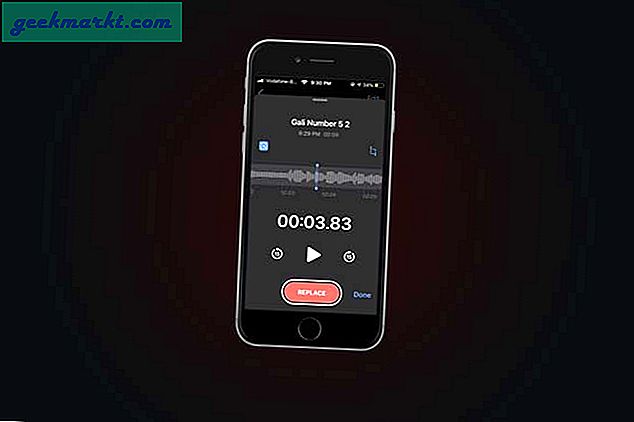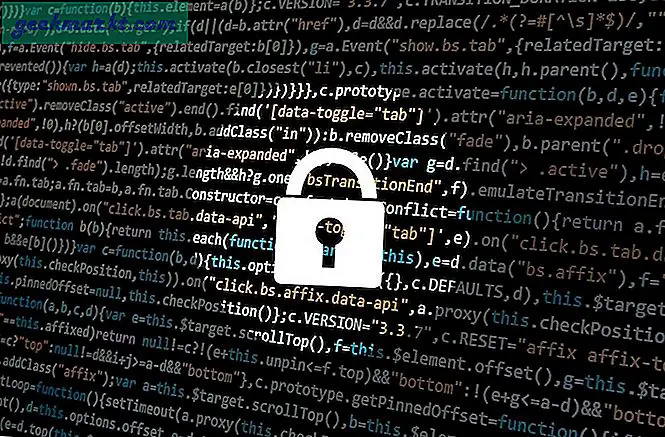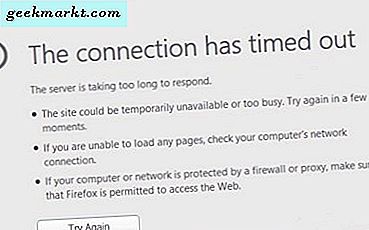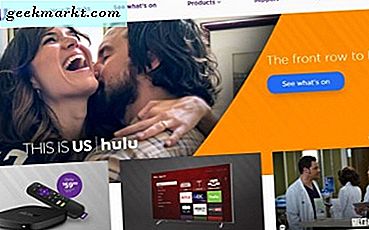Beberapa pengguna Gmail terkadang perlu menunjukkan beberapa email mereka kepada orang lain. Ada beberapa cara Anda dapat melampirkan email ke email Gmail. Anda dapat meneruskan pesan atau melampirkan file email yang disimpan ke penyimpanan cloud atau hard drive Anda. Berikut ini beberapa kiat untuk melampirkan email ke email Gmail.
Meneruskan Email
Jika Anda hanya perlu berbagi satu email di kotak masuk Anda, meneruskannya mungkin merupakan opsi terbaik. Opsi Penerusan Gmail memungkinkan Anda menambahkan email yang dipilih ke bagian bawah pesan baru. Anda dapat meneruskan email Gmail di kotak masuk Anda atau yang telah Anda kirim.
Buka email untuk diteruskan di Gmail. Klik tombol panah kecil di kanan atas email untuk membuka menu. Pilih opsi Teruskan pada menu itu. Kemudian Anda dapat memasukkan alamat email untuk mengirim email yang diteruskan ke, memasukkan beberapa teks di atas email yang diteruskan dan menekan tombol Kirim . Untuk meneruskan beberapa email sekaligus, lihat artikel Tech Junkie ini.
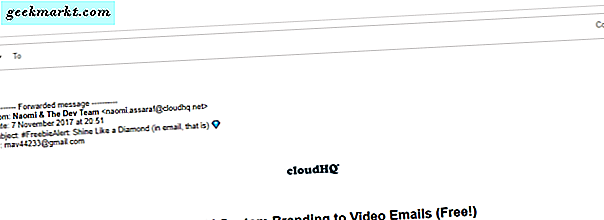
Salin dan Tempel Email
Sebagai alternatif, Anda dapat menyalin dan menempel email lain ke dalam satu email untuk melampirkannya tanpa file apa pun. Anda dapat melakukannya dengan memilih teks dalam satu email dengan kursor dan menekan pintasan keyboard Ctrl + C. Klik Tulis dan tekan tombol Ctrl + V untuk menempel pesan yang disalin ke dalam editor teks.
Lampirkan PDF Email ke Email Gmail
Namun, meneruskan atau menyalin dan menempelkan pesan mungkin tidak ideal jika Anda perlu mengirim banyak email di kotak masuk Anda. Sebagai gantinya, Anda dapat mengirim beberapa email di kotak masuk Anda ke penerima lain dengan melampirkan file email yang sebenarnya ke pesan Gmail. Untuk melakukan itu, Anda perlu menyimpan email sebagai file PDF; tetapi Gmail tidak menyertakan opsi yang jelas untuk mengunduh pesan sebagai PDF.
Anda harus memiliki akun Google Drive, yang dapat Anda atur di halaman ini. Kemudian Anda dapat menyimpan email Gmail ke Google Drive sebagai PDF. Pertama, buka email untuk disimpan ke Google Drive di Gmail, klik tombol panah kecil dan pilih Cetak dari menu. Itu akan membuka jendela pratinjau cetak yang ditunjukkan langsung di bawah ini.
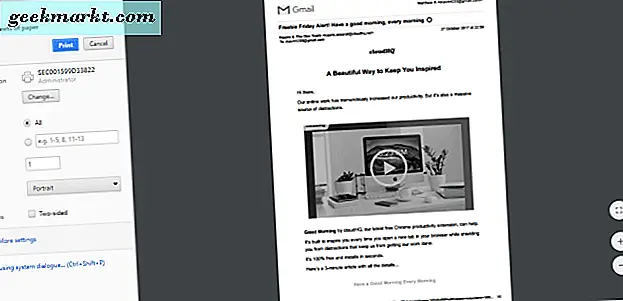
Klik opsi Ubah di sebelah kiri pratinjau. Pilih opsi Simpan ke Google Drive pada jendela Pilih Tujuan. Simpan ke Google Drive harus menjadi tujuan yang dipilih pada sidebar Cetak. Kemudian tekan tombol Simpan . File PDF sekarang akan disimpan di Google Drive.
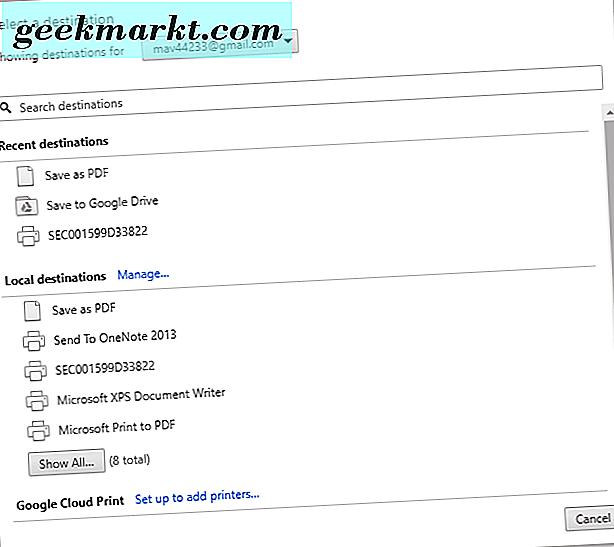
Tekan tombol Tulis di Gmail untuk membuka editor teks Pesan Baru. Klik file Sisipkan menggunakan tombol Drive untuk membuka jendela yang ditunjukkan langsung di bawah ini. Pilih email Gmail PDF untuk dilampirkan dari sana, dan tekan tombol Insert .
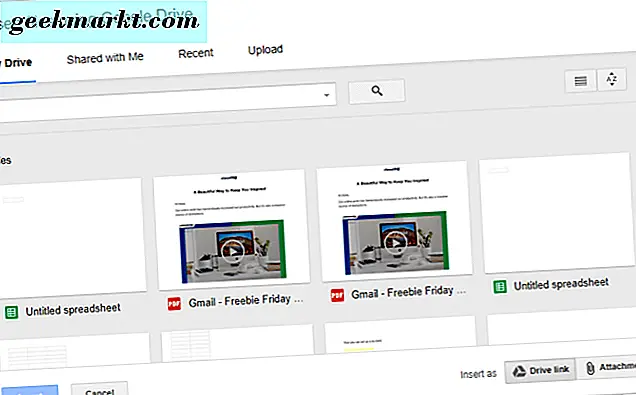
Anda harus melihat PDF Gmail terlampir di bagian atas email baru seperti yang ditunjukkan langsung di bawah ini. Klik lampiran itu untuk membuka pratinjau PDF di Google Chrome. Anda dapat menghapus lampiran dengan mengklik ikon X mereka.
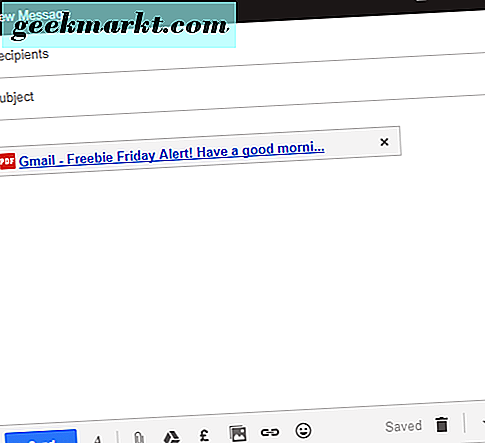
Cadangkan Gmail Email dengan Simpan Email dan Lampiran Pengaya
Simpan Email dan Lampiran adalah add-on Google Spreadsheet yang secara otomatis menyimpan email Gmail Anda sebagai PDF. Dengan demikian, pengaya ini akan berguna untuk melampirkan email ke pesan Gmail. Daripada menyimpannya secara manual sebagai PDF, Anda dapat mengkonfigurasi add-on untuk mencadangkan email secara otomatis.
Pertama, tambahkan Simpan Email dan Lampiran ke Google Spreadsheet dengan menekan tombol + Gratis di halaman situs web ini. Buka Spreadsheet, klik Add-on > Simpan Email dan Lampiran dan pilih Buat aturan . Ini akan meminta Anda beralih ke lembar Simpan Email, jadi tekan tombol Buka Spreadsheet untuk membuka lembaran di bawah ini.
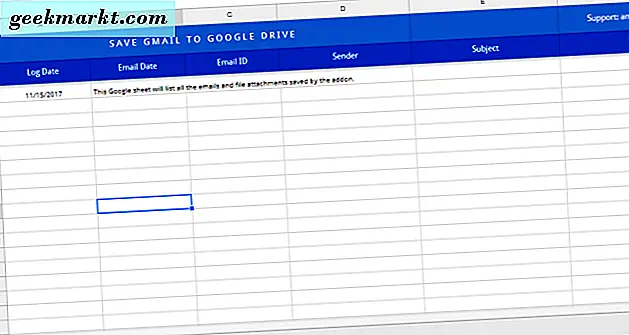
Klik Add-on > Simpan Email dan Lampiran > Buat Aturan Baru untuk membuka jendela langsung di bawah ini. Di sana Anda dapat memasukkan berbagai kondisi untuk email yang disimpan untuk dicocokkan. Misalnya, mengisi kotak Terima setelah dan sebelum akan menyimpan email yang diterima antara tanggal tersebut ke Google Drive.
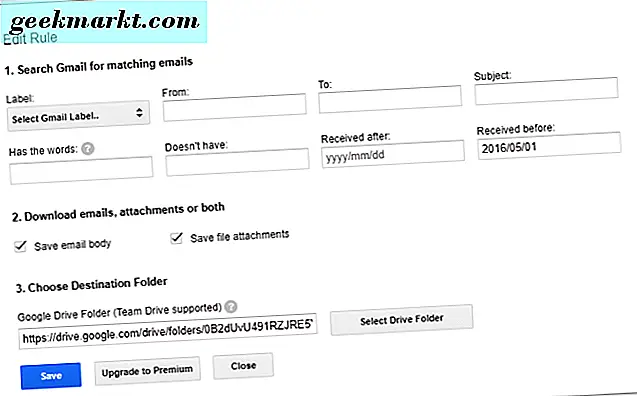
Anda dapat secara otomatis menyimpan semua email Gmail Anda ke Google Drive dengan memasukkan tanggal sekarang di kotak Diterima sebelum. Tekan tombol Select Drive Folder . Pilih folder untuk menyimpannya, klik Pilih dan tekan tombol Simpan . Setelah secara otomatis menyimpan semua email Gmail Anda dengan add-on, Anda tidak perlu menyimpannya secara manual sebagai PDF sebelum melampirkan ke pesan baru.
Jadi begitulah cara Anda melampirkan email ke pesan Gmail lainnya dengan memilih opsi Teruskan atau menyimpannya sebagai PDF. Panduan Tech Junkie ini juga memberikan rincian lebih lanjut tentang bagaimana Anda dapat menyimpan email Gmail sebagai dokumen PDF.