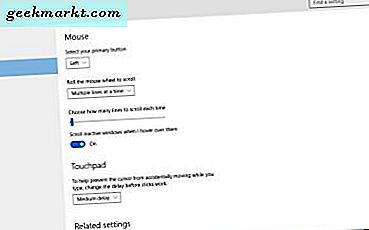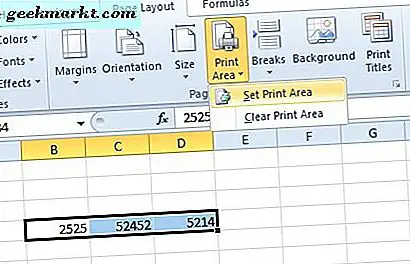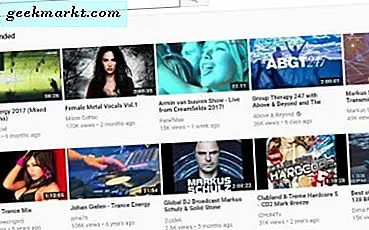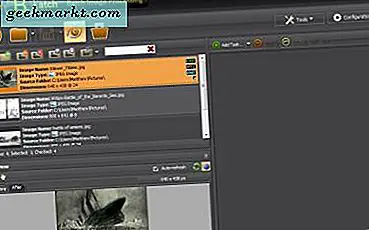
Jika Anda memiliki banyak foto untuk diedit, Anda dapat mengedit gambar dalam batch, bukan satu per satu. Misalnya, anggaplah Anda perlu mengonversi sekelompok gambar menjadi hitam dan putih. Anda dapat mengedit semua foto sekaligus dengan beberapa paket perangkat lunak, dan salah satunya adalah ImBatch 4.8 untuk Windows 10/8/7 / Vista.
Klik di sini untuk membuka halaman Softpedia ImBatch dari mana Anda dapat menambahkannya ke hard disk Anda. Tekan tombol DOWNLOAD di sana untuk menyimpan panduan pengaturannya, dan buka itu untuk menambahkan program ke Windows. Kemudian buka jendela ImBatch yang ditampilkan dalam snapshot di bawah ini.
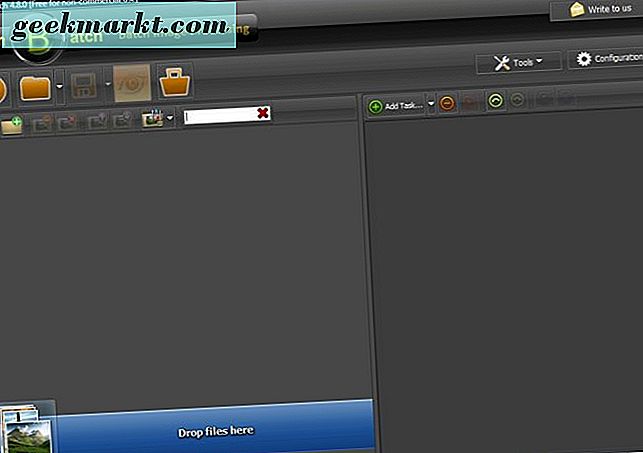
Selanjutnya, pilih sekumpulan foto untuk diedit dengan menekan tombol Tambahkan gambar baru untuk memproses . Kemudian tahan tombol Ctrl, pilih beberapa gambar untuk dimasukkan dalam edit batch dan tekan Buka . Mereka akan dimasukkan di jendela utama seperti di bawah ini.
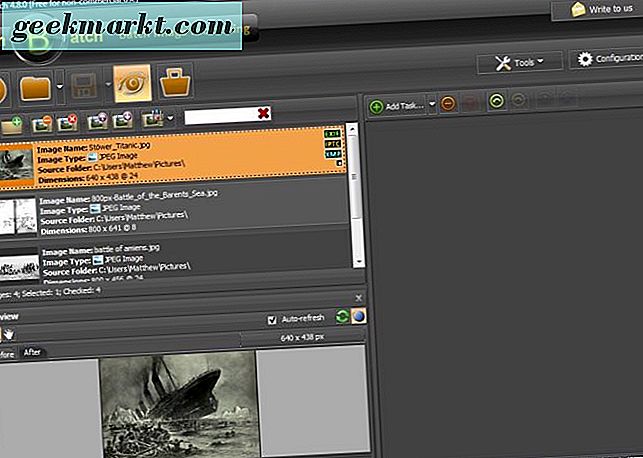
Tekan tombol Tambah Tugas untuk membuka jendela langsung di bawah ini. Anda dapat memilih sejumlah opsi pengeditan untuk mengedit gambar dengan dari sana. Misalnya, Anda dapat memilih Sepia dari menu Warna untuk mengonversi semua foto menjadi sepia.
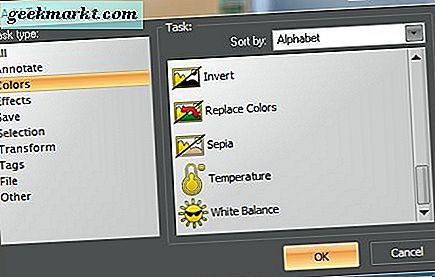
Saat Anda memilih opsi, Anda akan melihat pratinjau thumbnail kecil di bagian bawah jendela. Itu menunjukkan Anda output dengan opsi pengeditan yang dipilih. Tekan tombol Toggle menjadi tombol mode gulir untuk memperbesar dan memperkecil tampilan.

Ketika Anda telah memilih opsi pengeditan, tekan tombol pemrosesan gambar batch Run . Itu akan membuka jendela di bawah ini yang menyatakan bahwa gambar asli akan ditimpa. Tekan Ya untuk menerapkan pengeditan ke kumpulan gambar dan menimpa dokumen asli.

Untuk mengedit gambar tanpa menimpa dokumen asli, pilih Tambah Tugas > Simpan dan Simpan sebagai untuk membuka opsi yang ditunjukkan di bawah ini. Tekan tombol di kanan menu drop-down Folder untuk memilih folder untuk menyimpan foto. Anda juga dapat memilih berbagai format file untuk menyimpan gambar dengan dari menu drop-down File Type. Kemudian klik tombol Pemrosesan gambar batch batch lagi.
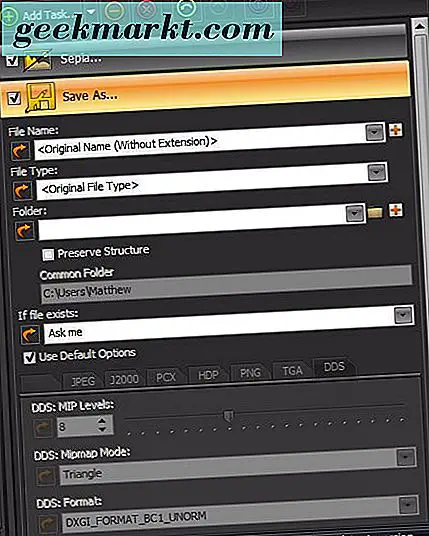
Kemudian Anda dapat membuka gambar yang baru diedit di Windows. Jadi dengan ImBatch Anda sekarang dapat mengedit beberapa foto lebih cepat daripada dengan perangkat lunak yang tidak menyertakan opsi pengeditan batch.