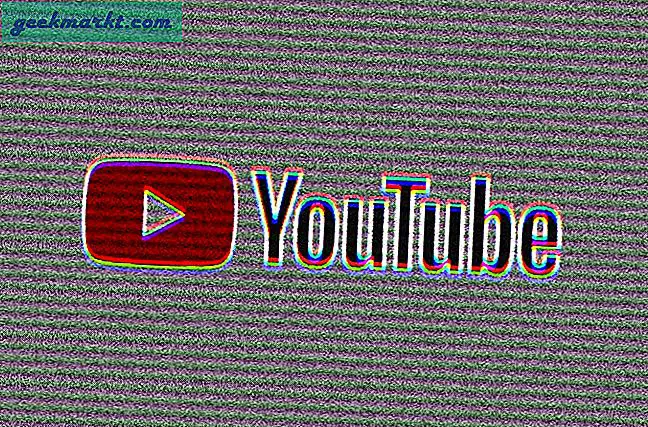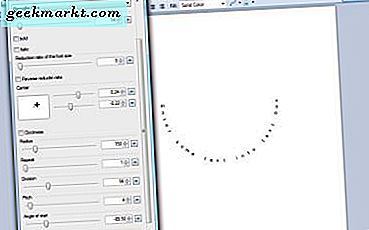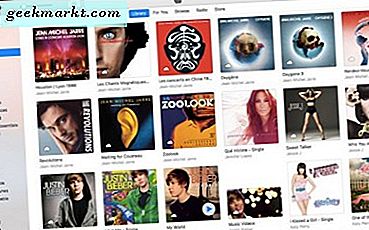Memetakan drive jaringan adalah proses menghubungkan Mac Anda ke perangkat penyimpanan yang terpasang di jaringan. Tidak seperti perangkat keras yang terinstal, OS X tidak secara otomatis mendeteksi perangkat jaringan. Kita perlu menginstalnya dan mengaturnya sebelum kita dapat menggunakannya. Jadi di sini adalah cara memetakan drive jaringan di Mac.
Apakah Anda pengguna bisnis atau rumah, penyimpanan jaringan adalah sumber yang bagus. Untuk bisnis, penyimpanan jaringan datang dalam bentuk penyimpanan server, SAN (Storage Area Network), NAS (Network Attached Storage) dan layanan cloud. Pengguna rumahan dapat menggunakan teknologi yang sama tetapi akan memiliki lebih sedikit penggunaan atau anggaran untuk SAN dan lebih mungkin menggunakan penyimpanan NAS atau cloud.

Apa itu drive jaringan?
Jika Anda seorang pemula komputer, kita harus membahas dasar-dasar terlebih dahulu. Jadi apa itu drive jaringan? Apa itu SAN dan NAS dan apa yang bisa mereka lakukan untuk Anda?
Drive jaringan adalah semua jenis penyimpanan yang terhubung ke router. Ini biasanya terdiri dari komputer yang bertindak sebagai server untuk menyediakan penyimpanan, NAS atau SAN. Perangkat NAS dapat sesederhana hard drive eksternal yang tersambung ke router rumah Anda atau serumit perangkat NAS khusus dengan perangkat keras dan beberapa drive sendiri. Either way, perangkat menempel ke router Anda melalui Ethernet dan membuat drive tersedia untuk pengguna yang berwenang. Ini adalah cara yang bagus untuk memiliki penyimpanan sentral yang dapat digunakan semua orang.
SAN pada dasarnya adalah NAS yang lebih rumit yang dapat memiliki beberapa drive yang tersedia dari dalam jaringan. Ini biasanya hanya digunakan di perusahaan.
NAS berguna untuk pengguna rumahan sehingga mereka dapat berbagi film, musik, file, atau permainan di banyak komputer dalam rumah yang sama, blok apartemen, asrama, atau apa pun. Murah untuk membeli, mudah untuk mengatur, mereka memang sangat populer.
Jadi itulah yang perlu Anda ketahui tentang drive jaringan. Sekarang mari kita lanjutkan dengan melampirkan satu ke Mac Anda.

Petakan drive jaringan di Mac
Setelah OS X menemukan drive jaringan, Anda akan dapat terhubung dan mengakses sumber daya yang Anda miliki izin untuk mengaksesnya. Kita dapat mengkonfigurasi OS X untuk secara otomatis me-mount drive di masa depan untuk menghemat harus melakukan ini setiap kali Anda ingin mengakses sesuatu. Mounting adalah istilah teknis untuk membuka drive untuk digunakan.
- Buka Finder dan pilih Go.
- Pilih Connect to Server dan masukkan alamat drive jaringan. Formatnya mungkin seperti 'smb: // NASdrivename / diskorfoldername' atau 'smb: //192.168.1.15/ diskorfoldername'.
- Pilih ikon '+' untuk menambahkannya ke daftar favorit Anda.
- Masukkan nama pengguna dan kata sandi untuk mengakses sumber daya saat diminta. Pilih 'Ingat kata sandi ini di keychain saya' untuk menghindari memasukkan login setiap saat.
- Pilih ikon baru untuk mengakses isi drive jaringan.
Ketika Anda memasukkan detail login drive jaringan, Anda akan melihat ikon drive baru muncul di desktop Anda. Ini akan menjadi bagiannya. Sekarang Anda dapat mengklik dua kali atau klik kanan untuk mengakses isi dari drive tersebut seperti yang Anda lakukan dengan yang lain.
Jika Anda tidak memiliki alamat jaringan di tangan, Anda dapat melakukan salah satu dari dua hal. Pilih ikon jam kecil untuk menyambung kembali ke drive jaringan yang sebelumnya digunakan atau Browse. Browse akan melakukan pencarian cepat dari jaringan Anda untuk mencari drive jaringan jika drive telah diatur untuk penemuan jaringan, yang otomatis pada sebagian besar perangkat jaringan. Setelah drive berada, pilih dan klik ikon '+' seperti di atas.
Secara otomatis terhubung ke drive jaringan di Mac
Saya sebutkan sebelumnya bahwa Anda dapat mengkonfigurasi OS X untuk secara otomatis me-mount drive jaringan setiap kali Anda memulai Mac Anda. Ini memudahkan untuk mengakses sumber daya bersama dengan usaha yang paling sedikit. Begini caranya.
- Lakukan langkah-langkah di atas untuk memetakan drive jaringan.
- Buka System Preferences dan pilih Pengguna & Grup.
- Pilih Login Items dan hapus centang pada ikon kunci di kiri bawah.
- Seret ikon drive jaringan ke jendela Pengguna & Grup untuk ditautkan.
- Centang Sembunyikan di sebelah drive untuk menghentikannya membuka jendela.
Mulai sekarang, setiap kali Anda login atau reboot Mac Anda, drive jaringan akan muncul dan tersedia untuk digunakan sama dengan drive yang Anda instal. Sekarang Anda harus dapat mengakses sumber daya bersama pada jaringan apa pun yang tersambung ke Anda saat itu.
Jadi itulah cara memetakan drive jaringan di Mac. Sederhana ketika Anda tahu bagaimana bukan?