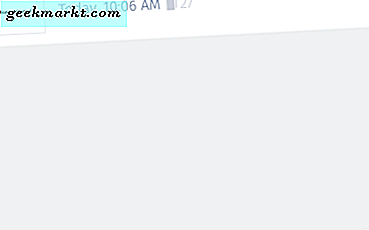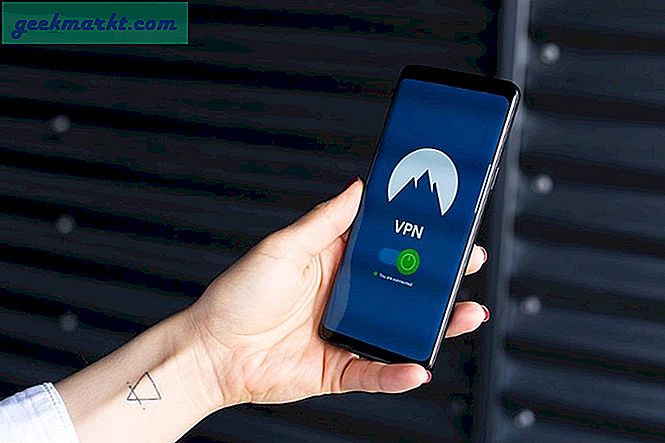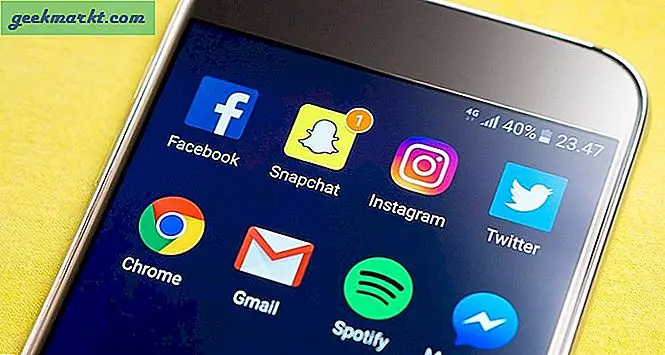Alih-alih menambahkan foto favorit Anda sebagai wallpaper desktop, mengapa tidak menambahkan foto dari video Anda? Misalnya, Anda dapat menyertakan cuplikan dari video liburan. Ada beberapa paket perangkat lunak yang dapat Anda rekam tangkapan layar video. Salah satunya adalah media player VLC yang mencakup banyak opsi media.
Jika Anda belum menambahkan VLC ke desktop Windows, Linux, atau Mac OS X, Anda dapat melakukannya dari halaman ini. Buka jendela perangkat lunak dan klik Media> Buka File untuk memilih video untuk diputar di VLC. Tekan tombol Putar di bagian kiri bawah untuk memutar video, lalu klik Video untuk membuka menu langsung di bawah.

Menu termasuk opsi Ambil Snapshot . Pilih opsi itu untuk mengambil tangkapan layar video saat diputar. Atau, Anda bisa menekan tombol Pause dan kemudian mengambil snapshot. Ketika Anda menangkap bidikan, teks yang tumpang tindih muncul secara singkat menyoroti jalur screenshot yang disimpan seperti ditunjukkan di bawah ini.

Untuk menambahkan beberapa snapshot video ke toolbar utama di VLC, klik Tools > Customize Interface untuk membuka jendela yang ditunjukkan langsung di bawah ini. Lalu seret Snapshot dan Frame oleh tombol bingkai dari daftar Elemen Bilah Alat ke baris 2 toolbar di jendela. Tekan tombol Tutup untuk keluar dari jendela.

Kemudian Anda dapat menekan tombol Snapshot pada toolbar pemutaran utama. Selain itu, klik tombol Frame by frame untuk membolak-balik frame video. Maka Anda dapat mengambil snapshot dari bingkai statis dari video sebagai gantinya.
Untuk memilih opsi snapshot lebih lanjut, tekan Ctrl + P untuk membuka jendela Preferensi Sederhana. Klik Semua di bagian bawah jendela untuk membuka pengaturan lebih lanjut. Klik Video, lalu gulir ke bawah ke opsi snapshot dalam bidikan di bawah ini.

Di sana Anda dapat mengatur jalur folder default baru untuk snapshot untuk menyimpan ke dengan menekan tombol Browse di samping direktori snapshot Video. Tepat di bawah itu ada opsi Video snapshot . Pilih menu drop-down opsi untuk mengalihkan format file gambar ke JPG atau Tiff.
Jadi itulah bagaimana Anda dapat mengambil snapshot video dengan VLC. Kami juga sebelumnya telah menulis tentang topik yang lebih umum dari mengambil screenshot di Windows 10