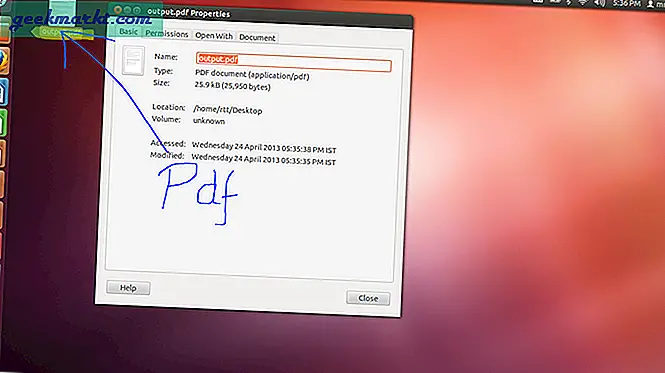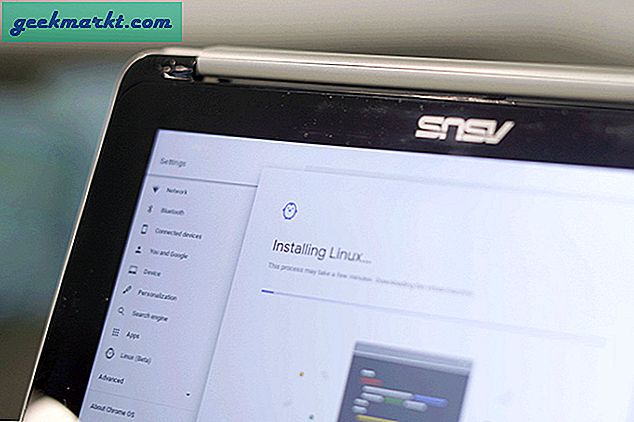Saya baru-baru ini membuat posting di Masalah mikrofon Skype dan bagaimana itu tidak berfungsi untuk banyak pengguna. Setelah membaca postingan tersebut, beberapa pengguna meminta kami untuk melakukan postingan serupa untuk masalah kamera Skype. Lihat, kamera tidak berfungsi di Skype untuk banyak pengguna Windows 10. Pengguna frustrasi karena mereka tidak dapat menghadiri rapat dan melakukan panggilan konferensi video. Jangan khawatir, kami membantu Anda.
Ada beberapa alasan di balik mengapa kamera menolak untuk terhubung dengan atau memberikan izin kepada Skype untuk menggunakannya. Mari kita lihat satu per satu.
Kamera Tidak Berfungsi di Skype
1. Skype Mati
Aplikasi dan perangkat lunak yang berbeda dapat tidak berfungsi karena sejumlah alasan seperti serangan DDoS, malware, bug, dan sebagainya. Meskipun saya akan merekomendasikan Detektor Bawah untuk memeriksa pemadaman layanan pada hari tertentu, untuk Skype, Microsoft telah membuat halaman khusus sendiri.
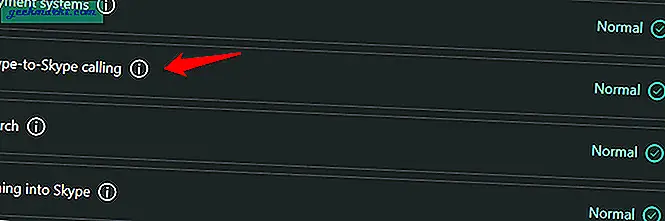
Ikuti tautan di bawah ini untuk memeriksa apakah Skype menghadapi masalah apa pun. Seperti yang Anda lihat, ini melacak berbagai aspek layanan seperti panggilan audio, panggilan video, pesan, dan sebagainya. Jika
Kunjungi Skype
2. Pembaruan
Apakah Microsoft telah merilis pembaruan baru untuk Skype? Sebelum melanjutkan, ada dua cara untuk menginstal Skype. Jika Anda telah menginstalnya dari Windows Store, Anda dapat memeriksa bagian pembaruan untuk melihat apakah tersedia. Jika ya, segera perbarui.
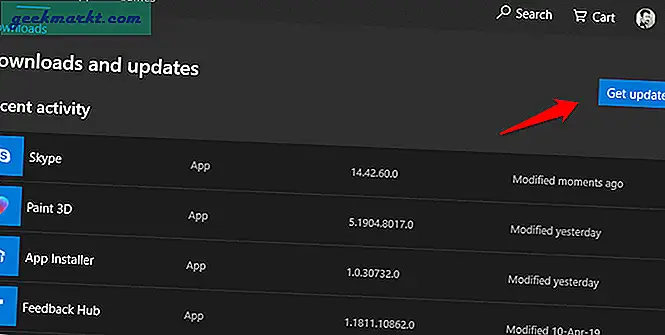
Jika Anda telah menginstal aplikasi Skype langsung dari situs resminya, Anda harus meluncurkan aplikasi ke jika ada prompt pembaruan, atau Anda dapat kembali dan mengunduh Skype lagi. Inilah sebabnya mengapa lebih baik mengunduh dari Windows Store kecuali jika itu memberi Anda masalah.
3. Koneksi Jaringan & Pemecahan Masalah
Periksa koneksi Internet dan WiFi Anda dan pastikan itu berfungsi. Panggilan video Skype dapat menghabiskan banyak bandwidth dan membutuhkan koneksi Internet berkecepatan tinggi untuk bekerja tanpa jeda. Satu hal yang dapat Anda lakukan adalah mengunjungi situs Speedtest dan memeriksa kecepatan unduh dan unggah Anda. Hal lain yang dapat Anda lakukan adalah menghubungkan ponsel cerdas atau perangkat lain ke jaringan WiFi Anda dan memeriksa apakah berfungsi dengan benar. Dengan cara ini, Anda akan tahu apakah masalahnya ada pada WiFi atau laptop / komputer tempat Anda dapat menggunakan Skype.
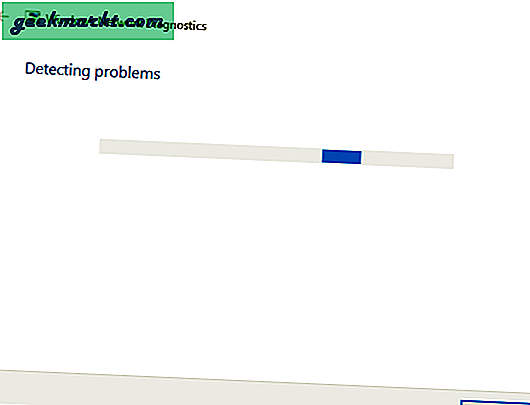
Komputer Windows 10 dilengkapi dengan pemecah masalah jaringan yang akan memeriksa koneksi jaringan Anda dan mengujinya untuk berbagai kesalahan. Jika Anda memiliki alasan untuk percaya bahwa ada yang salah dengan koneksi jaringan, cari pemecah masalah jaringan di pencarian Windows dan jalankan. Ikuti petunjuk di layar jika ditemukan kesalahan. Anda juga dapat mengunjungi halaman bantuan Microsoft di mana mereka menjelaskan secara mendetail mengapa Skype tidak dapat mendeteksi kamera web di Windows 10.
Kunjungi Speedtest
4. Instal ulang
Menginstal ulang perangkat lunak atau aplikasi apa pun dapat menyelesaikan banyak masalah termasuk file yang buruk dan rusak, bug, dan sebagainya. Karena itu, menginstal ulang hanyalah bagian dari proses. Anda juga perlu menghapus file lama. Pertama, klik kanan pada Skype untuk menghapusnya.
Saat Anda mencopot pemasangan aplikasi, itu meninggalkan file yang tersisa di sistem Anda yang dapat rusak. Untuk menghapusnya sebelum Anda menginstal ulang salinan baru Skype, tekan Ctrl + R untuk membuka prompt Run dan ketik "% appdata%" tanpa tanda kutip sebelum menekan Enter.
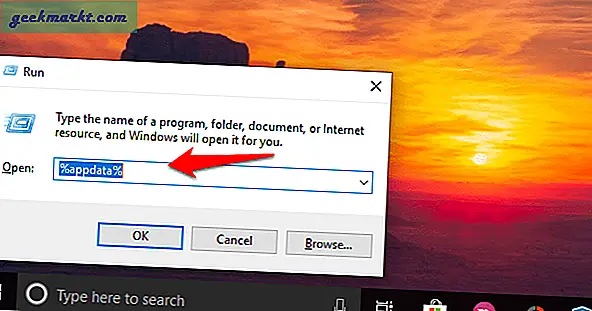
Hapus folder Skype yang ditemukan di sini.
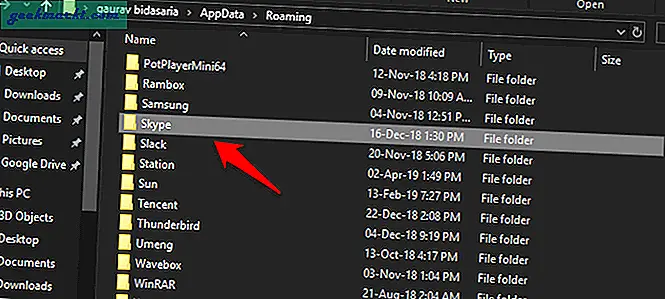
Sekarang Anda dapat mengunjungi Microsoft Store untuk mengunduh Skype yang kami sarankan atau unduh langsung dari situs. Banyak pengguna telah melaporkan bahwa menginstal dari situs tersebut sebenarnya menyelesaikan kamera yang tidak berfungsi pada masalah Skype untuk mereka. Mungkin itu layak dicoba jadi cobalah. Perhatikan bahwa memperbarui aplikasi jauh lebih mudah jika Anda menginstalnya melalui Store. Klik tombol Dapatkan Skype untuk Windows 10 untuk memilih alternatif, Dapatkan Skype untuk Windows untuk mengunduh file di hard drive Anda.
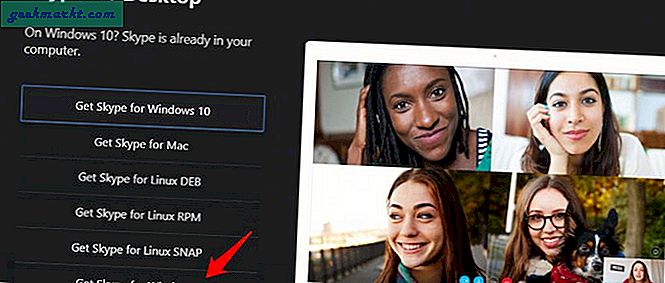
Perhatikan juga bahwa saat Anda melakukan penginstalan baru Skype, aplikasi akan meminta Anda memberikan izin yang diperlukan untuk menggunakan mikrofon dan kamera. Ini akan membantunya menyediakan audio dan video.
Unduh skype
Baca juga: Mencari Alternatif untuk Skype? Berikut 5 program yang harus Anda coba
5. Izin Webcam
Anda melakukan semuanya dengan benar dan telah memberikan izin yang diperlukan aplikasi untuk menggunakan kamera Anda, tetapi masih melihat kesalahan 'tidak ada perangkat yang ditemukan' di Skype. Ada kemungkinan bahwa pengaturan gagal mendaftarkan perubahan karena beberapa bug. Untuk memeriksanya, tekan tombol Windows + I pada keyboard Anda untuk meluncurkan Pengaturan dan pilih Privasi di sini.
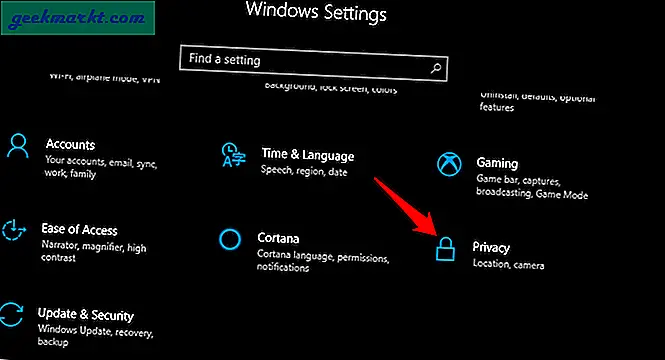
Pilih Kamera di panel jendela kiri dan gulir sedikit untuk menemukan daftar semua aplikasi yang memiliki izin untuk menggunakan kamera. Temukan Skype di sini dan pastikan telah diaktifkan.
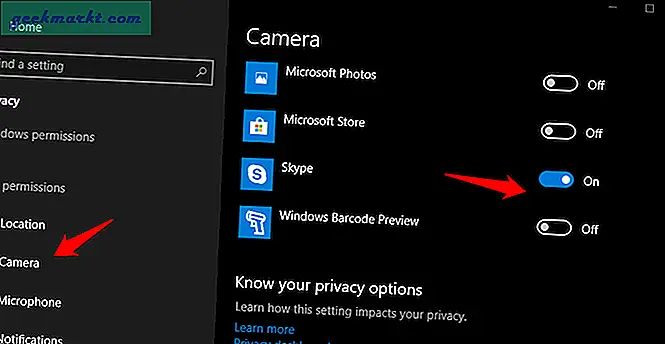
Periksa apakah kamera berfungsi di Skype di Windows 10.
6. Pengaturan Kamera Skype
Terlepas dari pengaturan Windows 10, setiap aplikasi dilengkapi dengan pengaturannya sendiri dan Skype tidak berbeda. Luncurkan Skype dan klik tombol menu untuk membuka Pengaturan.
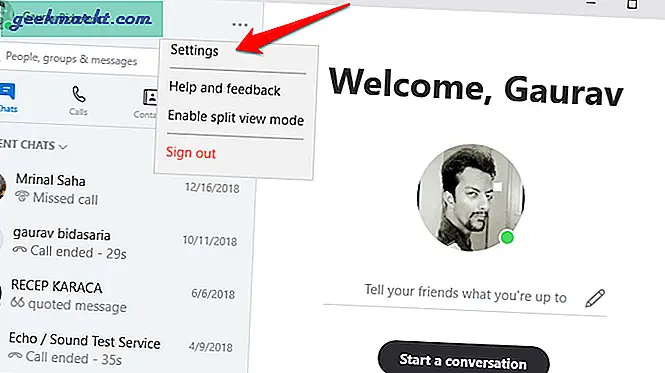
Pilih Audio dan Video di panel jendela kiri di sini dan Anda akan melihat webcam Anda berfungsi. Jika tidak berfungsi, gunakan menu tarik-turun di atas untuk memilih perangkat kamera yang benar. Mungkin Anda menginstal lebih dari satu?
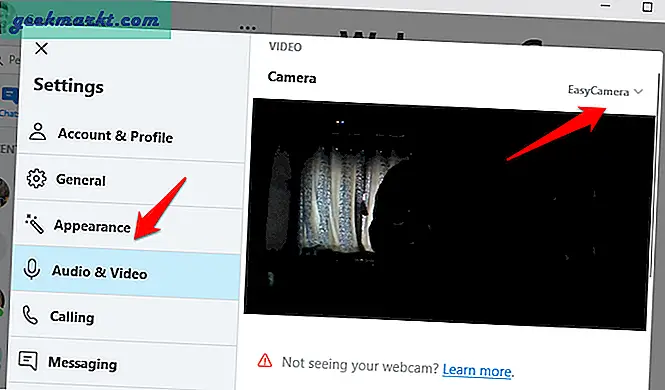
Baca juga: Cara Merekam Panggilan Video Skype - Panduan Lengkap
7. Driver Webcam
Kamera web di komputer Windows 10 Anda adalah perangkat keras yang membutuhkan driver untuk terhubung dan bekerja dengan Skype dan aplikasi lain yang menggunakannya. Apakah Anda menggunakan driver terbaru? Apakah mereka korup? Untuk mencari dan menginstal pembaruan, buka Device Manager dan cari perangkat webcam yang diinstal di komputer Anda. Biasanya, itu harus di bawah Perangkat Pencitraan. Klik dua kali untuk membukanya dan klik kanan pada perangkat keras kamera untuk memperbarui driver.
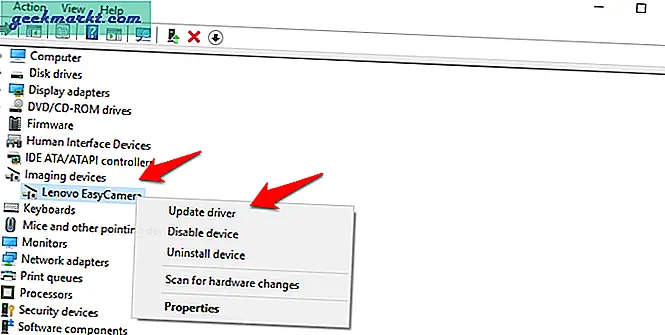
Setelah selesai, reboot PC Windows 10 Anda untuk memeriksa apakah kamera di Skype berfungsi kembali atau tidak.
8. Jalankan Pemecah Masalah
Windows 10 hadir dengan pemecah masalah yang akan mencari bug dan masalah lain yang mengganggu komputer Anda dan akan merekomendasikan solusi yang diperlukan untuk mereka. Cari Pemecahan Masalah di pencarian Windows buka di Pengaturan. Ada banyak opsi pemecahan masalah tetapi saya menggunakan Aplikasi Windows Store karena saya telah menginstal Skype dari sana dan seperti yang disebutkan sebelumnya, ini adalah masalah yang diketahui.
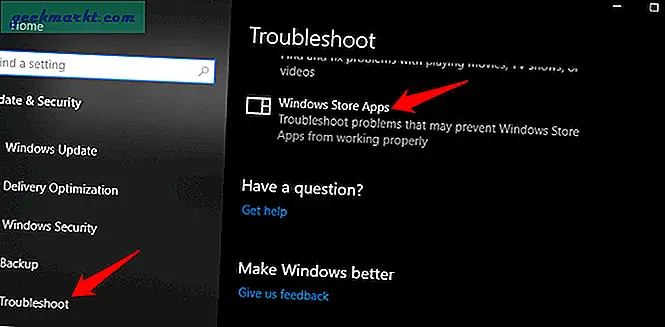
Ikuti petunjuk di layar jika menemukan beberapa kesalahan. Anda dapat mencoba pemecah masalah terkait lainnya berdasarkan konfigurasi perangkat keras dan perangkat lunak Anda. Periksa apakah Skype dapat mendeteksi webcam sekarang atau masih tidak berfungsi.
9. Kompatibilitas Webcam
Tidak seperti Mac Apple, komputer Windows hadir dalam berbagai konfigurasi yang melibatkan berbagai prosesor, unit webcam, perangkat suara, RAM dari perusahaan yang membuatnya. Bagaimana Anda tahu bahwa webcam yang diinstal di sistem Anda kompatibel dengan Skype atau tidak?
Untungnya, seseorang di Ubuntu telah mengumpulkan daftar semua model komputer yang dikenal dengan unit webcam yang kompatibel dengan Skype. Harap periksa daftarnya dan perhatikan bahwa meskipun Anda tidak ada dalam daftar, ada kemungkinan bahwa daftar tersebut tidak diperbarui atau tidak lengkap.
Baca juga: Cara Mendapatkan Mode Buram di Skype
10. Atur ulang Skype
Mengatur ulang Skype adalah pilihan yang jauh lebih baik daripada mengatakan, memformat atau mengatur ulang Windows 10. Yang terakhir akan menghapus semua aplikasi, perangkat lunak, dan data yang disimpan di komputer Anda meninggalkan Anda dengan kanvas kosong. Mengambil cadangan dan menginstal ulang semuanya bisa menjadi tugas yang berat. Untuk mengatur ulang Skype, tekan tombol Windows + I pada keyboard Anda dan pilih Aplikasi.
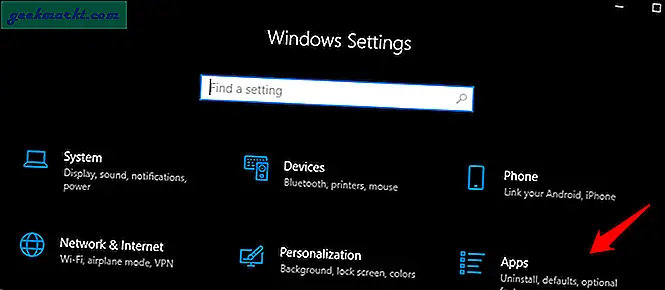
Pilih Aplikasi & fitur dan temukan Skype dalam daftar. ketika Anda melakukannya, klik sekali untuk menampilkan tombol Opsi lanjutan.
Gulir sedikit untuk menemukan dua opsi. Salah satunya adalah Perbaikan dan yang lainnya adalah Atur Ulang. Saya akan menyarankan di sini untuk terlebih dahulu menggunakan opsi perbaikan dan melihat apakah itu menyelesaikan kamera yang tidak berfungsi pada masalah Skype. Jika gagal berfungsi, pilih opsi reset yang akan menghapus semua pengaturan dan data dari komputer Anda.
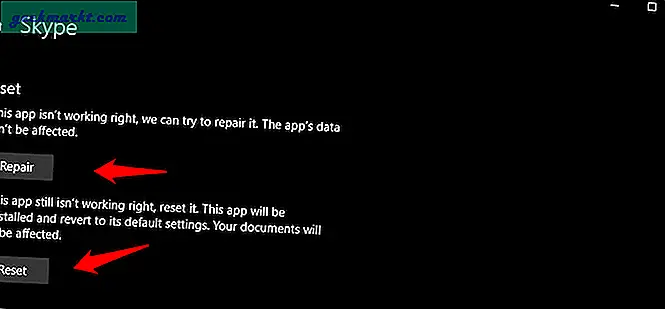
Saat Anda masuk kembali, itu akan mengunduh file dan data baru dari web. Apa yang akan dilakukan ini adalah menghapus semua file yang rusak dan membuat yang baru.
Kamera Tidak Bekerja di Skype di Windows 10
Masalah kamera dan mikrofon di Skype bukanlah hal baru. Ada banyak cara berbeda untuk mengatasi kesalahan ini seperti yang saya jelaskan kepada Anda pada posting di atas. Jika Anda telah menemukan cara lain untuk mengatasi kesalahan ini, beri tahu kami di komentar di bawah dan kami akan menambahkannya. Saya tidak menyarankan memformat komputer Anda karena itu bisa merepotkan dan kesalahan dapat kembali lagi.