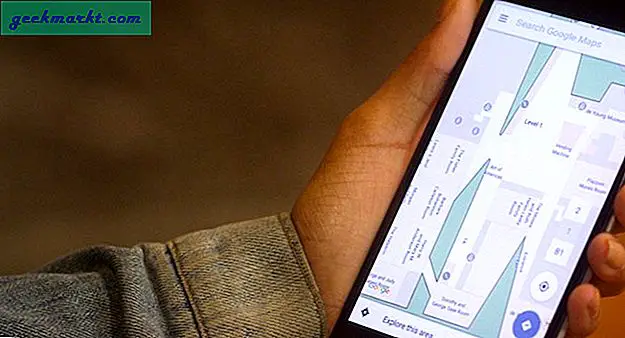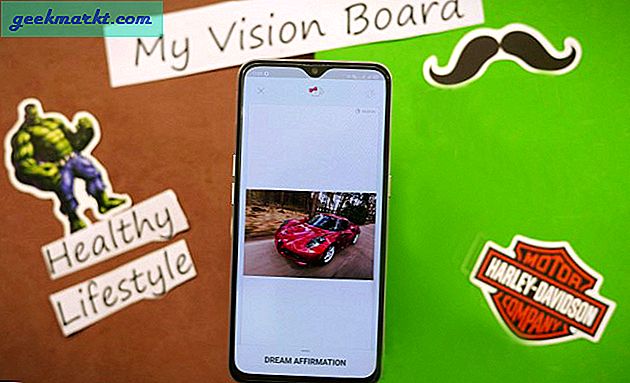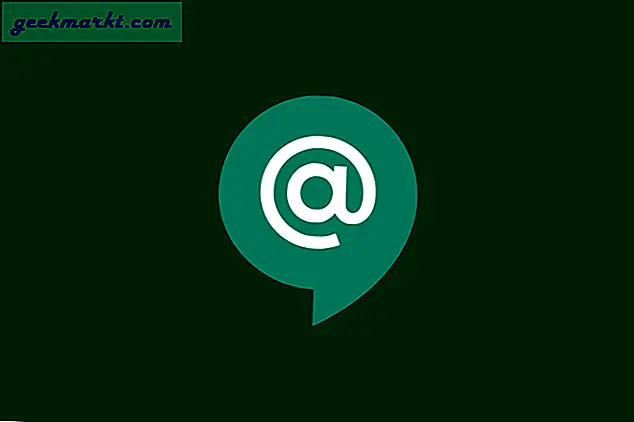Bukankah luar biasa jika Anda bisa memainkan game penembak favorit saat mendengarkan daftar putar Spotify Anda di latar belakang? Masalahnya datang, saat Anda mencoba menurunkan audio game, itu juga menurunkan musik latar dengan proporsi yang sama. Hanya jika ada cara untuk mengatur level volume yang berbeda untuk setiap aplikasi?
Ternyata Anda bisa, baik secara native atau dengan menggunakan aplikasi pihak ketiga. Misalnya, Windows 10 menyediakan cara asli untuk menyesuaikan level volume individu dari setiap aplikasi. Di macOS dan Android, Anda dapat mengunduh aplikasi pihak ketiga. Sedangkan di iOS, tidak ada opsi asli dan Anda juga tidak dapat menggunakan aplikasi pihak ketiga kecuali tentu saja, Andajailbreak perangkat iOS Anda. Jadi, mari kita lihat cara menyetel level volume yang berbeda untuk setiap aplikasi di Windows, Mac, Android, dan iOS.
Atur Tingkat Volume Yang Berbeda Untuk Setiap Aplikasi
1. Android
Perangkat Samsung
Jika Anda memiliki perangkat Samsung, Anda beruntung. Anda bisa mendapatkan aplikasi eksklusif Samsung SoundAssistant dari Galaxy Store. Aplikasi ini tidak hanya memungkinkan Anda melakukan streaming audio dari 2 aplikasi pada saat yang sama, tetapi Anda dapat mengatur level audio yang berbeda untuk setiap aplikasi. Oleh karena itu, pastikan bahwa musik latar Anda tidak mengganggu audio game Anda.

Baca baca:Cara Mendapatkan Samsung Edge Lighting di Ponsel Android apa pun
Perangkat Android Lainnya
Jika Anda memiliki smartphone non-Samsung, semuanya agak sulit. Android mengizinkan Anda menyetel volume khusus untuk aplikasi yang berjalan di latar belakang. Dengan kata sederhana, segera setelah Anda meletakkan aplikasi Spotify di latar belakang, itu akan kembali ke volume aslinya. Satu-satunya solusi adalah dengan melakukan root pada perangkat Anda menggunakan Magisk.
Pada perangkat Android Anda yang telah di-root, instal Kontrol Volume Aplikasi serta modul Audio HeadQuarter Magisk. Setelah Anda menginstal aplikasi dan modul, Anda dapat mengontrol volume per aplikasi, volume saluran kiri dan kanan serta memaksa 2 aplikasi untuk memutar volume secara bersamaan.
Misalnya, Anda dapat memilih untuk memainkan file Game sniper dengan volume yang lebih rendah di latar depan, sementara memaksa Spotify untuk memutar dengan volume yang lebih tinggi di latar belakang secara bersamaan.
Modul ini mungkin tidak berfungsi pada perangkat dengan kulit yang lebih berat seperti MIUI, EMUI, dll. Kami mencoba Pixel 1 dengan Android 10 dan berfungsi dengan baik.
Unduh Kontrol Volume Aplikasi (Android)

2. iOS
Seperti yang saya sebutkan dalam pendahuluan, iOS tidak menyediakan opsi asli atau aplikasi pihak ketiga dapat membantu Anda mengatur volume yang berbeda untuk aplikasi iOS. Satu-satunya solusi adalah dengan melakukan jailbreak pada iOS Anda dan berikut adalah artikel mendetail tentang cara jailbreak iPhone atau iPad Anda di iOS 12.
VolumePanel adalah tweak jailbreak yang menambahkan kontrol individual untuk volume berdasarkan aplikasi. Kami belum mencobanya di iOS 14 perangkat dan saya akan memperbarui artikel ini setelah kami memiliki opsi untuk jailbreak iOS 14.
3. Windows 10
Windows 10 memiliki opsi asli untuk mengatur volume untuk berbagai aplikasi langsung dari panel suara. Begini caranya. Klik kanan pada file ikon suara di pojok kanan bawah desktop. Selanjutnya, klik "Buka mixer Volume“.

Pada pop-up, Anda akan memiliki opsi untuk mengubah volume untuk aplikasi satu per satu. Misalnya, saya mengaktifkan Spotify dan Groove Music. Saya dapat memilih untuk mempertahankan volume Spotify pada 60% sedangkan volume Groove Music pada 80%.

Sekarang, Volume Mixer yang disebutkan di atas adalah salah satu dari Panel Kontrol Windows 7 yang lama. Ada satu peringatan bahwa volume aplikasi tidak bisa lebih tinggi dari volume Master. Misalnya, jika Anda meningkatkan volume Spotify dari 40% menjadi 70%, volume master juga akan meningkat menjadi 70%. Selain itu, karena ini adalah pengaturan Windows lama, ini mungkin tidak digunakan lagi di pembaruan mendatang.
Jadi, sebagai alternatif, Anda dapat menuju ke menu Start dan mengetik "Opsi mixer suara“. Selanjutnya, tekan Enter.

Di halaman Opsi mixer suara, Anda akan memiliki opsi untuk mengubah volume aplikasi yang terbuka. Tidak seperti mixer Volume lama klasik, di sini Anda dapat mengubah volume aplikasi satu per satu dan itu tidak akan memengaruhi volume master.

Jika Anda memiliki 2 tab Chrome yang memberi Anda keluaran suara, mereka akan muncul sebagai aplikasi "Google Chrome" di bawah preferensi Suara. Oleh karena itu, Anda tidak dapat mengubah tingkat suara tab Chrome secara terpisah.
4. macOS
Tidak seperti Windows 10, macOS tidak menyediakan opsi asli untuk memanipulasi volume aplikasi individu. Namun, kami dapat mengambil bantuan dari utilitas audio macOS sumber terbuka kecil yang disebut "Musik Latar Belakang".
Yang harus Anda lakukan hanyalah mengunduh file Musik Latar Belakang "pkg" dari Github. Klik dua kali di atasnya dan instal. Setelah pemasangan, Anda akan melihat ikon kecil muncul di panel atas. Klik di atasnya dan menu dropdown akan menampilkan aplikasi individu dan kontrol volumenya.
Unduh Musik Latar Belakang

Kata Penutup
Jadi, inilah cara untuk mengontrol atau mengatur volume yang berbeda pada aplikasi di semua platform. Untuk lebih banyak masalah atau pertanyaan, beri tahu saya di komentar di bawah.
Baca juga:Cara Membuat Pintasan Kustom untuk menyesuaikan Kontrol Volume di Windows