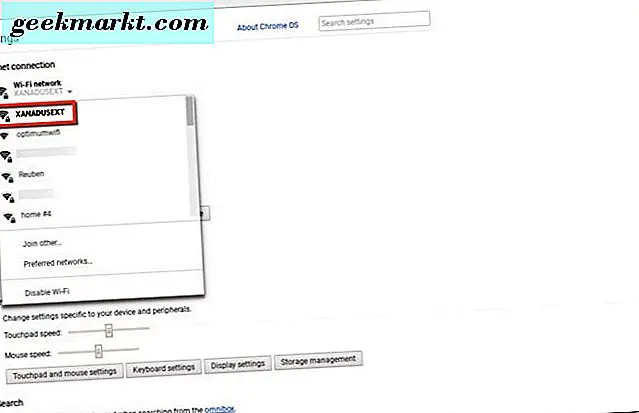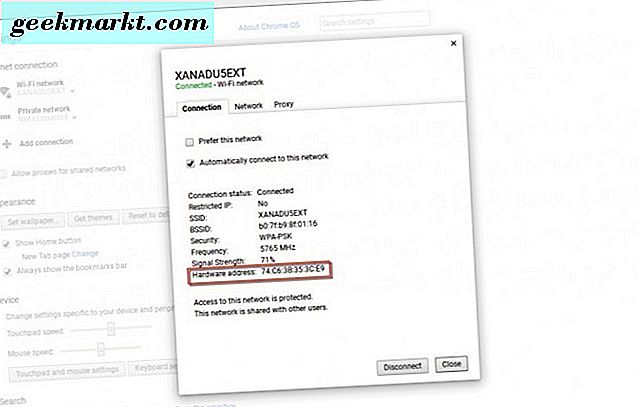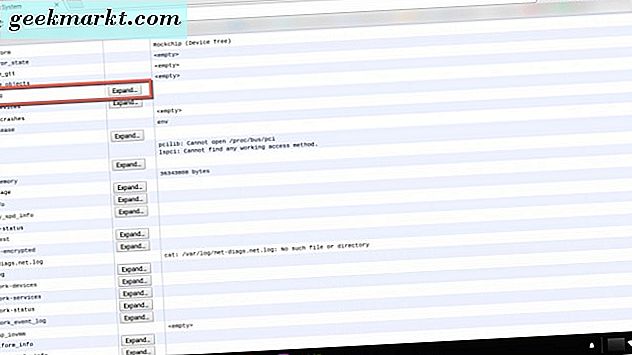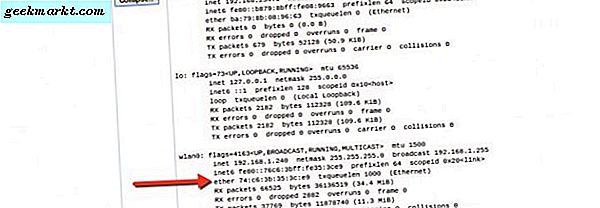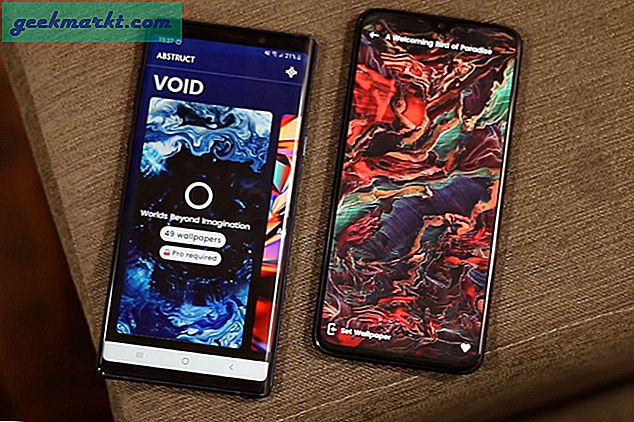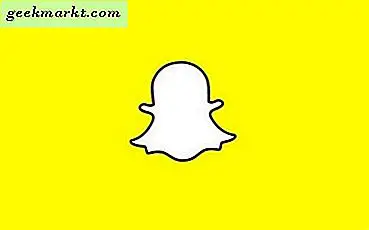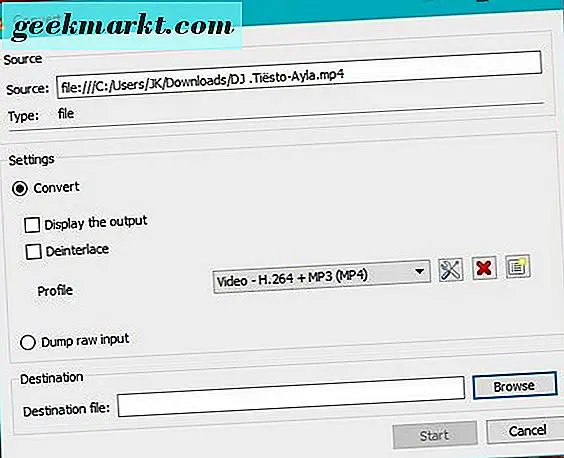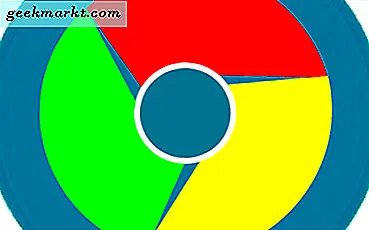
Jika Anda ingin mengubah alamat Mac Anda di Windows dan Mac, kami sudah membahasnya. Namun, bagaimana jika Anda ingin mengubah alamat Mac di Chromebook, apakah mungkin? Meskipun Anda tidak dapat mengubah alamat fisik Mac karena itu ditambatkan ke perangkat keras jaringan Anda yang terpasang di perangkat Chromebook Anda, Anda dapat memalsukan koneksi alamat internet Anda.
Pertanyaan kedua yang mungkin Anda miliki adalah di mana menemukan alamat Mac di Chromebook Anda. Kami akan memberi tahu Anda cara melakukannya juga. Jadi, mari kita lihat di mana Anda akan menemukan alamat Mac di Chromebook Anda. Kemudian, kita dapat berbicara tentang memalsukan alamat IP Anda sehingga Anda dapat tetap online anonim dari Chromebook Anda.
Di manakah Alamat Mac di Chromebook Saya?
Untuk menemukan alamat Mac di Chromebook Anda, sangat sederhana. Cukup navigasikan ke bagian kanan bawah layar Chromebook Anda. Kemudian, klik di mana gambar profil Anda ditampilkan.
- Selanjutnya, klik ikon Roda Gigi yang membawa Anda ke setelan Chromebook Anda.
- Dalam Pengaturan di bawah Koneksi Internet, klik koneksi Wi-Fi yang Anda gunakan, lalu, klik lagi dalam daftar.
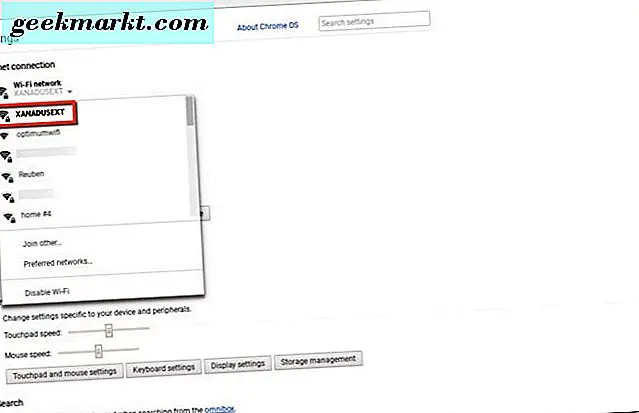
- Kemudian, Anda akan melihat kotak yang memiliki semua informasi jaringan Wi-Fi Anda. Alamat Mac untuk Chromebook Anda adalah tempat yang dikatakan Alamat Perangkat Keras.
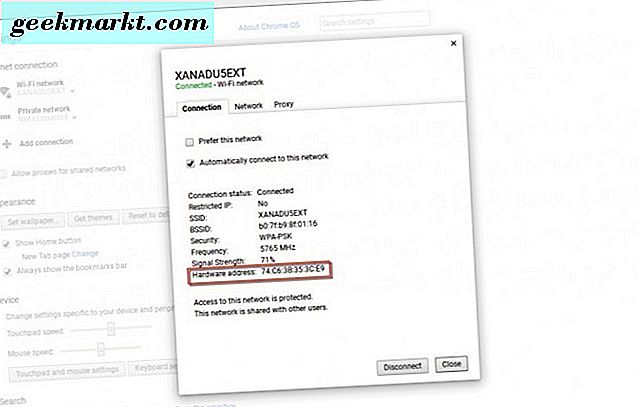
Metode lain yang dapat digunakan untuk menemukan alamat Mac di Chromebook Anda adalah;
- Buka Browser Google Chrome Anda
- Kemudian, di address bar ketik chrome: // system dan tekan enter pada keyboard Anda.
- Di jendela browser Chrome, Chromebook Anda Tentang Detail Informasi Sistem muncul.
- Gulir ke bawah ke tempat yang dikatakan ifconfig. Kemudian, klik tombol Perluas.
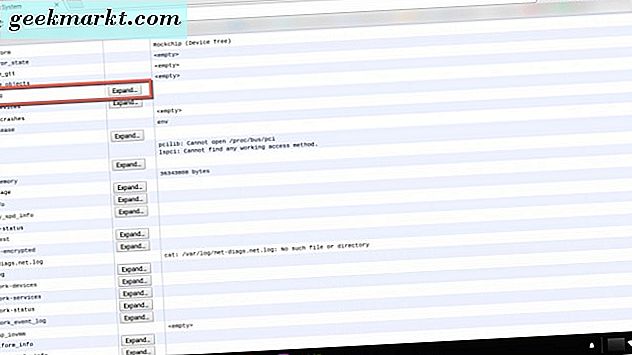
- Ketika terhubung ke internet melalui Wi-Fi, di mana dikatakan; wlan0 di sebelah kata eter, alamat Mac muncul.
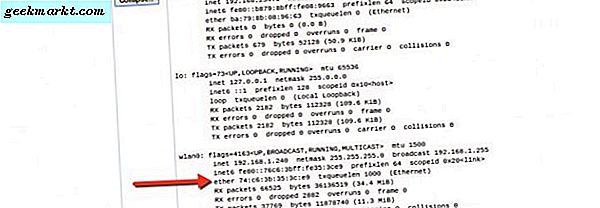
Cara Ketiga dan terakhir untuk menemukan alamat Mac di perangkat Chromebook Anda. Klik pada gambar profil Anda di sisi kanan bawah.
- Kemudian, klik koneksi internet Anda yang membuka kotak jaringan yang menunjukkan Wi-Fi terhubung Anda dan orang lain di sekitar Anda.

- Selanjutnya, klik pada i di lingkaran abu-abu di sebelah ikon roda gigi di jendela Network yang sama. Ini menunjukkan Anda Alamat IP dan Wi-Fi Anda yang merupakan nomor alamat Mac Anda.

Sekarang Anda telah menemukan alamat Mac di Chromebook Anda, mari kita lanjutkan ke bagian selanjutnya. Kami akan memberi tahu Anda bagaimana Anda dapat mengubah alamat Mac di perangkat Chromebook Anda.
Mengubah alamat Mac di Chromebook Anda
Untuk mengubah alamat Mac di Chromebook Anda, Anda harus berada dalam mode pengembang. Ketahuilah bahwa ini juga membuat Chromebook Anda sedikit kurang terlindungi saat melakukannya. Ada lapisan keamanan yang diambil. Ini juga akan menghapus apa pun di Chromebook Anda, pastikan Anda telah mencadangkan terlebih dahulu.
Setelah masuk ke perangkat Chromebook Anda dalam mode pengembang, Anda harus masuk ke dalam pengembang Crosh atau Command Shell. Anda akan melakukannya dari browser Chrome. Tahan tombol Ctrl + Alt + T pada keyboard Anda. Ini membuka baris perintah di browser Chrome.
Sekarang Anda dapat mengubah alamat Mac di perangkat Chromebook Anda secara singkat dengan mengetikkan perintah berikut untuk koneksi Wi-Fi;
- sudo ifconfig wlan0 down
- sudo ifconfig wlan0 hw ether 00: 11: 22: 33: 44: 55 (atau apapun yang Anda suka sebagai alamat Mac palsu Anda)
- sudo ifconfig wlan0 up
Perintah-perintah ini mematikan koneksi internet Anda agar Anda mengubah alamat Mac Anda dan kemudian, membawanya kembali setelah selesai.
Perintah untuk perangkat Chromebook yang terhubung dengan Ethernet adalah;
- sudo ifconfig eth0 ke bawah
- sudo ifconfig eth0 hw ether 00: 11: 22: 33: 44: 55 (atau apapun yang Anda suka sebagai alamat Mac palsu Anda)
- sudo ifconfig eth0 up
Oke jadi, sekarang Anda seharusnya bisa mengubah alamat Mac sementara di Chromebook berada dalam mode pengembang. Saat Anda menyalakan ulang perangkat Chromebook Anda, alamat Mac kembali ke alamat Mac asli karena ditetapkan ke perangkat jaringan.
Kapan saja Anda ingin mengubah alamat Mac di Chromebook Anda; Anda harus melalui langkah-langkah di atas kapan pun Anda menyalakan ulang Chromebook dan perlu mengutak-atik alamat Mac Anda.
Menggunakan VPN di Chromebook Anda
Anda juga dapat menggunakan koneksi VPN (virtual private network) untuk spoof (palsu) alamat IP (internet protocol) internet Anda. Melakukannya membuatnya tampak seperti koneksi Anda ke web berasal dari lokasi yang berbeda, bukan di mana Anda benar-benar terhubung.
- Buka Pengaturan Koneksi Internet Anda seperti yang kami lakukan dengan cara pertama untuk menemukan alamat Mac Anda.
- Di bawah koneksi Internet, Anda akan menambahkan koneksi. Jadi klik pada tombol plus yang bertuliskan Tambahkan koneksi. Kemudian, pilih OpenVPN / L2TP.
Anda akan membutuhkan informasi dari penyedia VPN (jaringan pribadi virtual) untuk memasukkannya di langkah selanjutnya. Jika Anda sudah memilikinya, cukup dapatkan informasi yang diperlukan dan lanjutkan untuk menyiapkannya di Chromebook. Jika tidak, ada beberapa penyedia VPN gratis atau banyak penyedia layanan VPN berbayar populer yang tersedia di internet. Akses Internet Pribadi adalah salah satu yang kami gunakan.
Ditampilkan di sini adalah kotak yang muncul di layar Chromebook Anda dan informasi yang Anda perlukan untuk mengatur VPN. 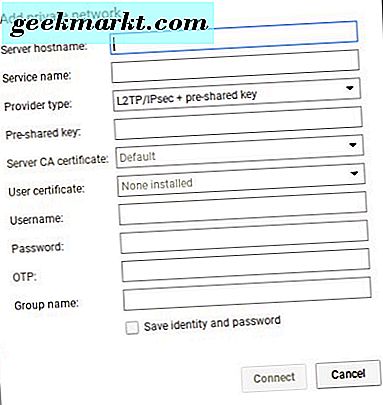
Setelah Anda memasukkan informasi yang diperlukan, centang Save Identity and Password untuk dengan mudah terhubung ke internet melalui VPN Anda di masa depan. Kemudian, klik tombol connect. Sambungan ke VPN Anda telah terbentuk dan Anda siap untuk menjelajah dan berbaur secara online dengan annonousmly.
Hanya itu saja. Pilih dari tiga cara untuk menemukan alamat Mac untuk Chromebook Anda. Apakah Anda membutuhkannya untuk referensi atau hanya ingin tahu, Anda sekarang tahu bagaimana melakukannya. Kemudian, buka shell perintah untuk mengubah alamat Mac Anda saat dalam mode pengembang di Chromebook Anda. Anda juga dapat mengatur koneksi VPN dari Chromebook Anda untuk saat-saat Anda ingin lokasi sebenarnya Anda tetap anonim atau untuk alasan privasi Anda sendiri.