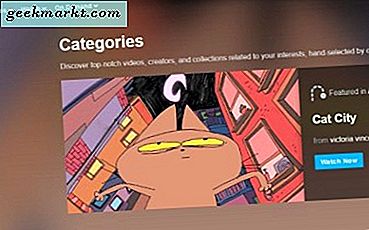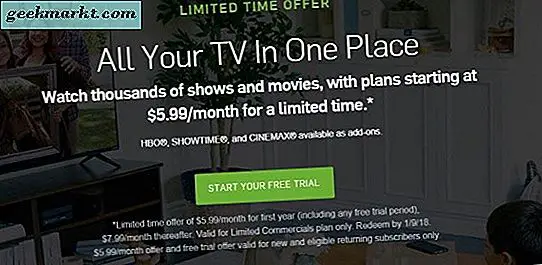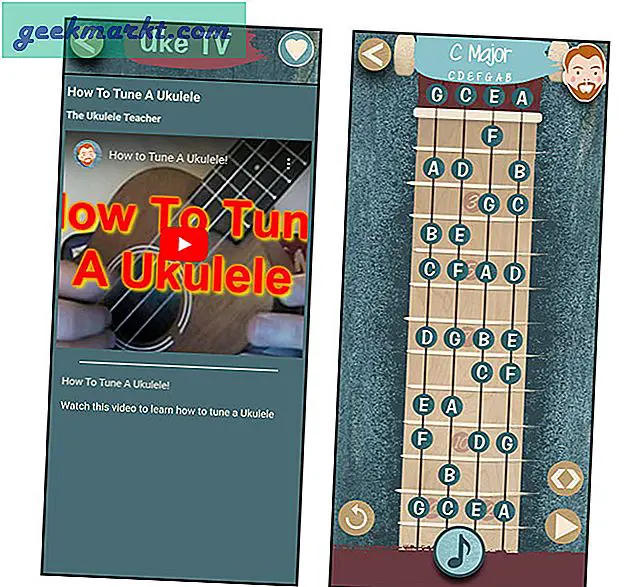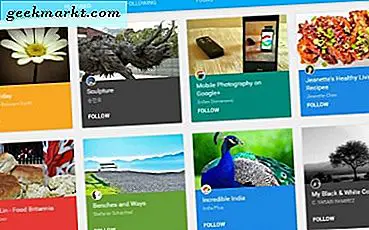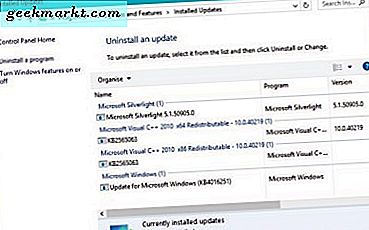Panduan Tech Junkie ini memberi tahu Anda tentang cara menghitung nilai atau teks numerik duplikat di kolom atau baris spreadsheet Excel. Anda dapat menghitung nilai duplikat atau teks di Google Spreadsheet hampir sama. Aplikasi itu memiliki fungsi COUNTIF yang sama yang termasuk dalam Excel. Ini adalah cara menghitung duplikat di spreadsheet Google Spreadsheet dengan COUNTIF, COUNT, COUNTA, dan Power Tools.
Hitung Duplikat Dengan COUNTIF
COUNTIF adalah fungsi Google Spreadsheet yang relatif dasar yang menghitung sel yang menyertakan angka atau teks berdasarkan kondisi yang ditentukan. Sintaksnya hanya mencakup rentang dan kriteria sel, yang dinyatakan sebagai konten sel tertentu untuk dihitung. Pengguna lembar memasukkan fungsi dalam bilah fx dengan sintaks: = COUNTIF (rentang, kriteria) .
Sekarang mari kita siapkan spreadsheet dengan beberapa data tiruan yang bisa kita sertakan dalam fungsi COUNTIF. Buka spreadsheet kosong di Google Spreadsheet, dan masukkan nilai '450, ' '350, ' '560, ' '450, ' '350' dan '245' dalam rentang sel A2: A7. Spreadsheet Anda harus persis sama dengan yang ditunjukkan langsung di bawah ini.
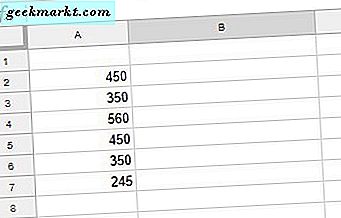
Untuk menambahkan fungsi COUNTIF ke spreadsheet, pilih sel B9 dan klik di bilah fx. Masukkan '= COUNTIF (A2: A7, “450”)' di bilah fx, dan tekan tombol Kembali untuk menambahkan fungsi ke sel. Sel B9 sekarang akan menyertakan nilai 2. Dengan demikian, ini menghitung dua duplikat nilai-nilai 450 dalam kisaran A2: A7.

COUNTIF juga menghitung string teks duplikat sama seperti data numerik. Ganti kriteria numerik fungsi dengan teks. Misalnya, masukkan 'string teks' di sel A8 dan A9 spreadsheet Anda. Kemudian masukkan fungsi '= COUNTIF (A2: A9, “string teks”)' di sel B10. B10 kemudian akan menghitung dua sel yang menyertakan teks duplikat seperti pada snapshot di bawah ini.

Anda juga dapat menambahkan rumus ke spreadsheet yang menghitung beberapa nilai duplikat dalam rentang sel tunggal. Rumus itu menambahkan dua, atau lebih, COUNTIF berfungsi bersama. Sebagai contoh, masukkan rumus '= COUNTIF (A2: A7, "450") + COUNTIF (A2: A7, "350")' di sel B11. Ini menghitung jumlah duplikat 450 dan 350 dalam kolom A. Akibatnya, B11 mengembalikan nilai 4 seperti dalam snapshot langsung di bawah.

Hitung Duplikat Dengan COUNT dan COUNTA
COUNT adalah fungsi lain yang dapat menghitung nilai duplikat dalam rentang sel spreadsheet. Namun, Anda hanya dapat menyertakan rentang sel dalam fungsi ini. Dengan demikian, COUNT tidak terlalu bagus ketika Anda memiliki sheet dengan nilai duplikat yang tersebar di banyak rentang sel terpisah dalam kolom atau baris. Fungsi ini jauh lebih efektif untuk menghitung duplikat ketika Anda mengurutkan data dalam baris dan kolom.
Klik kanan tajuk Kolom A di spreadsheet Spreadsheet, dan pilih opsi Urutkan sheet AZ . Itu akan mengatur sel kolom Anda dalam urutan numerik dengan angka terendah di bagian atas dan nilai tertinggi di bagian bawah seperti di snapshot langsung di bawah. Ini juga mengelompokkan semua nilai duplikat bersama dalam rentang sel tunggal.

Akibatnya, sekarang Anda hanya perlu memasukkan satu referensi sel dalam fungsi COUNT untuk menghitung semua nilai duplikat dalam rentang. Misalnya, masukkan '= COUNT (A2: A3)' di sel B12 dari spreadsheet Spreadsheet Anda. Fungsi COUNT B12 kemudian akan mengembalikan nilai 2, yang merupakan jumlah duplikat dalam rentang A2: A3.
Opsi lembar Urutkan AZ juga mengelompokkan teks duplikat dalam baris dan kolom dalam rentang sel tunggal. Namun, COUNT hanya berfungsi untuk data numerik. Untuk teks duplikat, tambahkan fungsi COUNTA ke spreadsheet sebagai gantinya. Sebagai contoh, masukkan '= COUNTA (A7: A8)' di B13 spreadsheet Anda, yang akan menghitung sel string teks duplikat seperti yang ditunjukkan di bawah ini.
Hitung Semua Duplikat dengan Power Tools
Alat Daya adalah add-on Google Spreadsheet yang memiliki banyak alat praktis. Anda dapat menambahkannya ke aplikasi dari halaman ini. Power Tools menyertakan opsi Hapus duplikat yang dapat menemukan semua nilai duplikat dan teks dalam rentang sel yang dipilih. Dengan demikian, Anda dapat memanfaatkan alat itu untuk menghitung semua konten sel yang digandakan dalam kolom atau baris yang dipilih.
Buka Power Tools dengan memilih Add-on > Power Tools > Data . Itu akan membuka opsi data add-on. Klik Hapus duplikat untuk membuka alat itu seperti dalam bidikan langsung di bawah ini.

Klik tombol referensi sel untuk memilih rentang sel A1: A8, dan tekan opsi OK . Klik Berikutnya dan pilih opsi Duplicates + 1 occurrences . Klik tombol Berikutnya lagi untuk membuka opsi yang ditunjukkan langsung di bawah ini. Pilih opsi kotak centang Kolom di sana, dan tekan tombol Berikutnya lagi.

Pilih tombol radio Kolom status tambahan, yang menambahkan kolom baru yang menyoroti nilai duplikat ke spreadsheet. Ada juga opsi Fill Color yang dapat Anda pilih untuk menyorot sel duplikat dengan warna. Saat Anda menekan tombol Selesai, add-in memberi tahu Anda berapa banyak duplikat dalam rentang sel yang dipilih.

Dengan demikian, add-in menghitung semua enam duplikat dalam rentang sel spreadsheet. Itu termasuk beberapa nilai 350 dan 450 dan sel string teks. Sheet Anda juga akan menyertakan kolom B baru yang menyoroti baris A dengan duplikat seperti yang ditunjukkan di bawah ini.

Secara keseluruhan, ada beberapa cara untuk menghitung atau menyorot duplikat di Spreadsheet Sheets dengan fungsi, add-in, dan alat lainnya. Anda juga dapat mengatur skrip untuk menghitung nilai yang digandakan. Lihat video YouTube ini untuk detail lebih lanjut tentang cara menambahkan fungsi COUNTIF ke Spreadsheet Spreadsheet.