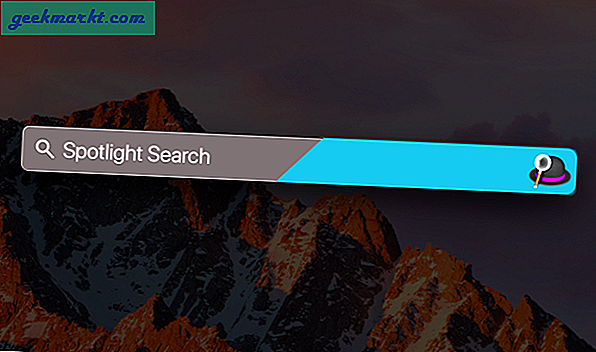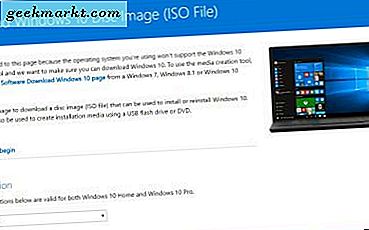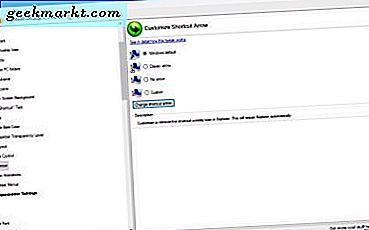
Setiap desktop Windows memiliki pintasan, dan ikon pintasan menyertakan panah pada mereka. Namun, Anda dapat menghapus panah dari ikon dan menyesuaikannya dengan beberapa paket perangkat lunak. WinAero Tweaker adalah salah satu program Anda dapat menghapus panah dari cara pintas desktop dengan.
Pertama, tambahkan WinAero Tweaker ke Windows 10, atau platform lain, dari halaman ini. Gulir ke bawah hingga Anda menemukan Download WinAero Tweaker . Klik itu untuk menyimpan folder Zip perangkat lunak. Karena menyimpan sebagai Zip yang dikompresi, Anda harus memilih folder dan tekan Ambil semua untuk mengekstraknya. Pilih jalur untuk mengekstraknya, lalu buka WinAero Tweaker dari foldernya.
Ketika Anda membuka jendela WinAero Tweaker, gulir ke bawah ke Shortcut Arrows untuk membuka opsi yang ditunjukkan pada gambar di bawah. Itu termasuk empat opsi untuk menyesuaikan ikon panah pintas dengan. Anda dapat memilih default Windows, tanda panah Klasik, Tidak ada panah dan opsi Kustom dari sana.

Jadi Anda sekarang dapat menghapus tanda panah ikon pintas dengan memilih Tidak ada panah . Kemudian tekan tombol Ubah pintas panah untuk menerapkan pengaturan. Minimalkan jendela perangkat lunak, dan Anda akan menemukan semua panah menghapus ikon desktop seperti di bawah ini.

Atau, Anda dapat menyesuaikan tanda panah ikon. Pilih tanda panah Klasik dan kemudian Ubah panah pintas untuk menambahkan panah alternatif ke ikon seperti pada snapshot di bawah ini.

Pilih Kustom dan tombol panah pintas Ubah untuk menambahkan panah khusus ke ikon. Itu akan membuka jendela Change Icon dari mana Anda dapat memilih ikon untuk ditambahkan ke pintasan desktop. Namun, itu tidak termasuk banyak panah. Anda selalu dapat mengatur panah Anda sendiri untuk ikon dengan paket grafis seperti PaintShop Pro.
Dengan WinAero Tweaker Anda sekarang dapat dengan cepat menyesuaikan tombol pintas desktop. Ini paket freeware hebat yang juga mencakup banyak opsi penyesuaian untuk Windows. Untuk tips kustomisasi desktop Windows 10 lebih lanjut, buka panduan TechJunkie ini.