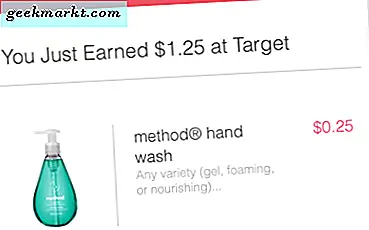Artikel TechJunkie ini membahas bagaimana Anda dapat menyesuaikan Firefox dengan about: flags. Google Chrome setara tentang: config adalah chrome: flags. Itu termasuk berbagai pengaturan tambahan yang Anda dapat menyesuaikan browser dengan. Ini adalah beberapa opsi chrome: flags yang dapat Anda konfigurasikan dengan Chrome.
Pertama, masukkan 'chrome: flags' di bilah alamat Google Chrome dan tekan Enter. Itu membuka halaman yang ditampilkan dalam foto di bawah ini. Halaman ini berisi daftar pengaturan eksperimental untuk menyesuaikan browser dengan.
Tekan Ctrl + F untuk membuka kotak pencarian chrome: flag. Di sana Anda dapat memasukkan pengaturan yang dicakup di bawah ini untuk menemukannya dengan lebih cepat. Pengaturan yang cocok kemudian disorot seperti di bawah ini.
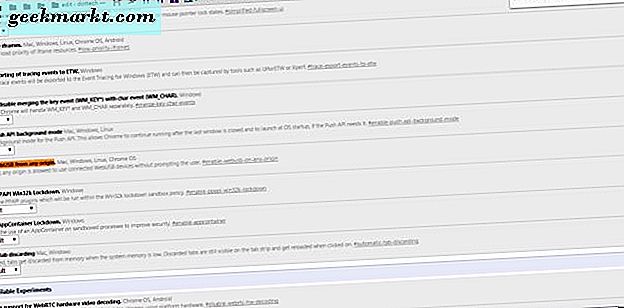
Tambahkan Gulir Halus
Google berencana untuk menambahkan gulir halus ke Chrome di pembaruan lebih lanjut. Namun, saat ini masih belum ada scroll halus yang akan Anda temukan di Firefox. Tanpa pengguliran yang mulus, Google melompat langsung ke satu halaman.
Anda dapat mengaktifkan pengguliran halus di Chrome dengan chrome: flags. Masukkan 'gulir halus' di kotak pencarian untuk menemukan pengaturan dalam pemotretan langsung di bawah ini. Pilih Aktifkan di bawah pengaturan itu untuk mengaktifkan bergulir mulus di browser.

Ketika Anda memilih opsi itu, atau menyesuaikan pengaturan lain di chrome: flags, Anda juga harus me-restart browser. Tekan tombol RELAUNCH NOW untuk memulai ulang Google Chrome dan aktifkan pengaturan gulir halus.
Tambahkan Ikon Ekstensi ke bagian atas Menu Kustomisasi Chrome
Google Chrome menyertakan ikon ekstensi di sebelah kanan bilah alamat. Jika Anda membuka banyak dari mereka, mereka secara bertahap akan mengecilkan bilah alamat. Namun, Anda dapat menambahkan tombol ekstensi ke bagian atas menu Kustomisasi peramban dengan menyesuaikan setelan perancangan bilah alat ekstensi Aktifkan di chrome: bendera.
Jadi, masukkan 'aktifkan ekstensi bilah alat ulang desain' di kotak pencarian bendera chrome: untuk menemukan pengaturan. Klik Aktifkan untuk mengaktifkannya. Kemudian restart browser.
Selanjutnya, Anda harus mengklik kanan ikon ekstensi tepat di bilah alamat untuk membuka menu konteksnya. Itu sekarang akan menyertakan opsi menu Sembunyikan di Chrome . Pilih opsi yang menghapus tombol ekstensi dari bilah alat.

Sekarang tekan tombol Customize di kanan atas browser untuk membuka menu yang ditunjukkan di bawah ini. Menu akan menyertakan tombol ekstensi yang Anda pilih untuk dihapus dari bilah alat di bagian atas. Anda dapat mengembalikan tombol ekstensi pada bilah alat dengan mengklik kanan dan memilih Tampilkan di bilah alat .

Unduhan Desain Material
Google mungkin berencana memberi halaman Unduhan perubahan pada pembaruan lebih lanjut. Untuk saat ini, Anda dapat merubahnya dengan menyesuaikan pengaturan unduhan Desain Material di chrome: flags. Jadi masukkan 'unduhan desain material' di kotak pencarian untuk menemukan pengaturan yang disorot di bawah ini.

Kemudian klik menu drop-down di bawah itu dan pilih Enabled . Mulai ulang Google Chrome seperti sebelumnya, dan tekan tombol Kustomisasi di kanan atas jendela browser. Pilih Unduhan untuk membuka halaman dalam gambar di bawah ini.

Jadi, seperti yang Anda mungkin bisa tahu, perbedaan utama dari halaman Downloads baru dan yang default adalah bahwa ia memiliki bar abu-abu di bagian atas. Ditambah kotak pencarian sekarang di kanan atas halaman.
Sesuaikan Bilah Alat
Anda juga dapat memilih opsi desain material lebih lanjut yang mengubah desain bilah alat. Masukkan ' desain material' di kotak pencarian bendera chrome: untuk menemukan pengaturan.
Kemudian klik menu drop-down untuk opsi itu dan pilih Material dari itu. Saat Anda me-restart peramban, bilah alat akan seperti dalam bidikan langsung di bawah. Yang standar termasuk di bawah snapshot itu untuk perbandingan.


Tidak banyak perbedaan, kecuali mungkin tombol Kustomisasi di sebelah kanan bilah alat. Desain baru memiliki tiga titik alih-alih tombol hamburger.
Tambahkan Penghitung FPS ke Chrome
Anda dapat menambahkan penghitung FPS ke browser dengan chrome: flags. Penghitung itu menunjukkan tingkat bingkai setiap halaman dalam kotak kecil. Ini adalah bendera yang mungkin berguna bagi pengembang.
Cari FPS Counter dengan kotak pencarian chrome: flags. Setelah Anda menemukan pengaturan, pilih Aktifkan untuk mengaktifkannya. Sekarang browser akan menyertakan penghitung FPS di bagian kanan atas jendela ketika dihidupkan ulang.

Buka Tab Halaman dan Video di Panel Jendela Terpisah
Anda juga dapat membuka tab dan video halaman Google Chrome di panel terpisah. Untuk melakukan itu, Anda perlu menyesuaikan pengaturan chrome: flags dan menambahkan beberapa ekstensi ke browser. Pertama, buka chrome: flags dan masukkan 'enable panels' untuk menemukan pengaturan itu. Selanjutnya, klik Aktifkan di bawah Aktifkan Panel untuk mengaktifkan opsi itu.
Kemudian restart browser dan buka halaman ini. Tab Panel adalah ekstensi yang memungkinkan Anda membuka halaman situs web di panel terpisah di luar browser. Jadi tekan tombol + Gratis untuk menambahkannya ke Google Chrome. Anda akan menemukan tombol Panel Tab pada bilah alat seperti yang ditunjukkan pada acara di bawah ini. 
Ketika Anda menekan itu, mungkin ada pemberitahuan yang meminta Anda mengaktifkan opsi panel. Namun, Anda dapat melewati pedoman jika Anda sudah melakukannya. Atau, tambahkan ekstensi ke Chrome terlebih dahulu dan kemudian ikuti pedomannya untuk mengaktifkan opsi panel.
Buka halaman situs web untuk ditambahkan ke panel, dan tekan tombol Panel Tab pada bilah alat. Kemudian Anda dapat memilih Pop tab ini menjadi opsi panel . Tekan tombol itu untuk menambahkan tab halaman yang dipilih ke panel seperti yang ditunjukkan pada gambar di bawah ini.

Panel secara efektif adalah jendela terpisah pada taskbar, sehingga Anda dapat meminimalkan browser dan menjaga panel halaman terbuka. Itu juga menutup halaman di Google Chrome. Anda selalu dapat mengembalikan tab halaman dengan menekan tombol ekstensi lagi dan memilih Kembalikan .

PIP Video adalah ekstensi yang membuka video di panel terpisah. Seperti halnya untuk Tab Panel, Anda perlu mengaktifkan pengaturan Panel Aktif pada chrome: halaman bendera agar ekstensi ini berfungsi. Klik di sini untuk membuka halaman Video PIP dan tambahkan ekstensi ke Google Chrome.
Ketika Anda selesai melakukannya, buka halaman video YouTube. Anda akan menemukan video yang menyertakan ikon baru di sudut kiri atas seperti yang ditunjukkan pada gambar di bawah ini. Selain itu, toolbar Anda juga akan memiliki tombol pilihan video pip di atasnya.

Klik ikon di bagian kiri atas video untuk membukanya di panel baru seperti di bawah ini. Anda dapat mengubah ukuran jendela panel dengan menyeret batas-batasnya, dan itu termasuk opsi video YouTube. Karena panel terpisah dari peramban, panelnya memiliki tombol bilah tugas sendiri.

Tambahkan Tombol Bisu ke Tab Chrome
Saat Anda memutar video di Chrome, ikon pengeras suara tab menyoroti halaman mana klip diputar. Anda dapat mengubah ikon itu menjadi tombol mute yang mematikan audio video dari tab. Untuk melakukannya, Buka chrome: tandai lagi dan cari Tab audio yang mematikan kontrol UI dengan memasukkan pengaturan di kotak pencarian.
Klik Aktifkan di bawah opsi itu untuk mengaktifkannya. Kemudian mulai ulang Google Chrome, buka halaman YouTube dan putar video. Klik ikon speaker pada tab untuk mematikan audio video. Ikon speaker akan memiliki garis melintang seperti yang ditunjukkan pada snapshot di bawah ini.

Jadi itu adalah beberapa pengaturan chrome: flag yang dapat Anda pilih untuk menyesuaikan Google Chrome dengan di Windows 10. Dengan itu Anda dapat mengkustomisasi toolbar browser, halaman unduh, menggulir, menambahkan penghitung FPS baru dan membuka tab halaman dan video di panel baru windows.