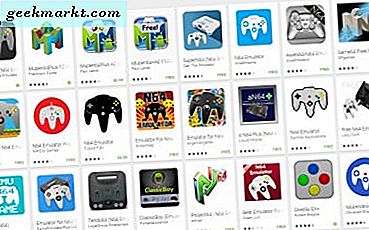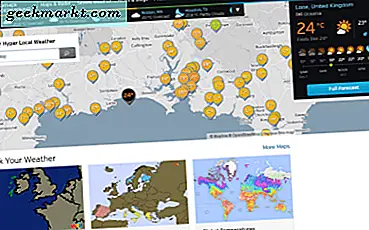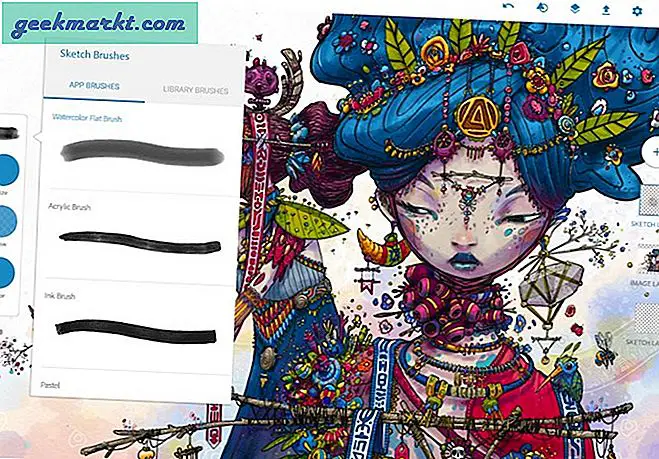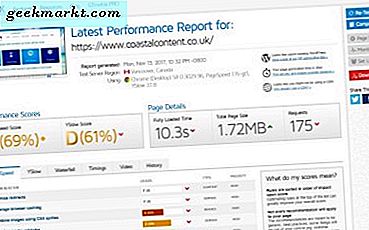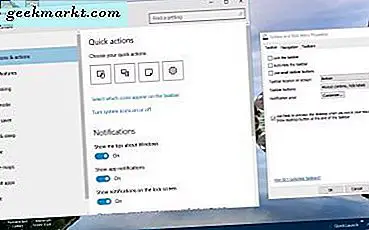
Bilah wara Windows 10 adalah bagian dari desktop yang menyertakan pintasan ke perangkat lunak dan jendela sistem, kotak pencarian Cortana, tombol Mulai, opsi desktop virtual Tampilan Tugas, jam dan area notifikasi. Ada banyak cara Anda dapat menyesuaikan taskbar ini dalam Windows 10. Microsoft tidak mengubah taskbar Windows 10 yang sangat, tetapi masih memiliki beberapa opsi baru yang menarik.
Mengkustomisasi Taskbar dari Taskbar dan Start Menu Properties Window
Titik awal yang baik untuk menyesuaikan taskbar adalah membuka jendela Taskbar dan Start Menu Properties. Anda dapat mengklik kanan taskbar dan memilih Properties dari menu konteks untuk membuka jendela dalam snapshot di bawah ini. Tab Taskbar pada jendela itu mencakup beberapa opsi penyesuaian.
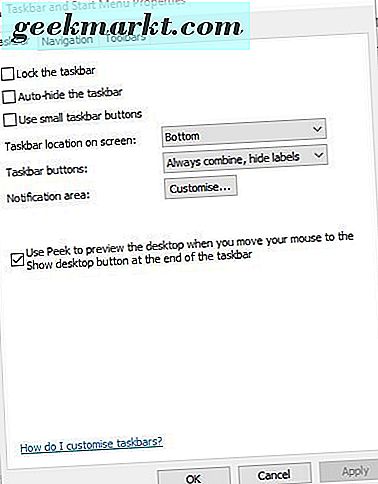
Pertama, Anda dapat menyesuaikan dimensi ikon taskbar. Klik kotak centang Gunakan ikon taskbar kecil dan Terapkan tombol untuk mengecilkan mereka seperti yang ditunjukkan di bawah ini. Keuntungannya adalah bahwa lebih dari itu akan cocok di taskbar, tetapi dengan virtual desktop di Windows 10 itu tidak benar-benar keuntungan besar.
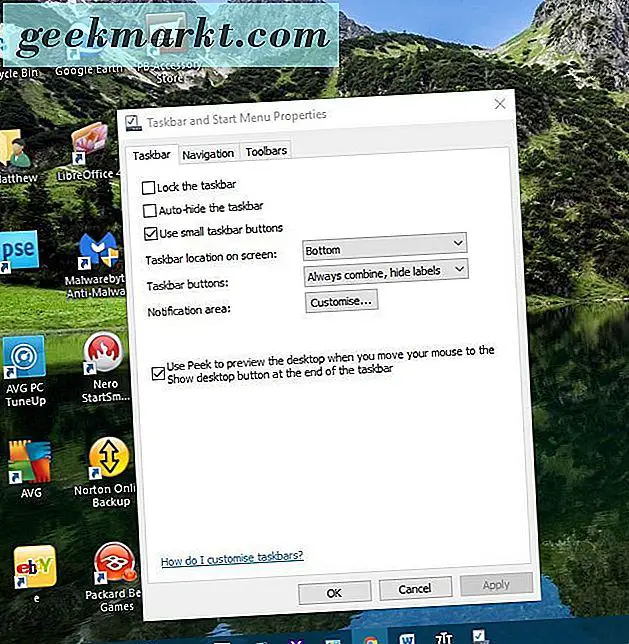
Di Windows 10 ikon taskbar tidak menyertakan judul jendela secara default. Namun, Anda masih dapat menambahkan label ke ikon jendela. Klik daftar drop-down Taskbar dan opsi Jangan gabungkan . Tekan Terapkan untuk menambahkan label ke mereka seperti yang ditunjukkan langsung di bawah ini.
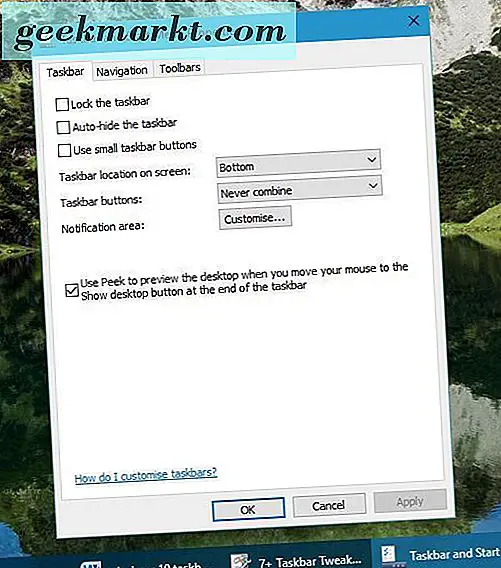
Bilah wara Windows 10 ada di bagian bawah desktop secara default. Namun, Anda selalu dapat memindahkannya ke bagian atas, kiri, atau kanan desktop. Klik lokasi Taskbar pada daftar drop-down layar dan kemudian pilih Kiri, Kanan atau Atas dari sana. Tekan tombol Terapkan untuk mengonfirmasi pilihan dan memindahkan bilah tugas.
Menyesuaikan Area Notifikasi pada Windows 10 Taskbar
Selanjutnya Anda dapat menyesuaikan area notifikasi di sebelah kanan taskbar. Pilih tab Taskbar pada jendela Taskbar dan Start Menu Properties dan tekan tombol Customize di sana. Itu akan membuka jendela yang ditunjukkan di bawah ini.
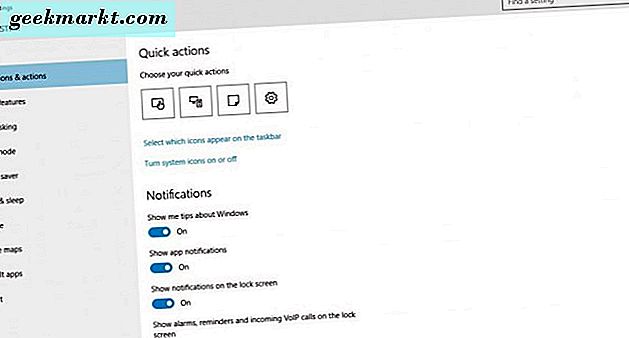
Anda dapat menghapus atau menambahkan ikon sistem ke area notifikasi dengan memilih opsi Hidupkan ikon sistem di sana. Itu akan membuka opsi yang ditunjukkan di bawah ini.
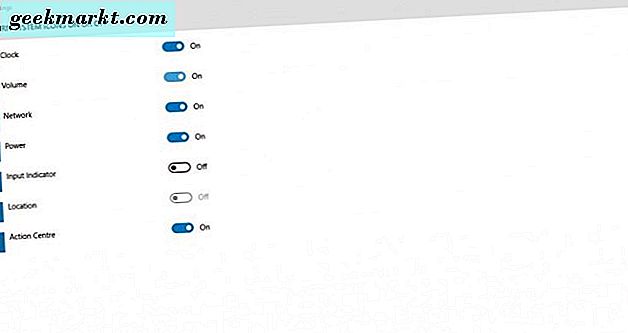
Jadi di sana Anda dapat menghapus sejumlah ikon sistem dari area notifikasi. Misalnya, matikan pengaturan Jam . Itu akan menghapus jam dari taskbar.
Alternatif lain, klik Pilih ikon mana yang muncul di bilah tugas dari Pemberitahuan dan opsi tindakan untuk membuka jendela langsung di bawah. Perbedaannya adalah bahwa ikon-ikon ini tidak hanya yang sistem. Jika Anda mengganti ikon Selalu tampilkan semua ikon dalam opsi area notifikasi ke semuanya akan dimasukkan. Namun, semua ikon dapat mengambil sedikit ruang taskbar; jadi mungkin lebih baik memilih beberapa ikon yang lebih spesifik.
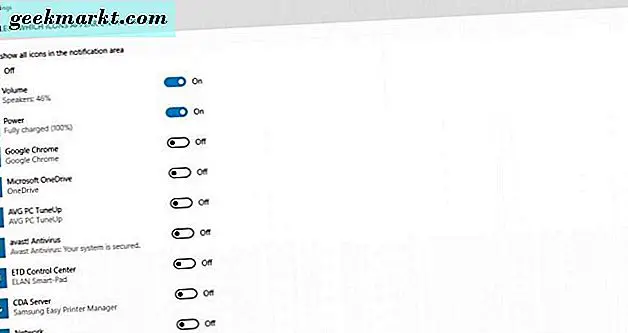
Mengkustomisasi Taskbar dengan Menu Konteksnya
Bilah tugas memiliki menu konteksnya sendiri yang dapat Anda buka dengan mengklik kanannya. Itu termasuk opsi penyesuaian lebih lanjut untuk itu. Misalnya, Anda dapat menyesuaikan beberapa tombol taskbar Windows 10 yang baru dari sana.
Cortana adalah asisten virtual baru Windows 10 yang dapat Anda buka dengan menekan tombolnya di bilah tugas. Anda dapat lebih menyesuaikan tombol itu dengan memilih Cortana pada menu konteks bilah tugas. Itu membuka submenu dengan tiga opsi lebih lanjut. Untuk menghapus tombol sama sekali, klik Tersembunyi . Atau, pilih opsi Tampilkan kotak pencarian untuk menambahkan kotak pencarian Cortana ke taskbar seperti yang ditunjukkan langsung di bawah ini.
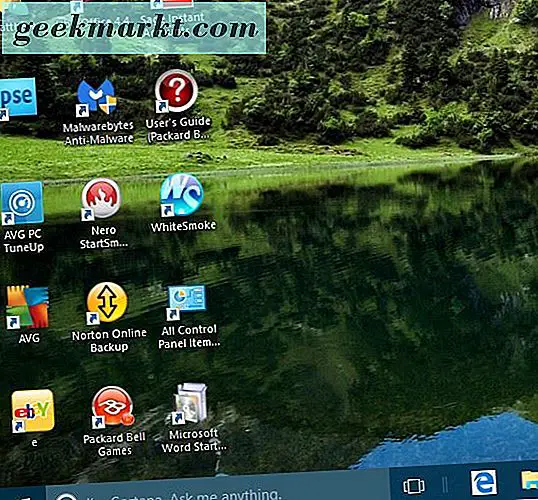
Di bagian atas menu konteks bilah tugas ada opsi Bilah Alat . Dengan itu Anda dapat menambahkan bilah alat tambahan ke bilah tugas. Pilih opsi itu untuk membuka submenu dengan lima opsi taskbar untuk dipilih. Misalnya, memilih Alamat menambahkan bilah URL ke bilah tugas tempat Anda dapat membuka situs.

Bilah Luncur Cepat adalah sesuatu yang termasuk dalam paket Windows sebelumnya, tetapi tidak ada di Windows 10. Anda dapat, bagaimanapun, menambahkan bilah Luncur Cepat ke bilah tugas Windows 10 dengan memilih Bilah alat baru dari submenu Toolbars pada menu konteks bilah tugas. Kemudian masukkan yang berikut di bilah alamat jendela bilah alat New % appdata% \ Microsoft \ Internet Explorer \ Quick Launch . Tekan tombol Pilih Folder untuk menutup jendela dan menambahkan bilah Peluncur Cepat ke bilah tugas.
Klik panah ganda kecil di samping Luncur Cepat di bilah tugas untuk membuka daftar kecil pintasan perangkat lunak. Anda dapat menambahkan lebih banyak perangkat lunak ke menu itu dengan menyeret pintasan dari desktop ke panah ganda di samping Peluncuran Cepat.
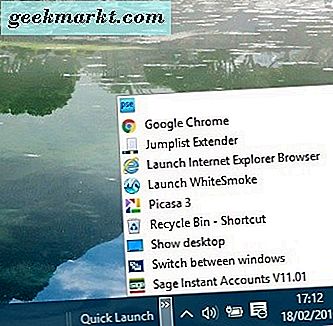
Menyesuaikan Warna Taskbar
Klik kanan desktop dan pilih Personalize untuk menyesuaikan warna taskbar. Kemudian pilih Warna dari jendela dan alihkan secara Otomatis memilih warna aksen dari opsi latar belakang saya ke mati jika aktif. Itu akan membuka palet dari mana Anda dapat memilih warna baru untuk taskbar dan jendela lainnya. Perhatikan bahwa Anda harus juga memilih warna Tampilkan pada Mulai, taskbar, pusat tindakan dan opsi jendela batang judul langsung di bawah palet untuk menambahkan warna yang dipilih ke taskbar.
Anda juga dapat menambahkan transparansi ke bilah tugas dari jendela ini. Aktifkan opsi Mulai Putar, taskbar, dan Action Center di bagian bawah jendela. Itu akan menambah lebih banyak transparansi ke taskbar, tetapi itu tidak termasuk bar untuk menyesuaikan tingkat transparansi.
Mengkustomisasi Taskbar dengan 7+ Taskbar Tweaker
Meskipun Windows 10 memiliki berbagai opsi penyesuaian bilah tugas, Anda masih dapat menyesuaikannya sedikit lebih banyak dengan perangkat lunak freeware. Sebagai contoh, coba tambahkan 7+ Taskbar Tweaker ke Windows 10 dari halaman Softpedia ini. Tekan tombol Unduh di sana untuk menyimpan penginstal, dan jalankan pengaturan untuk menambahkan program ke Windows 10.
Kemudian buka jendela 7+ Taskbar Tweaker yang ditunjukkan di bawah ini. Sekarang Anda memiliki beberapa opsi dan pengaturan kustomisasi tambahan untuk bilah tugas. Perangkat lunak ini mudah digunakan, cukup pilih pengaturan dari jendela untuk menyesuaikan taskbar.
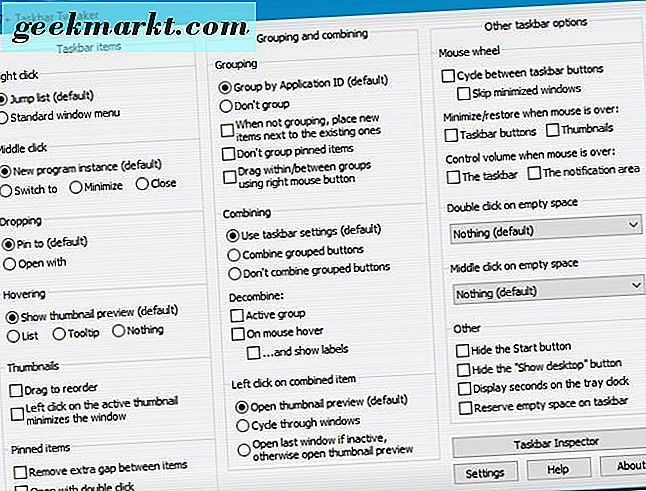
Misalnya, Anda dapat menghapus tombol Mulai dari bilah tugas. Klik kotak centang Sembunyikan tombol Mulai untuk menghapus tombol Mulai dari taskbar seperti di bawah ini.
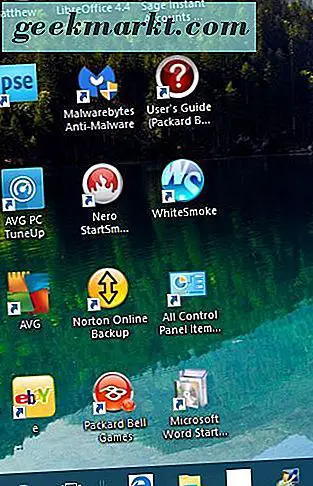
Jika Anda mengklik dua kali area kosong dari taskbar, tidak ada yang terjadi. Namun, dengan perangkat lunak ini Anda dapat menyesuaikannya sehingga mengklik dua kali dapat menampilkan desktop, buka Task Manager, buka Start menu dan lebih banyak lagi. Klik Double klik pada daftar drop-down ruang kosong dan pilih opsi di sana seperti Task Manager. Kemudian klik dua kali area kosong pada taskbar untuk membuka Task Manager.
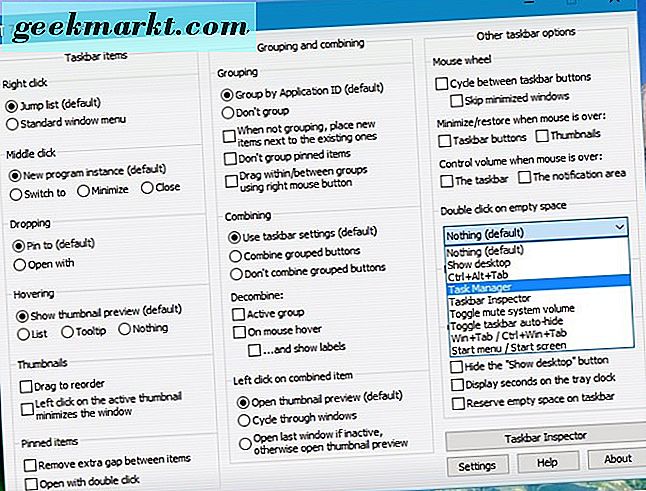
Atau Anda dapat menyesuaikannya sehingga roda mouse berputar melalui jendela taskbar. Pilih Siklus antara opsi tombol taskbar pada jendela perangkat lunak. Kemudian gulung roda mouse untuk menggilir jendela yang diperkecil pada taskbar.
Program Taskbar Tweaker 7+ memiliki banyak opsi lain untuk taskbar. Dengan itu, dan opsi dan pengaturan Windows 10 yang tercakup di atas, ada banyak cara Anda dapat menyesuaikan taskbar.