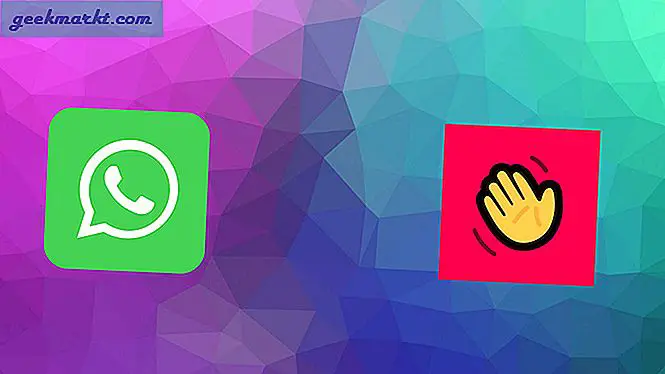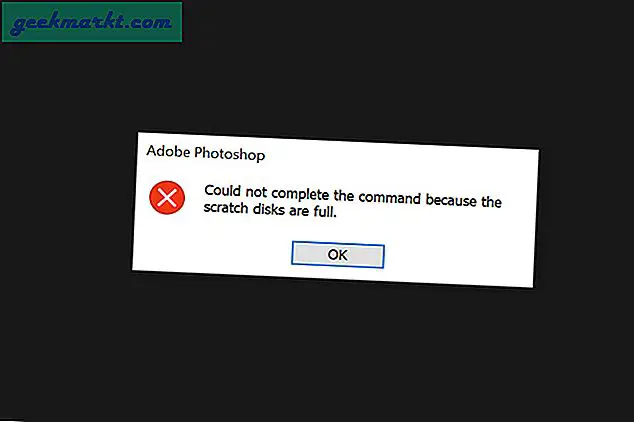Excel adalah perangkat lunak spreadsheet dan akuntansi. Aplikasi ini memiliki berbagai opsi, alat, dan fungsi untuk spreadsheet akun. Banyak pengguna Excel menyiapkan spreadsheet keuangan dengan perangkat lunak. Salah satu indikator keuangan yang dapat Anda temukan di Excel adalah tingkat pertumbuhan tahunan umum, jika tidak, CAGR, dari investasi selama beberapa periode waktu.
Apa itu CAGR?
CAGR adalah istilah keuangan yang digunakan untuk mengukur pertumbuhan modal rata-rata selama beberapa periode waktu. Misalnya, jika Anda memiliki serangkaian angka penjualan selama periode lima tahun, Anda dapat menemukan tingkat pertumbuhan tahun-ke-tahun. Namun, itu tidak akan menjadi angka tunggal yang mewakili tingkat pertumbuhan keseluruhan selama periode penuh.
Dengan demikian, tingkat pertumbuhan tahunan umum pada dasarnya merupakan tingkat pengembalian rata-rata investasi, atau tingkat pertumbuhan, selama beberapa periode waktu yang memperhitungkan efek penggabungan. CAGR terutama merupakan indikator yang memberi tahu Anda bagaimana sebuah angka telah tumbuh dalam persentase selama beberapa tahun. Rumus dasar untuk CAGR adalah: = EV / BV ^ (1 / n) - 1 . Dalam rumus ini EV adalah nilai akhir, BV adalah nilai awal investasi dan n adalah jumlah periode waktu (biasanya tahun, tetapi bisa juga berupa kuartal, bulan, dll).
Menambahkan Formula CAGR ke Spreadsheets Excel
Excel tidak memiliki fungsi CAGR tertentu. Namun, Anda masih dapat menemukan tingkat pertumbuhan tahunan umum untuk serangkaian nilai dengan rumus CAGR yang diuraikan di atas. Pertama, buka spreadsheet Excel kosong; dan masukkan 'Tahun' sebagai tajuk kolom di sel A2. Masukkan 'Nilai' dalam sel B2 seperti yang ditunjukkan dalam snapshot di bawah ini.
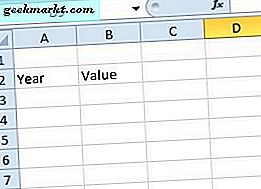
Sekarang masukkan tahun 2006-2010 di sel-sel A3-A7 di kolom Tahun. Masukkan angka-angka berikut di kolom Nilai dari B3-B7: '1234, ' 1789, '' 2565, '' 3232 'dan' 3876. ' Maka meja Anda harus cocok dengan yang ditunjukkan dalam gambar langsung di bawah.

Sekarang kita dapat menemukan CAGR untuk angka-angka dalam tabel. Dalam hal ini, nilai akhir adalah 3, 876 (B7) dan nilai awal adalah 1, 234 (B3). Jumlah periode waktu yang termasuk dalam tabel adalah lima. Dengan demikian, rumus CAGR untuk tabel yang dimasukkan adalah: = B7 / B3 ^ (1/5) -1 .
Pilih sel D3 dalam spreadsheet Anda sebagai salah satu untuk memasukkan rumus CAGR. Kemudian masukkan '= (B7 / B3) ^ (1/5) -1' di bilah fx, dan tekan tombol Kembali. D3 akan mengembalikan nilai 0, 257227 seperti pada bidikan langsung di bawah.

Sekarang konversi nilai itu ke format persentase. Anda dapat melakukannya dengan mengklik kanan D3 dan memilih Format Cells dari menu konteks. Pilih tab Angka, klik Persentase dan masukkan '2' di kotak Tempat desimal. Tekan OK untuk menutup jendela, dan nilai CAGR dalam D3 akan berjumlah 25, 72%.
Menghitung CAGR dengan Fungsi RATE
Atau, pengguna Excel dapat menemukan CAGR dengan fungsi RATE. RATE adalah fungsi yang dirancang untuk mengembalikan suku bunga per periode untuk investasi. Namun, kita dapat mengubah fungsi tersebut menjadi rumus CAGR dengan memasukkan nilai awal dan nilai akhir dalam argumen Pv dan Fv RATE. Rumus yang sebenarnya terlihat seperti ini: = RATE (n,, - BV, EV) .
Kembali ke spreadsheet Excel di mana Anda menambahkan rumus CAGR pertama. Sekarang pilih sel D4, yang akan menyertakan fungsi RATE. Klik tombol fx, pilih RATE dari jendela Insert Function dan tekan OK untuk membuka jendela yang ditampilkan dalam snapshot langsung di bawah.

Pertama, masukkan '5' di kotak teks Nper sebagai jumlah total periode waktu. Kemudian masukkan '-B3' di kotak teks Pv sebagai nilai awal. Perhatikan bahwa nilai harus ditetapkan sebagai angka negatif agar rumus berfungsi. Masukkan 'B7' di kotak teks Fv, jika tidak, nilai akhir, seperti yang ditunjukkan dalam snapshot langsung di bawah. Anda dapat membiarkan argumen fungsi lainnya kosong.

Saat Anda menekan OK, D4 mungkin mengembalikan nilai tingkat pertumbuhan tahunan umum sebesar 26% jika pemformatan sel tidak dikonfigurasi ke dua tempat desimal. Jika Anda menyesuaikan format persentase untuk menampilkan dua tempat desimal dari tab Angka, D4 akan mengembalikan nilai 25, 72%, yang sama persis dengan rumus CAGR asli yang dimasukkan dalam D3.

Itu adalah dua metode yang dapat Anda gunakan untuk mengetahui persentase tingkat pertumbuhan tahunan umum dalam spreadsheet Excel. Anda juga bisa mendapatkan nilai CAGR dengan fungsi POWER dan XIRR. Untuk detail lebih lanjut, periksa halaman YouTube ini yang menyertakan video yang menunjukkan cara menambahkan rumus CAGR ke spreadsheet Excel.