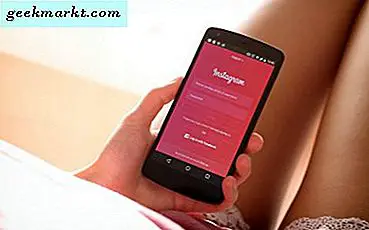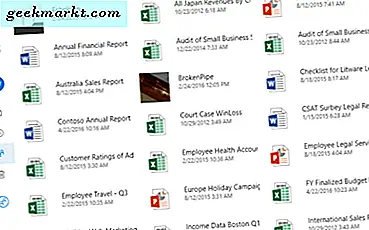
Panduan Junkie Teknologi ini memberi tahu Anda cara menyimpan file ke OneDrive, yang merupakan salah satu aplikasi penyimpanan awan terkemuka. Aplikasi OneDrive sudah diprainstal dan terintegrasi dengan Windows 10. Namun, pengguna Google Drive atau Dropbox tidak akan membutuhkan aplikasi itu; dan ada berbagai cara Anda dapat menonaktifkan atau menghapusnya dari Windows jika diperlukan.
Menghapus OneDrive Setelah Pembaruan Pencipta Windows 10
Sebelum aplikasi Pembaruan Pencipta Windows, tidak ada cara yang jelas untuk menghapus OneDrive dari Windows 10. Tab Program dan Fitur tidak mencantumkan OneDrive, Anda juga tidak dapat menghapusnya dengan aplikasi Pengaturan. Namun, sejak Windows 10 Creator Update mulai diluncurkan pada bulan April, pengguna yang diperbarui dapat menghapusnya melalui Program dan Fitur.
Jadi, jika Anda sudah memiliki Pembaruan Windows Creator, klik tombol Cortana di taskbar dan masukkan 'program' di kotak pencarian. Pilih Program dan Fitur untuk membuka jendela dalam bidikan di bawah ini. Pilih OneDrive di daftar perangkat lunak dan tekan Hapus instalan / Ubah untuk menghapusnya.
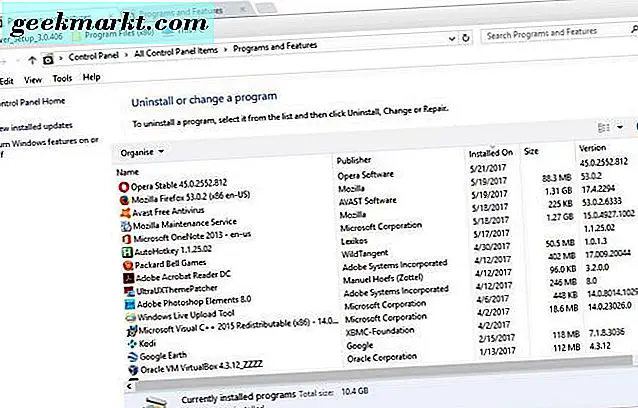
Atau, Anda dapat menghapus OneDrive dengan aplikasi Pengaturan. Masukkan 'aplikasi' di kotak pencarian Cortana dan pilih Aplikasi & fitur untuk membuka jendela langsung di bawah. Kemudian pilih Microsoft OneDrive dari sana dan tekan tombol Hapus instalannya .
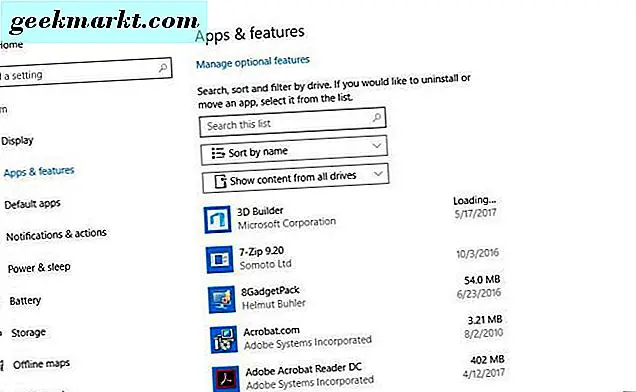
Uninstall OneDrive dengan Command Prompt
Namun, Windows 10 Creator Update masih diluncurkan dan belum memperbarui semua orang. Jika Anda tidak diperbarui, Anda tidak dapat menghapus OneDrive sebagaimana diuraikan di atas. Namun demikian, masih ada beberapa cara untuk menghapus atau menonaktifkan aplikasi di Windows 10. Command Prompt memberi Anda cara lain untuk menghapus instalasi OneDrive.
Pertama, tekan tombol Win + X hotkey untuk membuka menu Win X. Pilih Command Prompt (Admin) untuk membuka jendela Command Prompt. Hentikan proses OneDrive dengan memasukkan 'taskkill / f / im OneDrive.exe' dan menekan tombol Return.
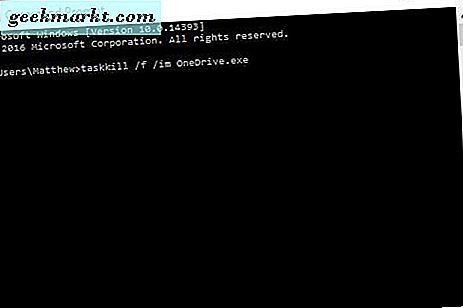
Ada dua perintah Prompt yang dapat Anda hapus OneDrive dengan bergantung pada apakah itu platform Windows 32 atau 64-bit. Masukkan '% SystemRoot% \ SysWOW64 \ OneDriveSetup.exe / uninstall' di Command Prompt untuk Windows 64-bit dan tekan Return. Sebagai alternatif, masukan '% SystemRoot% \ System32 \ OneDriveSetup.exe / uninstall' untuk platform 32-bit.
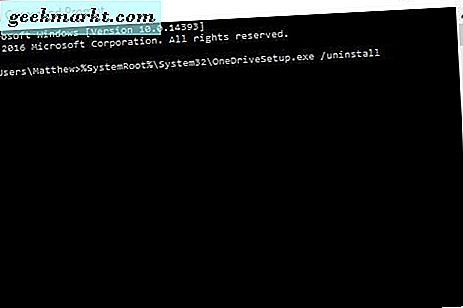
Itu akan menghapus instalan OneDrive, tetapi Anda mungkin masih menemukan sisa-sisa aplikasi di File Explorer. Misalnya, File Explorer mungkin masih menyertakan folder OneDrive. Untuk menghapusnya, masukkan REG Delete HKEY_CLASSES_ROOT \ CLSID \ {018D5C66-4533-4307-9B53-224DE2ED1FE6} ”/ f dan REG Hapus“ HKEY_CLASSES_ROOT \ Wow6432Node \ CLSID \ {018D5C66-4533-4307-9B53-224DE2ED1FE6} ”/ f Command Prompt. Kemudian tutup Command Prompt dan mulai ulang Windows.
Nonaktifkan Windows 10 OneDrive Dengan Editor Kebijakan Grup
Pengguna Windows 10 Enterprise dan Pro dapat menonaktifkan OneDrive dengan Editor Kebijakan Grup. Group Policy Editor adalah alat yang praktis khusus untuk edisi Enterprise dan Pro, yang tidak dapat Anda buka di Windows 10 Home. Editor Kebijakan Grup Mencegah penggunaan OneDrive untuk pengaturan penyimpanan file tidak menghapus instalan OneDrive, tetapi menonaktifkannya sehingga aplikasi tidak lagi menyinkronkan dengan penyimpanan cloud atau memiliki folder di File Explorer.
Untuk membuka Editor Kebijakan Grup, tekan tombol Win + tombol cepat R. Itu akan meluncurkan Run di mana Anda dapat memasukkan 'gpedit.msc' di kotak teks untuk membuka Group Policy Editor. Kemudian Anda harus mengklik Computer Configuration > Administrative Templates dan Windows Components di panel navigasi sebelah kiri. Pilih OneDrive untuk membuka opsi lebih lanjut untuk aplikasi itu, dan kemudian Anda dapat memilih Mencegah penggunaan OneDrive untuk pengaturan penyimpanan file .
Pengaturan itu membuka Mencegah penggunaan OneDrive untuk jendela penyimpanan file yang mencakup tiga opsi konfigurasi. Klik tombol Diaktifkan pada jendela itu untuk mematikan OneDrive. Kemudian tekan tombol OK untuk mengonfirmasi pengaturan yang dipilih. Aplikasi tidak akan lagi berjalan dan disinkronkan dengan penyimpanan cloud, tetapi Anda dapat mengaktifkannya kembali saat diperlukan.
Hapus OneDrive Dengan File Batch
File batch memberi Anda cara lain untuk menghapus OneDrive dari Windows 10. Untuk mengatur file batch di Windows 10 yang mencopot pemasangan OneDrive, pertama-tama tekan tombol Cortana dan masukkan 'Notepad' di kotak teks. Kemudian pilih Notepad untuk membuka editor teks. Salin skrip batch di bawah dengan Ctrl + C hotkey, dan Anda dapat menempelkannya di Notepad dengan menekan Ctrl + V.
@tidak aktif
cls
setel x86 = "% SYSTEMROOT% \ System32 \ OneDriveSetup.exe"
setel x64 = "% SYSTEMROOT% \ SysWOW64 \ OneDriveSetup.exe"
echo Menutup proses OneDrive.
gema.
taskkill / f / im OneDrive.exe> NUL 2> & 1
ping 127.0.0.1 -n 5> NUL 2> & 1
echo Menghapus OneDrive.
gema.
jika ada% x64% (% x64% / uninstall)
else (% x86% / uninstall)
ping 127.0.0.1 -n 5> NUL 2> & 1
echo Menghapus sisa OneDrive.
gema.
rd "% USERPROFILE% \ OneDrive" / Q / S> NUL 2> & 1
rd “C: \ OneDriveTemp” / Q / S> NUL 2> & 1
rd “% LOCALAPPDATA% \ Microsoft \ OneDrive” / Q / S> NUL 2> & 1
rd “% PROGRAMDATA% \ Microsoft OneDrive” / Q / S> NUL 2> & 1
echo Menghapus OneDrive dari Panel Sisi Explorer.
gema.
REG DELETE “HKEY_CLASSES_ROOT \ CLSID \ {018D5C66-4533-4307-9B53-224DE2ED1FE6}” / f> NUL 2> & 1
REG DELETE “HKEY_CLASSES_ROOT \ Wow6432Node \ CLSID \ {018D5C66-4533-4307-9B53-224DE2ED1FE6}” / f> NUL 2> & 1
berhenti sebentar
Selanjutnya, klik File > Save As untuk menyimpan skrip batch. Pilih Semua File dari menu buka-bawah Save as type. Kemudian masukkan 'Hapus OneDrive.bat' di kotak Nama file. Anda dapat menyimpannya dengan judul file apa pun, tetapi harus menyertakan ekstensi .bat di bagian akhir. Pilih untuk menyimpan skrip batch ke desktop. Kemudian tekan tombol Save pada jendela Save As.

Itu menambahkan pintasan skrip batch baru di desktop Windows. Sekarang Anda harus mengklik kanan pintasan itu dan memilih Run as administrator untuk meng-uninstall OneDrive dari Windows. Kemudian Anda dapat menghapus skrip batch dari desktop Windows.
Jadi itulah bagaimana Anda dapat menghapus atau menonaktifkan OneDrive di Windows 10. Tanpa Windows Creator Update Anda masih dapat menghapus aplikasi dengan Command Prompt atau skrip batch. Namun, tidak penting jika Windows 10 telah diperbarui dengan Pembaruan Pembuat.