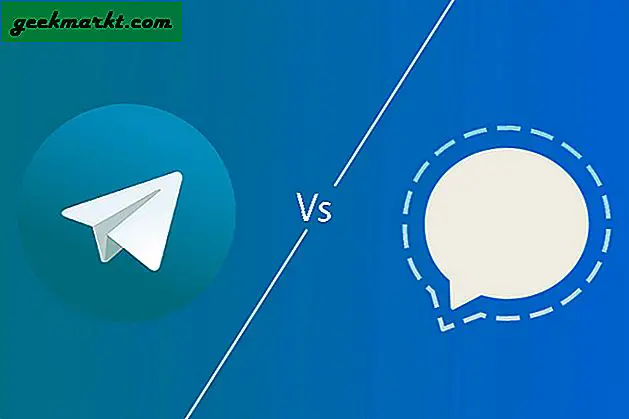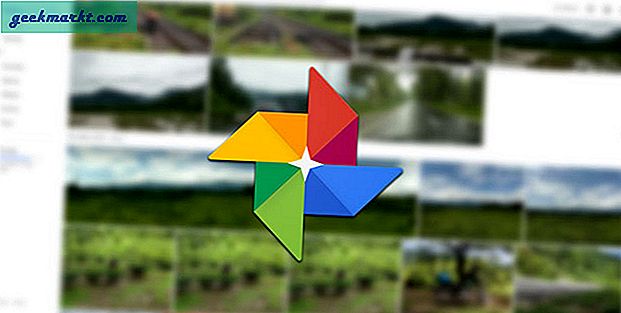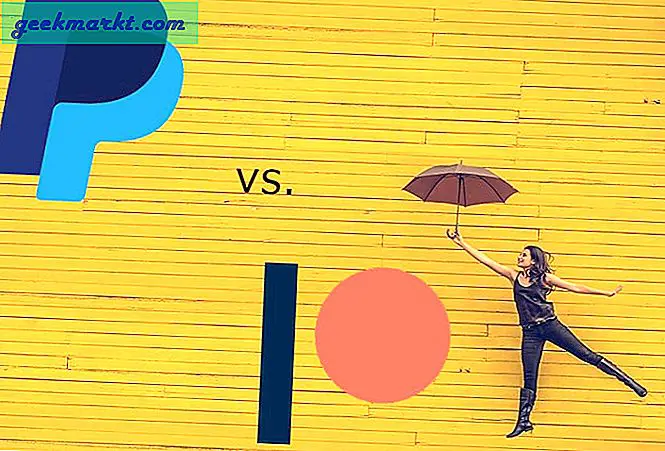Secara default, aplikasi MS Office suite hampir memiliki spasi baris tunggal. Nilai default spesifik di Word sebenarnya 1, 15, yang sedikit lebih dari satu ruang. Dengan demikian, ada sedikit ruang antara garis dalam dokumen MS Word. Meskipun spasi tunggal dapat menghemat kertas; kadang-kadang itu berguna untuk memiliki lebih banyak ruang antara garis untuk tanda pengeditan tambahan.
Ruang ganda secara efektif menggandakan jumlah ruang antara garis dalam dokumen. Aplikasi kantor mencakup pengaturan ruang garis dan paragraf sehingga Anda juga dapat menyesuaikan jarak antar paragraf. Cuplikan langsung di bawah menyoroti bagaimana ruang ganda dibandingkan dengan lapisan ruang tunggal dalam dokumen MS Word. Ini adalah bagaimana Anda dapat mengkonfigurasi pengaturan spasi baris untuk menambahkan ruang ganda ke Word, OneNote dan dokumen Outlook dan email dalam versi yang lebih baru dari MS Office suite.

Tambahkan Double Spacing ke MS Word Documents
Pertama, buka dokumen di MS Word. Kemudian pilih bagian teks untuk menyesuaikan jarak dengan kursor. Klik tab Beranda dan tekan tombol Penspasian Baris dan Paragraf untuk membuka menu dalam bidikan langsung di bawah ini.

Di sana Anda dapat memilih nilai ruang baris dari 1 hingga 3. Pilih 2.0 untuk menambahkan spasi ganda ke bagian teks yang dipilih. Itu akan memperluas ruang di antara garis seperti yang ditunjukkan di bawah ini.

Atau, Anda dapat memilih Opsi Jarak Baris dari menu. Itu membuka jendela yang ditunjukkan langsung di bawah ini yang mencakup opsi ruang tambahan. Klik menu drop-down Line Spacing dan pilih Double dari sana untuk menambahkan spasi ganda ke teks yang dipilih. Tekan OK untuk menerapkan opsi yang dipilih.

Jendela itu juga menyertakan opsi spasi untuk paragraf. Anda dapat menyesuaikan nilai Sebelum atau Setelah untuk mengkonfigurasi ruang sebelum dan setelah paragraf yang dipilih. Kemudian Anda dapat menambahkan tanda pengeditan tambahan di antara beberapa bagian.

Jika Anda perlu menggandakan dokumen MS Word lengkap, tekan Ctrl + A hotkey untuk memilih semua teks di dalamnya. Kemudian Anda dapat menekan tombol Ctrl + 2. Pintasan keyboard Ctrl + 2 menambahkan ruang ganda ke semua teks yang dipilih.
Pengguna MS Word 2016 juga dapat melipatgandakan dokumen penuh dengan memilih tab Desain. Kemudian klik menu dropdown Paragraph Spacing untuk memilih opsi spasi lebih lanjut. Pilih Double dari menu itu untuk mengesampingkan pengaturan pengaturan gaya default.
Untuk menyesuaikan pengaturan default untuk ruang garis, klik opsi Garis dan Paragraf Jarak pada tab Beranda dan pilih Opsi Jarak Baris . Kemudian Anda dapat memilih Double dari menu Line spacing. Tekan tombol Set As Default untuk membuka jendela yang ditunjukkan di bawah ini. Memilih opsi Semua dokumen di sana akan membuat ruang ganda sebagai pengaturan default untuk template dokumen standar Anda. Tekan OK untuk mengkonfirmasi pengaturan baru.

Teks Double-Space di OneNote Documents
OneNote tidak persis pengolah kata karena ini aplikasi pencatat. Namun demikian, pengguna OneNote masih perlu menyesuaikan spasi baris dalam dokumen mereka. Untuk itu, perangkat lunak memiliki opsi Alignment Paragraph dengan Anda dapat menggandakan spasi teks.
Pilih beberapa teks dalam dokumen OneNote yang Anda perlukan untuk menyesuaikan ruang baris untuk. Kemudian pilih tab Home, yang mencakup opsi Alignment Paragraph . Tekan tombol Alignment Paragraph, lalu pilih opsi Paragraph Spacing untuk membuka kotak dialog spasi.
Anda tidak dapat memilih nilai ruang ganda (2.0) tertentu dari kotak dialog. Jadi, Anda harus mengonfigurasi Spasi baris setidaknya nilai untuk menggandakan spasi teks. Jika dokumen Anda memiliki font Calibri 11-titik default, masukkan '27' di baris Spasi setidaknya kotak teks untuk menggandakan spasi teks yang dipilih.
Teks Ruang Ganda di Email Outlook
Anda juga dapat menambahkan ruang ganda ke email Outlook keluar Anda. Outlook memiliki opsi ruang baris yang sama dengan MS Word. Jadi Anda dapat menyesuaikan ruang baris untuk teks dalam email sama seperti di Word. Namun, perhatikan bahwa Anda tidak dapat menyesuaikan spasi baris untuk email teks biasa.
Pertama, buka jendela pesan email. Ketika Anda memasukkan sesuatu di jendela tulis email, pilih teks dan klik tab Format Teks. Tekan tombol Garis dan Spasi, dan pilih 2.0 dari menu yang terbuka.
Jadi sekarang Anda dapat menggandakan ruang baris dalam aplikasi MS Office. Ini akan menambah lebih banyak ruang bagi Anda untuk memasukkan tanda dan anotasi pengeditan pada dokumen tercetak.