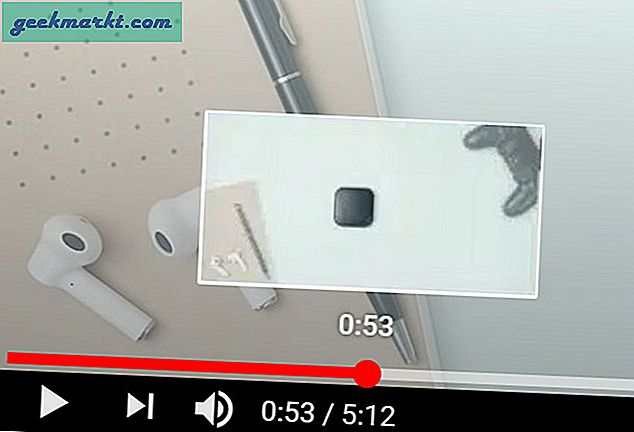Ada beberapa kategori gadget lebih panas daripada kotak top streaming set. Tampaknya ada banyak pilihan yang tersedia bagi siapa saja yang ingin melakukan streaming acara televisi favorit mereka, film, musik, dan lainnya ke televisi dan pengaturan home theater mereka. Roku, Google, Amazon, dan Apple TV semuanya berkontribusi pada pasar dengan lebih dari selusin pilihan untuk streaming antar perusahaan, membanjiri ruang-ruang keluarga di mana-mana dengan pilihan untuk menonton Netflix atau Hulu di rumah mereka sendiri yang nyaman. Setiap orang memiliki ekosistem dan antarmuka favorit mereka sendiri, tetapi untuk uang kami, Anda tidak dapat mengalahkan platform Google Chromecast, berkat harganya yang terjangkau untuk konten 1080p dan 4K ($ 35 dan $ 69, masing-masing), dan kesederhanaan konten streaming langsung dari ponsel, tablet, atau komputer Anda. Chromecast telah melihat beberapa iterasi sejak pertama kali diluncurkan pada tahun 2013, dari model generasi ke-2 yang baru hingga perangkat yang hanya berfokus pada audio. Satu hal yang pasti: sulit untuk melakukan kesalahan dengan Chromecast, apakah Anda ingin mendengarkan album favorit Anda, streaming film di Netflix, atau mengikuti acara televisi favorit Anda.
Tentu saja, antarmuka sederhana Chromecast juga berarti terkadang sulit untuk memecahkan masalah jika Anda mengalami kesulitan dengan fitur tertentu. Jika Chromecast Anda menolak untuk terhubung ke internet, atau Anda tidak dapat melakukan streaming konten ke perangkat Anda menggunakan perangkat seluler Anda, itu bisa menjadi rasa sakit yang nyata untuk mencoba memecahkan masalah tanpa jenis menu pengaturan atau panduan pemecahan masalah. Meskipun ada banyak cara tradisional untuk mengatasi masalah ini, mulai dari memulai ulang perangkat hingga memeriksa kompatibilitas jaringan Anda, kadang-kadang perangkat Anda harus disetel ulang dengan benar ke pengaturan pabriknya untuk mengatasi masalah atau bug yang Anda hadapi kapan saja beri waktu. Meskipun tidak ada antarmuka visual dengan perangkat Chromecast Anda, sangat mudah untuk mengembalikan salah satu dari rangkaian Chromecast dengan cepat dan mudah. Mari kita lihat setiap kemungkinan.
Menggunakan Aplikasi Google Home
Aplikasi Google Home (sebelumnya dikenal sebagai Google Cast) adalah utilitas yang brilian dan harus dimiliki untuk setiap pemilik Chromecast atau Google Home. Ini memungkinkan Anda untuk menyesuaikan pengaturan pada perangkat Anda dengan benar mengubah streaming apa pada waktu tertentu, menjeda atau melanjutkan pemutaran sesuka hati, menemukan alat dan cara baru untuk mengontrol perangkat Anda, dan bahkan menjelajahi konten baru yang mungkin menarik bagi Anda. Semuanya bekerja dengan sangat baik, tetapi aplikasi Google Home juga melayani tujuan kedua. Karena antarmuka visual Chromecast pada dasarnya terbatas pada latar belakang wallpaper dengan tidak ada hal lain untuk ditampilkan, aplikasi Google Home di iOS dan Android (foto) harus dimiliki untuk mengubah cara kerja perangkat Anda. Ini juga cara termudah dan tercepat untuk mengatur ulang perangkat Anda langsung dari aplikasi seluler. Mari lihat.
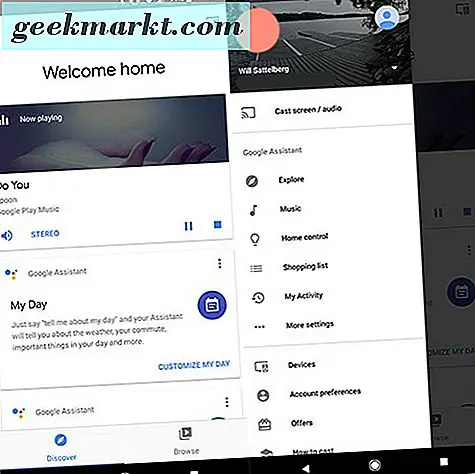
Anda mungkin pernah menggunakan aplikasi Google Home di beberapa titik untuk menyiapkan Chromecast Anda, meskipun Anda tidak menggunakannya secara rutin. Desain dasar aplikasi ini cukup mudah untuk dijelajahi, dengan antarmuka gaya desain minimal dan fokus pada penggunaan kartu untuk menampilkan informasi. Untuk menuju ke pengaturan Chromecast Anda, Anda harus mengetuk ikon menu di sudut kiri atas. Ada beberapa perbedaan kecil dalam desain antara versi iOS dan Android aplikasi, tetapi untuk sebagian besar, Anda akan dapat mengikuti petunjuk yang tepat ini pada platform pilihan Anda.
Di dalam menu geser di sebelah kiri aplikasi, ketuk Perangkat. Anda akan dapat melihat daftar setiap perangkat di jaringan Anda yang terhubung dengan aplikasi Google Home. Temukan Chromecast Anda berdasarkan nama yang Anda berikan pada perangkat saat penyetelan, dan ketuk ikon bertitik tiga di sudut kanan atas kartu. Dari tampilan ini, ketuk pada opsi Pengaturan.
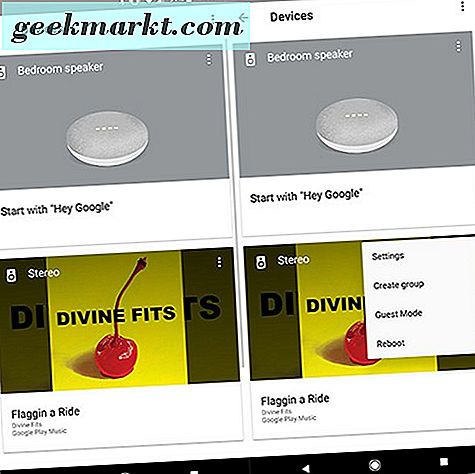
Ada seluruh daftar opsi yang dapat Anda gunakan untuk menyesuaikan perangkat Anda, tetapi untungnya, kita tidak perlu menggulirnya sama sekali. Di bagian atas daftar, Anda akan melihat tombol menu lain di sudut kanan atas layar Anda. Mengetuk ikon ini akan menampilkan empat opsi tersembunyi untuk Chromecast atau Chromecast Audio: Bantuan dan Masukan, Boot ulang, Penyetelan Ulang Pabrik, dan Lisensi Sumber Terbuka. Jika Anda mencoba memperbaiki masalah dengan Chromecast Anda, ada baiknya mencoba memulai ulang perangkat Anda sebelum Anda benar-benar menghapusnya. Namun, jika Anda sudah mencoba memulai ulang perangkat, atau Anda ingin menjual Chromecast dan perlu mengembalikannya ke pengaturan default pabrik, ketuk opsi Penyetelan Pabrik. Anda akan menerima perintah di perangkat Anda menanyakan apakah Anda yakin ingin menyetel ulang Chromecast Anda. Untuk melanjutkan proses, pilih Ya. Perangkat Chromecast Anda akan mulai menyetel ulang sendiri ke pengaturan default pabrik, dan Anda dapat menyiapkan perangkat sebagai baru atau mematikannya untuk menjualnya tanpa menyertakan data pribadi Anda.
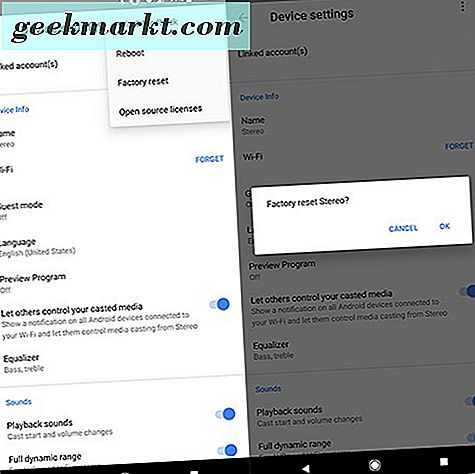
Menggunakan Komputer dan Chrome Anda
Meskipun Google menawarkan aplikasi Google Home di kedua iOS, Anda akan kesulitan untuk menemukannya di mana saja di PC atau Mac Anda. Namun, itu tidak berarti tidak mungkin mengubah pengaturan streaming Anda dari komputer Anda. Jika sebagian besar Anda menggunakan Chromecast sebagai cara untuk mengontrol televisi dari laptop atau Chromebook, dan Anda tidak memiliki ponsel atau tablet untuk menginstal aplikasi Google Home, Anda masih dapat menggunakan versi desktop Chrome di PC Anda dan jaringan Chromecast lokal ke setelan pabrik untuk menyetel ulang perangkat Anda. Inilah cara melakukannya.
Forum Google tampaknya mengarahkan pengguna ke aplikasi Google Home untuk semua masalah dukungan dengan Chromecast, tetapi ada menu tersembunyi di dalam Chrome yang memudahkan untuk memanfaatkan perangkat Chromecast Anda. Anda tidak akan memiliki banyak opsi yang sama seperti yang Anda lakukan melalui aplikasi Google Home di ponsel Anda, tetapi Anda dapat menggunakan jaringan tersembunyi ini untuk menyetel ulang Chromecast ke setelan pabrik. Anda harus menggunakan Chrome sebagai peramban agar ini berfungsi; menggunakan Firefox atau Edge akan gagal membuka menu Chrome yang tersembunyi. Jika Anda pernah harus menyesuaikan pengaturan router Anda dan telah mengetikkan alamat IP lokal untuk mengkonfigurasi perangkat Anda, Anda akan terbiasa dengan petunjuk yang tercantum di bawah ini.
Mulai dengan menyalin dan menempel (atau mengetik) URL berikut ke tab baru di Chrome:
chrome: // cast / # devices
URL ini memberitahu perangkat Anda untuk masuk ke menu Chrome browser Anda (bukan internet, yang biasanya ditandai dengan "http: //"), dan untuk masuk ke menu Cast. Tampilan tab akan menampilkan "Google Cast, " dan Anda akan dapat melihat perangkat Cast Anda di jaringan Anda, bersama dengan apa pun yang sedang diputar saat ini. Di sudut opsi Chromecast, Anda akan melihat ikon Pengaturan kecil. Klik atau ketuk untuk memuat pengaturan untuk perangkat Anda.
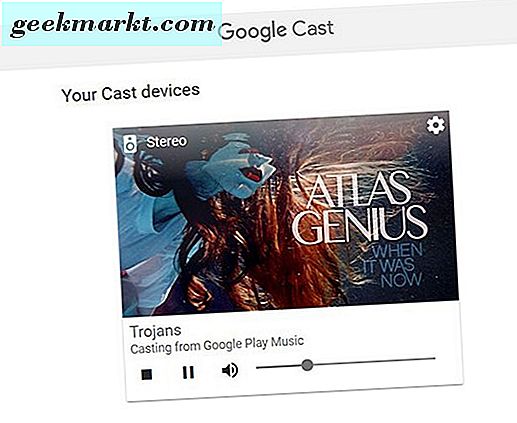
Di sini, Anda akan dapat melihat menu yang cukup sederhana untuk perangkat Chromecast Anda. Menu ini memungkinkan kita untuk mengubah sebagian besar pengaturan yang dapat Anda akses langsung di aplikasi Google Home, tetapi langsung dari PC Anda. Anda dapat melihat nama perangkat Anda, jaringan nirkabel yang digunakan perangkat Anda, zona waktu dan pengaturan bahasa, alamat MAC dan IP, versi firmware, dan terakhir, beberapa opsi yang memungkinkan Anda untuk memerintahkan perangkat Chromecast melalui jaringan Anda. Di sudut kiri bawah layar Anda, Anda akan melihat opsi untuk Boot Ulang, Penyetelan Ulang Pabrik, Tampilkan Lisensi Sumber Terbuka, dan Tampilkan Lisensi Lain. Klik atau ketuk opsi Factory Reset, lalu terima permintaan untuk mengonfirmasi pilihan Anda (jika ada). Perangkat Anda akan mulai mengembalikan ke setelan pabrik, mengeluarkan Anda dari akun Google Anda yang disinkronkan dengan perangkat dan melupakan preferensi Anda dan jaringan yang disimpan.
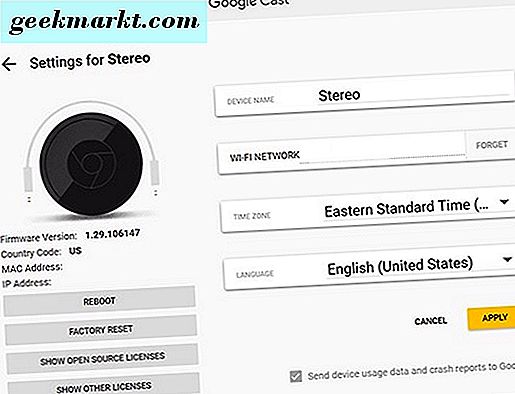
Saat proses penyetelan ulang pabrik berakhir, Anda dapat melanjutkan melalui pengaturan Anda untuk mengatur sebagai perangkat baru di jaringan Anda, atau Anda dapat mencabut perangkat dari sumber daya untuk dijual atau dinonaktifkan. Jangan mencabut perangkat dari sumber daya hingga pengembalian ke setelan pabrik selesai.
Pabrik Mengatur Ulang Perangkat Anda Tanpa Jaringan
Kedua solusi di atas sangat bagus jika perangkat Anda dapat terhubung ke jaringan Anda untuk menerima perintah untuk mengatur ulang sendiri. Namun sayangnya, jika masalah pada perangkat Anda muncul dari ketidakmampuan untuk terhubung ke internet, Anda harus menemukan cara yang berbeda untuk mengembalikan perangkat Anda ke setelan pabrik tanpa menggunakan jaringan. Untungnya, seperti kebanyakan perangkat elektronik yang tidak memiliki antarmuka visual, ada metode perangkat keras untuk mengatur ulang perangkat Anda tanpa harus berada di internet sama sekali.
Buka di belakang televisi atau pengeras suara stereo Anda — di mana pun Anda membiarkan perangkat tetap terhubung. Anda harus memastikan Chromecast menerima daya; sayangnya, tidak ada cara untuk mereset perangkat kecuali diaktifkan dan dihidupkan. Lepaskan perangkat dari televisi atau pengeras suara stereo Anda (jika perlu) dan pegang perangkat di tangan Anda, tetapi pastikan bahwa lampu masih menyala dan perangkat Anda masih menerima daya. Carilah tombol kecil di perangkat. Keempat model Chromecast, mulai dari Chromecast gen pertama hingga Chromecast gen-gen kedua dan Chromecast Ultra, dan bahkan di Chromecast Audio. Setelah Anda menemukan tombol, tekan dan tahan pada model Chromecast Anda.

Pada perangkat Chromecast generasi pertama (dapat diidentifikasi dengan model tongkat dengan "Chrome" ditulis dalam teks pada perangkat), Anda harus menahan tombol daya selama 25 detik penuh. LED putih pada perangkat Anda akan beralih dari tampilan padat khasnya ke lampu putih yang berkedip. Jika Anda membiarkan perangkat tersambung ke televisi Anda, Anda akan melihat tampilan Anda kosong. Urutan boot ulang akan dimulai, dan Anda akan memiliki Chromecast yang baru dan sepenuhnya dipulihkan untuk disiapkan dan dimainkan.

Pada perangkat Chromecast dan Chromecast Ultra generasi kedua, metodenya serupa tetapi tidak persis. Anda juga harus menekan tombol daya pada perangkat ini, tetapi alih-alih menahan tombol selama 25 detik penuh, Anda cukup menunggu hingga LED berubah menjadi oranye dan mulai berkedip. Tetap tahan tombol daya hingga lampu berubah menjadi putih lagi. Setelah itu terjadi, Anda dapat melepaskan tombol, dan Chromecast Anda akan memulai urutan boot ulang. Metode yang sama ini berlaku untuk Chromecast Audio, yang menampilkan desain yang mirip dengan Chromecast gen-kedua dasar.
***
Bagi beberapa orang, kurangnya antarmuka yang sebenarnya di perangkat Chromecast Anda mungkin tampak seperti fitur yang hilang, atau kerugian untuk menggunakan perangkat dari hari ke hari. Namun berkat utilitas ponsel pintar atau tablet dan PC Anda, mudah untuk mengontrol semua pengaturan dan preferensi Anda langsung dari perangkat di tangan Anda, meniadakan kebutuhan akan remote fisik. Seringkali, ini berfungsi sebagai fitur luar biasa, karena ponsel Anda secara otomatis terhubung ke perangkat Chromecast Anda tanpa perlu melakukan upaya tambahan apa pun di bagian pengguna. Tentu saja, ini menjadi masalah ketika perangkat Anda mulai gagal memutar konten dengan benar dari ponsel Anda, atau ketika Chromecast Anda tidak lagi dapat terhubung ke internet.
Untungnya, dengan tiga cara utama untuk menyetel ulang perangkat Anda — termasuk kemampuan menyetel ulang perangkat menggunakan tombol fisik alih-alih mengendalikannya melalui jaringan — Anda tidak akan pernah beruntung ketika harus memperbaiki masalah potensial pada perangkat. Untuk sebagian besar masalah berulang yang muncul dari perangkat Chromecast Anda, penyetelan ulang cepat harus menyelesaikan masalah apa pun dengan streaming dan transmisi konten. Jika Anda masih mengalami masalah dengan perangkat Anda setelah pengaturan ulang penuh, Anda mungkin ingin menghubungi Google untuk dukungan tambahan atau perangkat pengganti.