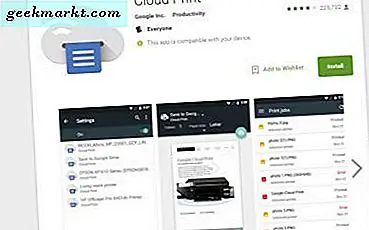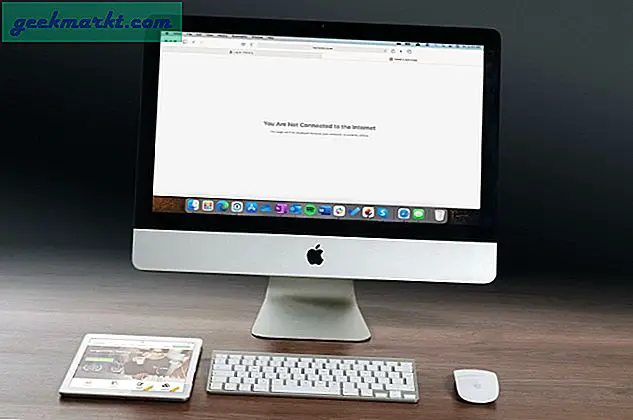Jika Anda perlu mengubah alamat 'Balas Ke' untuk pesan email di Outlook, tutorial ini untuk Anda. Prosesnya sederhana setelah Anda tahu bagaimana tetapi ini menjadi Microsoft, tidak sesederhana mungkin.
Jika Anda sedang berlibur atau tidak dapat dihubungi untuk sementara waktu, mengubah alamat balasan untuk email dapat menjadi cara yang berguna untuk tetap berhubungan. Misalnya, jika Anda mengirim email dari kantor tetapi tidak akan memiliki akses ke email kantor tetapi Anda akan dapat mengakses email pribadi Anda, Anda dapat mengirim email dari kantor dan meminta penerima membalas ke rumah Anda. Ini adalah salah satu dari banyak alasan Anda mungkin perlu mengubah balasan ke alamat untuk pesan email di Outlook 2016.
Jika Anda atau organisasi Anda menggunakan server Microsoft Exchange, pengguna tidak dapat secara permanen mengubah balasan mereka ke alamat di Outlook. Anda dapat memodifikasi membalas ke alamat untuk setiap surat, tetapi tidak mengaturnya secara permanen. Anda harus menghubungi tim TI Anda jika Anda menggunakan Exchange.

Ubah balasan ke alamat di Outlook 2016
Biasanya Anda akan mengubah balasan ke alamat untuk masing-masing email atau beberapa email dan itu saja. Namun, jika Anda ingin menambahkan atau mengubah balasan ke alamat secara permanen, Anda dapat melakukannya juga, kecuali jika Anda menggunakan Exchange sebagaimana telah disebutkan.
Ubah balasan ke alamat untuk setiap email
Jika Anda hanya perlu mengubah alamat untuk satu atau dua email, Anda dapat membuat perubahan di setiap surat.
- Buka email baru di Outlook.
- Pilih Opsi dan Balasan Langsung Ke dalam pita.
- Centang kotak di sebelah 'Kirim balasan ke' jika belum dicentang dan tekan Pilih Nama.
- Pilih alamat email dari daftar atau gunakan; dan ketik alamat email ke dalam kotak. Jika menggunakan beberapa alamat email, pisahkan dengan ';'.
- Pastikan semua alamat tercantum di kotak di sebelah 'Balas Ke' di bagian bawah jendela. Klik Balas Jika mereka tidak menambahkannya.
- Pilih OK dan Tutup untuk kembali ke email.
- Kotak 'Balasan Langsung Ke' harus tetap abu-abu jika sudah diatur dengan benar.
- Selesaikan dan kirim email seperti biasa.
Anda dapat menggunakan metode ini sebanyak yang Anda suka dan menambahkan banyak balasan ke alamat yang Anda inginkan. Aturan kegunaan normal berlaku meskipun, cobalah untuk tidak menyertakan setiap orang yang Anda kenal dan membuat rantai email tanpa henti. Tidak ada yang suka itu.

Ubah balasan ke alamat secara permanen di Outlook 2016
Jika Anda ingin secara permanen mengirim semua balasan email ke kotak masuk yang berbeda, Anda juga dapat melakukannya. Keuntungannya adalah sekali ditetapkan, Anda tidak perlu menentukan alamat setiap kali Anda mengirim email. Kelemahannya adalah Anda hanya dapat menyertakan satu alamat email daripada beberapa alamat.
Untuk mengubah alamat balasan secara permanen, Anda harus menyelidiki pengaturan akun Outlook.
- Buka Outlook dan pilih File.
- Pilih Pengaturan Akun dan Pengaturan Akun.
- Pilih tab Email dan alamat email yang ingin Anda modifikasi.
- Pilih Ubah dari opsi dan tombol Pengaturan Lainnya di sebelah kanan.
- Tambahkan alamat email di kotak di sebelah Balas Email dan pilih OK.
- Pilih Berikutnya dan tutup jendela Tes.
- Pilih Selesai dan Tutup layar Akun Email.
Sekarang ketika Anda mengirim email, balasan apa pun akan secara permanen diarahkan ke alamat yang Anda tentukan di langkah 5.
Setel balasan tidak di kantor di Outlook 2016
Jika Anda lebih suka pergi berlibur tanpa mengkhawatirkan email atau pekerjaan, mungkin lebih mudah untuk mengatur balasan di luar kantor. Ini adalah respons terekam kepada siapa saja yang mengirim email kepada Anda bahwa mereka tidak ada di sana dan akan kembali pada tanggal tertentu. Di tempat kerja atau di sekolah, ini adalah sopan santun yang harus digunakan kapan pun Anda tidak ada untuk menjawab email.
- Buka Outlook dan pilih File.
- Pilih Balasan otomatis di bawah Pengaturan Akun.
- Pilih 'Kirim balasan otomatis' dan tetapkan tanggal dan waktu mulai.
- Pilih tanggal dan waktu akhir dan buat email atau gunakan template organisasi.
- Pilih OK
Sekarang yang harus Anda lakukan adalah ingat untuk mematikannya begitu Anda kembali. Mungkin berguna untuk membuat entri kalender yang mengingatkan Anda untuk melakukan itu saat Anda kembali. Jika Anda seperti saya, Anda akan lupa dan itu akan menjadi kolega yang mengingatkan Anda, atau lebih buruk lagi, bos Anda berteriak pada Anda untuk mematikannya!