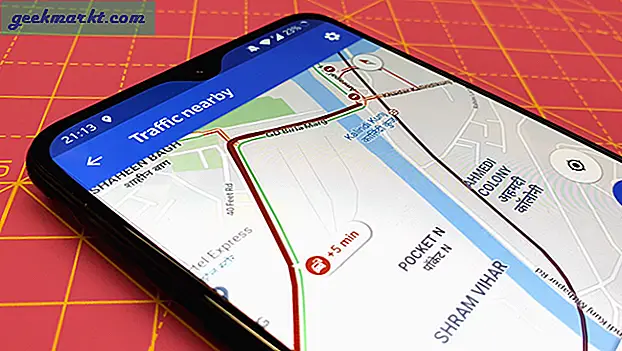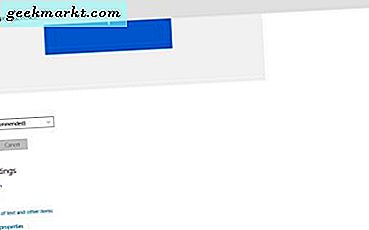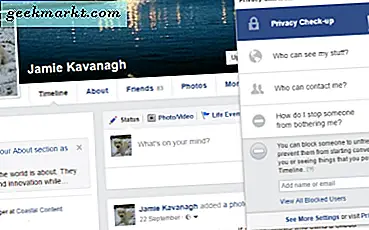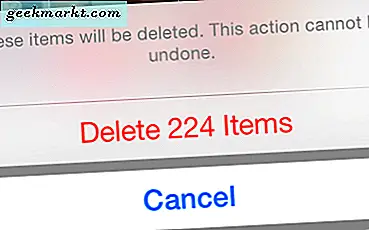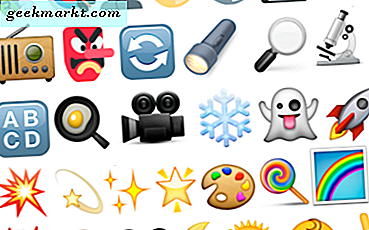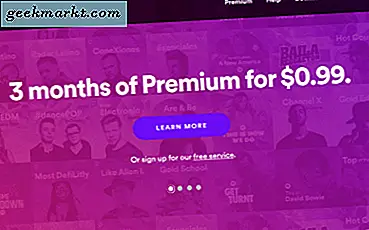Di permukaan, Anda akan berpikir kesalahan 'no audio output device installed' pada Windows 10 akan mudah diperbaiki kan? Cukup instal driver yang benar dan reboot komputer Anda. Sayangnya, tidak selalu sesederhana itu. Sebenarnya, kesalahan kecil yang keras kepala ini bisa sangat merepotkan untuk diperbaiki.
Instalasi, menghapus instalasi dan menginstal ulang driver yang benar tidak selalu memperbaiki situasi meskipun seharusnya. Jadi apa yang harus dilakukan?

Perbaiki kesalahan 'no audio output device installed' pada Windows 10
Pertama mari kita lihat apakah layanan Windows Audio berjalan dan apa yang Windows miliki dalam hal perangkat dan driver output.
- Klik kanan pada bagian kosong Taskbar dan pilih Task Manager.
- Pilih tab Layanan dan tautan teks 'Layanan Terbuka' di bagian bawah.
- Cari layanan 'Windows Audio' dan 'Windows Audio Endpoint Builder'. Pastikan mereka berjalan dan diatur ke otomatis.
- Periksa juga layanan yang terkait dengan perangkat audio Anda dan pastikan juga menjalankannya. Nama akan berbeda tergantung pada perangkat keras Anda.

Jika semua layanan berjalan, lanjutkan ke langkah berikutnya.
- Klik kanan pada Tombol Start Windows dan pilih Control Panel.
- Pilih Perangkat Keras dan Suara dan Manajer Perangkat.
- Klik 'Pengontrol suara, video dan game'.
- Lihatlah apa yang ada di sana dan pastikan perangkat audio Anda terdaftar.
- Klik kanan perangkat audio yang dimaksud (mungkin ada segitiga kuning di sebelahnya, mungkin tidak) dan pilih 'Perbarui Perangkat Lunak Pengemudi'.
- Pilih Otomatis dan biarkan Windows menemukan driver atau manual jika Anda lebih suka melakukannya sendiri.
- Reboot sistem Anda jika diminta dan tes ulang.
Dalam sebagian besar kasus di mana Anda melihat kesalahan 'no audio output device installed', menginstal ulang driver akan mengatasi masalah. Kadang-kadang ketika memilih mode driver otomatis di Windows 10, Anda akan disajikan dengan beberapa opsi. Jika driver khusus tidak berfungsi, ulangi proses dan temukan driver 'High Definition Audio Device' default yang harus terdaftar. Nyalakan ulang dan coba lagi.
Jika itu tidak berhasil, Anda dapat mencoba menyegarkan Windows 10.
- Lakukan pemulihan sistem atau cadangkan file apa pun yang tidak dapat Anda hilangkan.
- Arahkan ke Pengaturan, Pembaruan & keamanan, Pemulihan.
- Pilih Reset PC ini dan opsi 'simpan file saya'.
- Ikuti wizard untuk mereset Windows sambil menyimpan file pribadi Anda.
- Kemudian reboot dan tes ulang.
Penyegaran sistem adalah langkah terakhir tetapi telah diketahui untuk memulihkan audio ke status kerja penuh. Meskipun driver yang benar mungkin ada, perangkat keras yang benar dipilih, layanan berjalan dan semuanya muncul sebagaimana mestinya, kadang-kadang ada pemutusan antara driver dan inti Windows. Penyegaran menghubungkan dua lagi bersama mengembalikan suara ke perangkat Anda.
Saya harap salah satu dari langkah-langkah ini cocok untuk Anda. Jika Anda memiliki perbaikan lain untuk kesalahan ini, beri tahu kami di bagian komentar.