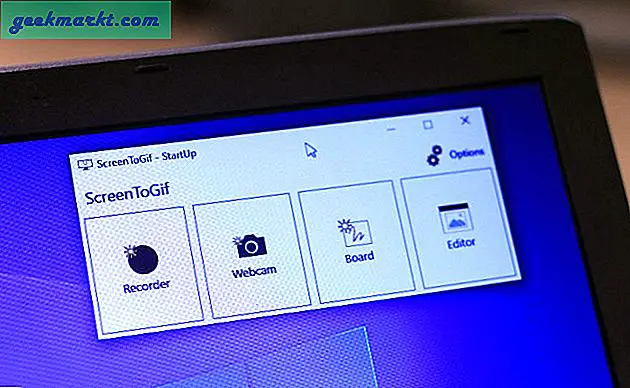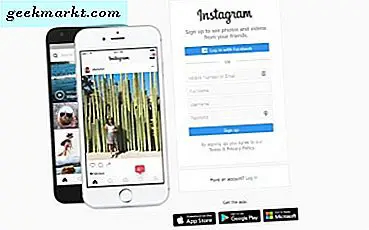Meskipun Android memungkinkan Anda untuk mengakses, mengunduh, dan menginstal APK dari sumber luar, mayoritas pengguna Android mengandalkan Google Play Store setiap hari untuk memasang aplikasi baru dan memperbarui aplikasi lama. Masuk akal — Play Store sudah terpasang di semua ponsel Android di luar China, dan Apple App Store di iPhone telah melatih sebagian besar pengguna untuk bergantung pada toko yang disertakan dengan telepon mereka untuk semua kebutuhan terkait aplikasi mereka. Tetapi seperti halnya antarmuka toko online, Play Store tidak sempurna. Hal ini dapat mengalami sejumlah masalah, masalah, dan kesalahan, sering kali ditandai dengan pesan generik dan kode alfanumerik yang tidak berarti apa-apa bagi konsumen di luar tim pengembangan Google sendiri.
Salah satu kesalahan yang paling berpotensi menjengkelkan adalah "df-dla-15, " kode yang muncul saat mencoba mengunduh atau memperbarui aplikasi melalui Play Store. Google hanya memberikan pesan kesalahan umum untuk ini, menyatakan bahwa aplikasi tidak dapat diunduh, dan merujuk ke kesalahan mengambil informasi dari server. Bagi kebanyakan orang, ini mungkin tampak seperti jargon — server apa? Mengapa telepon Anda tidak dapat mengambil informasi ini? Namun, yakinlah, ada perbaikan yang mudah untuk ini. Mari kita lihat beberapa solusi.
Hapus Cache Aplikasi Google Play
Seperti kebanyakan sistem operasi dan aplikasi modern, Android menggunakan sistem cache untuk menjaga ponsel Anda berjalan cepat dan mulus. Baik perangkat dan aplikasi yang Anda instal keduanya berisi peruntukan cache mereka sendiri, yang akses aplikasi Anda untuk menyimpan data dan penyimpanan tertentu di mana saja untuk mengurangi waktu muat dan gagap. Sayangnya, menggunakan cache bukan tanpa masalah tersendiri. Kami telah melihat sejumlah masalah di mana data cache dapat menyebabkan masalah dengan aplikasi di Android, dan Google Play Store tidak asing dengan kesalahan ini. Terlepas dari pesan kesalahan Anda — apakah itu membaca df-dla-15 atau kode kesalahan lainnya — metode yang paling dapat diandalkan untuk memperbaiki masalah adalah masuk ke menu pengaturan Anda dan menghapus cache aplikasi. Mari lihat.
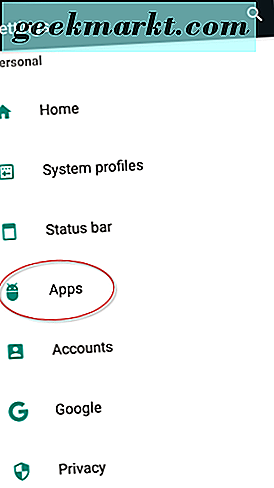
Buka menu pengaturan di ponsel Anda, baik dengan menggunakan ikon di dalam laci aplikasi Anda atau dengan menekan pintasan di atas pengaturan cepat Anda. Setelah Anda berada di dalam pengaturan, gulir ke bawah hingga Anda menemukan menu Aplikasi di dalam preferensi Anda. Urutan dan pengaturan dari menu pengaturan Anda akan sangat penting berdasarkan versi Android apa yang Anda gunakan (belum lagi apa yang telah ditempatkan oleh produsen Anda di atas Android. Sebagian besar menu pengaturan Android memiliki Aplikasi di bawah kategori "Pribadi", meskipun pengalaman Anda dapat beragam — misalnya, telepon Samsung menyimpan menu Aplikasi di bawah “Telepon.” Jika diminta, ketuk pada menu "Manajer Aplikasi" — sekali lagi, tidak semua ponsel Android memilikinya. Begitu Anda melihat daftar terinstal aplikasi, gulir daftar untuk menemukan daftar Google Play Store. Ketuk Play Store untuk melihat pengaturan aplikasi.
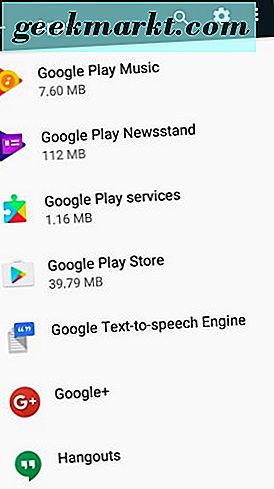
Setelah Anda membuka info aplikasi untuk Play Store, ketuk "Penyimpanan" dalam pengaturan aplikasi. Versi Android yang lebih lama dapat menampilkan tombol Clear Cache tepat di layar ini, tetapi Android 6.0 Marshmallow dan di atasnya menampilkan tampilan "Info Penggunaan" dasar yang harus Anda klik untuk melihat informasi penyimpanan dan cache Anda.
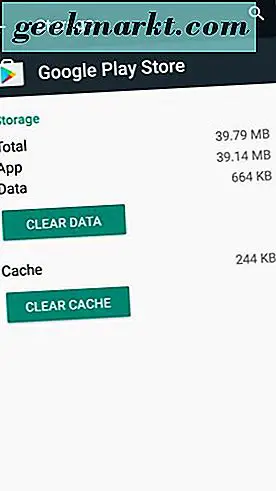
Di dalam menu Penyimpanan, Anda akan melihat dua opsi terpisah: Hapus Data dan Hapus Cache. Hapus Data akan menyegarkan seluruh aplikasi, mengarahkan Anda untuk masuk kembali ke akun Anda, sedangkan opsi Clear Cache hanya akan menyegarkan data cache aplikasi. Ketuk Clear Cache dan Anda akan melihat jumlah data cache yang disimpan turun ke nol byte. Tidak ada perintah atau tautan, karena membersihkan cache aplikasi tidak sama berisiko dengan membersihkan data aplikasi, jadi jangan khawatir kehilangan aplikasi atau informasi dengan cara ini.
Setelah Anda membersihkan data aplikasi Anda, kembali ke Play Store dan coba unduh aplikasi atau pembaruan aplikasi yang memberi Anda pesan kesalahan. Karena Anda baru saja membersihkan cache aplikasi, dan bukan datanya, Anda tidak perlu masuk kembali ke Google Play dengan email Anda — cukup gunakan fungsi pencarian atau pembaruan untuk menemukan aplikasi yang Anda coba instal sebelumnya. Bagi sebagian besar pengguna, ini harus menghapus masalah dengan segera. Jika Anda masih menerima kode kesalahan yang sama, kembali ke pengaturan dan kali ini, kosongkan cache dan data aplikasi Anda. Anda harus masuk kembali ke Google Play saat muncul permintaan, tetapi jika tidak, Anda tidak akan kehilangan data apa pun dari ponsel Anda. Terakhir, mulai ulang ponsel Anda dan uji ulang Google Play untuk melihat apakah pesan kesalahan baru muncul.
Copot Pemasangan Pembaruan Google Play Store
Jika Anda masih mengalami kesulitan dengan Google Play setelah membersihkan cache dan data aplikasi, Anda belum kehabisan opsi. Ada kemungkinan perangkat tidak disebabkan oleh kesalahan di dalam data cache aplikasi Anda, melainkan masalah dengan pembaruan terkini. Jika Anda tahu Play Store baru saja diperbarui di ponsel Anda, dan Anda telah mengalami kesalahan itu sejak saat itu, Anda sebaiknya mencopot pembaruan ke aplikasi dari ponsel Anda. Tidak seperti sistem operasi lain, Android membuatnya sangat mudah untuk mengembalikan pembaruan yang bermasalah di perangkat Anda tepat di dalam menu pengaturan. Mari lihat.
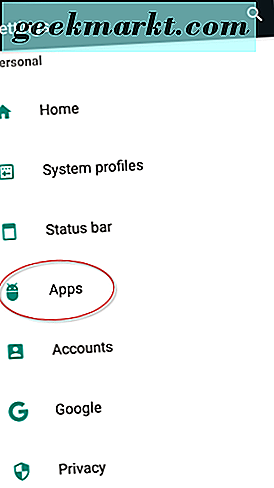
Mulai dengan menuju ke menu pengaturan Anda seperti yang kami jelaskan sebelumnya, baik dengan menggunakan laci aplikasi Anda atau pintasan di atas pengaturan cepat. Kembali ke menu Aplikasi yang sama yang telah kami sebutkan sebelumnya, dan ketuk Manajer Aplikasi jika diminta. Setelah berada di dalam menu aplikasi, temukan Google Play Store sekali lagi dan buka menu info aplikasi yang kami kunjungi di langkah sebelumnya. Kali ini, daripada membuka layar Storage untuk menghapus cache dan data aplikasi, ketuk tombol menu bertitik tiga di sudut kanan atas layar. Di sebagian besar ponsel, ini hanya akan menampilkan satu opsi: Hapus Pembaruan, memungkinkan Anda kembali ke versi Play Store yang awalnya dikirim dalam perangkat lunak ponsel Anda.
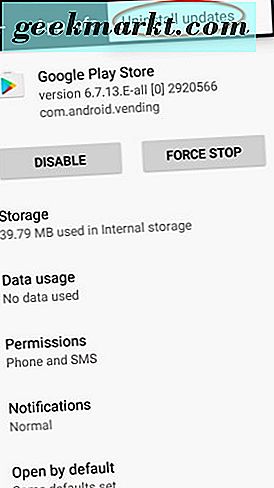
Ketuk opsi ini dan klik "Hapus instalan" pada setiap petunjuk berikut yang muncul di telepon Anda. Ini akan mengembalikan Play Store ke keadaan sebelumnya. Dari sini, kami sarankan untuk memulai ulang ponsel Anda, hanya untuk memastikan Anda membuka Play Store dengan keadaan kosong sebanyak mungkin. Setelah ponsel Anda direstart, buka Play Store dan abaikan semua permintaan untuk memperbarui aplikasi jika ada yang muncul. Kembali ke aplikasi yang semula Anda coba perbarui atau instal dan uji aplikasi. Jika dipasang di perangkat Anda tanpa masalah, kami sarankan Anda menyimpan Play Store pada versi saat ini hingga perbaikan untuk aplikasi diluncurkan dalam pembaruan berikutnya. Untuk menonaktifkan pembaruan otomatis untuk Play Store, masuk ke menu pengaturan Google Play Store dan ubah "Perbarui aplikasi secara otomatis hanya melalui Wi-Fi" ke "Jangan perbarui aplikasi secara otomatis." Pada akhirnya, Google Play dapat memaksa Store untuk memperbaharui; pada saat itu, bagaimanapun, pembaruan untuk Play Store sendiri seharusnya sudah memperbaiki pesan kesalahan Anda.
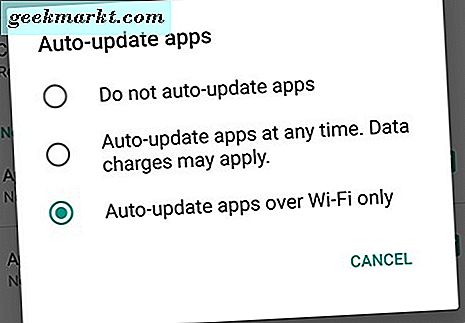
Setel ulang Akun Google Anda
Jika Anda sudah mencoba mencopot pemasangan pembaruan ke Play Store dan Anda masih mengalami kesulitan menginstal atau memperbarui aplikasi di perangkat Android Anda, kami masih memiliki beberapa trik yang tersisa untuk kami coba. Apakah Anda menerima pesan kesalahan df-dla-15, atau kesalahan umum lainnya, menghapus akun Google Anda dari perangkat Android Anda dapat membantu memulihkan masalah ke Google Play. Meskipun tidak memastikan perbaikan seperti yang telah kami lihat dari beberapa langkah di atas, menyetel ulang akun Google di perangkat Anda dapat membantu memperbaiki beberapa masalah yang berbeda terkait dan tidak terkait dengan Google Play, termasuk menyelesaikan semua kesalahan sinkronisasi yang mungkin menyebabkan masalah pada perangkat Anda.
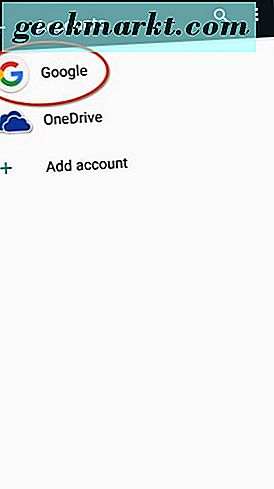
Untuk melakukannya, mulailah dengan membuka menu pengaturan pada perangkat Android Anda seperti yang kami jelaskan di atas. Kali ini, daripada mengetuk menu Aplikasi, cari tab "Akun" di bawah kategori "Pribadi". Ini akan memuat daftar setiap akun yang disinkronkan dengan ponsel Anda. Bergantung pada berapa banyak aplikasi dan akun yang Anda muat di perangkat Anda, Anda mungkin menemukan daftar ini menjadi ekstensif atau pendek berdasarkan penggunaan perangkat Anda sendiri. Dalam hal apapun, daftar diurutkan berdasarkan urutan abjad, jadi temukan Google dan ketuk opsi. Pada tampilan berikutnya, Anda akan melihat semua akun Google disinkronkan dengan perangkat Anda. Untuk sebagian besar pengguna, Anda akan menemukan ini hanya satu akun, yang Anda gunakan dengan perangkat Android Anda untuk menyinkronkan kontak, janji temu kalender, dan aplikasi. Pengguna lain mungkin memiliki akun sekunder untuk bekerja atau sekolah. Apa pun caranya, ketuk akun yang terkait dengan aplikasi Android Anda (biasanya akun Google utama) dan ketuk nama itu. Ini akan memuat daftar semua yang disinkronkan ponsel Anda ke akun Google Anda.
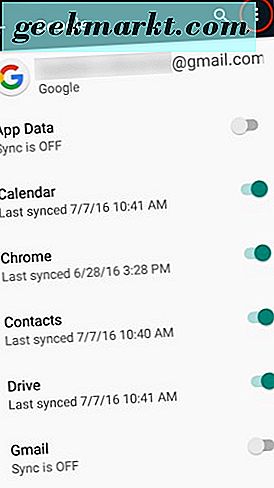
Di sudut kanan atas layar, ketuk tombol menu bertitik tiga untuk membuka menu untuk akun Anda. Ketuk opsi "Hapus Akun". Ini akan menghapus akun sepenuhnya dari perangkat Anda, meninggalkan Anda baik tanpa akun Google yang disinkronkan atau hanya dengan akun alternatif Anda. Setelah ini, buka menu Apps di dalam pengaturan Anda, cari halaman info aplikasi untuk Google Play Store, dan paksa menghentikan aplikasi. Hapus cache dan data Anda dari aplikasi, dan kembali ke daftar aplikasi Anda. Buka halaman info aplikasi Kerangka Layanan Google, dan kosongkan cache dan datanya, kemudian hidupkan kembali ponsel atau tablet Anda.
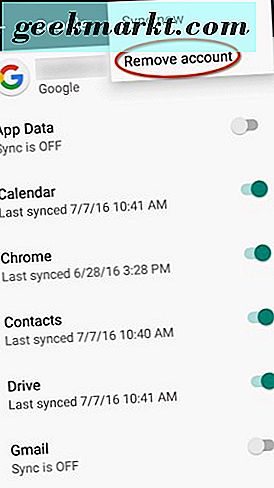
Ketika perangkat Anda selesai me-reboot, kembali ke pengaturan Anda dan buka Akun. ”Dari sini, ketuk tombol“ Tambah Baru ”di bagian bawah Akun. Ini akan memuat daftar akun yang dapat Anda tambahkan; pilih Google dari daftar dan masukkan kredensial Google Anda. Setelah ini, buka Play Store dan izinkan aplikasi untuk memperbarui jika diperlukan. Setelah beberapa menit, coba unduh atau perbarui aplikasi yang sebelumnya memberi Anda pesan kesalahan, dan periksa untuk melihat apakah pesan kesalahan tetap ada. Jika ya, lanjutkan melalui panduan ini untuk tip pemecahan masalah berikutnya.
SD Card & Opsi Pembayaran
Jika perangkat Anda memiliki slot kartu microSD, beberapa pengguna telah melaporkan bahwa melepas dan memasang kembali kartu SD di perangkat Anda membantu memecahkan pesan kesalahan df-dla-15 mereka. Ini hanya akan berfungsi pada perangkat yang memiliki slot kartu SD, jadi jika Anda menggunakan ponsel seperti Google Pixel atau Samsung Galaxy Note 5, lompat ke bagian bawah panduan ini untuk mempelajari cara memperbaiki metode pembayaran Anda dengan Google Play untuk memperbaiki pesan kesalahan Play Store perangkat Anda.
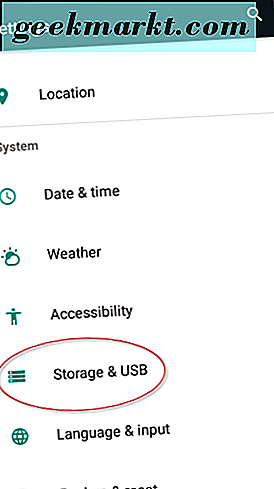
Mulailah dengan membuka menu pengaturan Anda di perangkat Anda dan temukan opsi "Penyimpanan" atau "Penyimpanan dan USB" di dalam menu Anda. Pada menu standar Google, ini ditemukan di bawah "Sistem, " sedangkan pada sistem menu Samsung, Anda akan menemukannya di bawah "Telepon." Di sini Anda dapat melihat penyimpanan di ponsel Anda, baik untuk penyimpanan internal Anda dan kartu SD yang dipasang di dalam perangkat Anda. Di bawah “Penyimpanan Portabel, ” Anda akan melihat kartu microSD Anda muncul di bawah menu. Di sebelah tampilan penyimpanan untuk kartu SD Anda adalah tombol keluarkan. Ketuk ikon ini untuk melepas kartu SD Anda dari ponsel, memungkinkan Anda untuk melepaskan kartu dari bagian dalam perangkat Anda dengan aman.
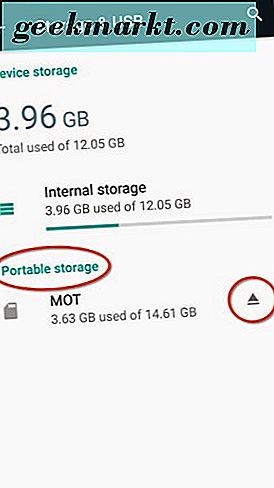
Setelah Anda mengeluarkan kartu SD Anda, masuk ke pengaturan aplikasi Anda dan bersihkan cache dan data untuk Google Play Store. Setelah selesai mengosongkan perangkat Anda, Anda dapat memasang kembali kartu SD Anda dari menu Penyimpanan yang sama di atas. Cukup kembali ke menu dan izinkan perangkat Anda untuk menggunakan kartu SD lagi. Jika kartu SD Anda tidak lagi tercantum dalam penyimpanan, cukup keluarkan secara fisik dan masukkan kembali kartu SD ke perangkat Anda untuk mengaktifkan kembali kartu.
Metode lain yang dilaporkan beberapa pengguna adalah menambahkan informasi pembayaran ke Google Play Store. Jika Anda sudah memiliki metode pembayaran yang disimpan di dalam Play Store, hapus dan baca informasi ini untuk memverifikasi itu benar juga dapat membantu "unstick" pesan kesalahan ini dari aplikasi Anda. Mulailah dengan membuka Play Store dan ketuk pada tombol menu triple-lined di sudut kiri atas layar. Temukan tombol menu “Akun” dan buka untuk melihat informasi akun Anda di dalam Play Store. Di bagian atas daftar itu, Anda akan melihat "Metode pembayaran" terdaftar, bersama dengan opsi untuk menambahkan metode pembayaran baru. Klik opsi ini untuk membuka daftar metode pembayaran Anda, termasuk semua kartu debit dan kartu kredit, saldo Google Play Anda, dan akun PayPal apa pun yang telah Anda tautkan ke Google Store.
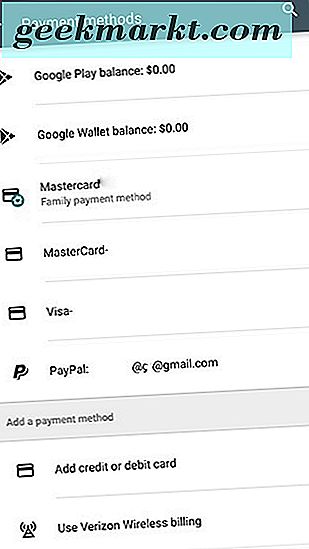
Abaikan opsi ini dan tambahkan kartu baru ke akun Anda. Ada dua cara untuk melakukan ini: pertama, Anda dapat mengetuk "Tambahkan kartu kredit atau debit" di bagian bawah layar Anda, yang akan memunculkan prompt bagi Anda untuk memasukkan informasi akun baru Anda. Pilihan lainnya adalah memilih “Metode pembayaran lebih banyak” di bagian bawah layar ini, yang akan memuat informasi akun Google Anda di peramban bawaan perangkat Anda. Cukup masukkan kembali informasi debit atau kartu kredit Anda dan simpan sebagai metode pembayaran default Anda. Biasanya, ini akan menyelesaikan masalah yang tersisa dengan pesan kesalahan yang terkait dengan akun Anda.
Ukuran Ekstrim
Jika Anda telah mengikuti langkah-langkah yang dijelaskan di atas dan Anda masih mengalami kesulitan menggunakan Google Play Store untuk mengunduh atau memperbarui aplikasi Anda, Anda tidak kurang beruntung. Setelah memastikan bahwa semua sumber lain di luar — koneksi jaringan, dll — sudah waktunya untuk memulai apa yang kami sebut "tindakan ekstrim." Kedua kiat ini akan membantu menyelesaikan sebagian besar masalah teknis di ponsel Anda, dan biasanya dianggap sebagai resor terakhir saat berupaya memecahkan pesan kesalahan di perangkat Anda. Pada dasarnya, kita akan melakukan dua hal: membersihkan partisi cache perangkat Anda, yang melibatkan boot ponsel Anda ke mode pemulihan, dan membersihkan ponsel Anda bersih. Membersihkan cache perangkat Anda tidak mengakibatkan hilangnya data, dan sering kali merupakan ide yang baik jika Anda mengalami pelambatan acak dan pesan kesalahan di perangkat Anda. Menghapus telepon Anda, tentu saja, mengharuskan pengaturan ponsel Anda kembali ke pengaturan default pabrik, yang berarti Anda ingin menyimpan langkah ini sebagai pilihan terakhir untuk perangkat Anda. Mari kita lihat cara melakukan kedua prosedur.
Membersihkan Partisi Cache Anda
Pertama, kita akan boot ke mode pemulihan Android untuk menghapus partisi cache. Ini adalah prosedur yang sangat teknis, jadi jika Anda belum pernah melakukannya, lanjutkan dengan hati-hati. Ini bukan operasi yang berbahaya, tetapi menghapus partisi cache dari ponsel Anda memang membutuhkan sedikit kesabaran. Seperti yang disebutkan di atas, membersihkan cache ponsel Anda tidak akan menghapus data atau aplikasi apa pun dari perangkat Anda seperti pengaturan ulang data pabrik; sebaliknya, partisi cache menyimpan setiap dan semua data sementara yang disimpan oleh aplikasi dan perangkat lunak sistem di telepon Anda. Hal ini memungkinkan ponsel Anda memuat data aplikasi lebih cepat, tetapi terkadang juga dapat sedikit berubah dan perlu jelas untuk memperbaiki masalah potensial pada ponsel. Pikirkan ini seperti penyiraman masif dari cache aplikasi yang kita bicarakan sebelumnya.
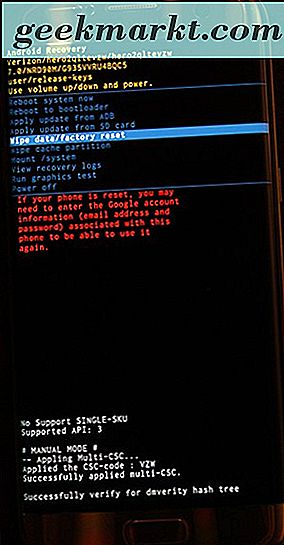
Mulailah dengan menyalakan ponsel atau tablet Anda sepenuhnya. Setelah perangkat Anda dimatikan, Anda akan ingin menggunakan kombinasi tombol untuk mem-boot perangkat Anda ke mode pemulihan. Sayangnya, tidak ada pengaturan standar untuk tombol-tombol ini, dan beberapa telepon menggunakan kombinasi yang berbeda. Inilah beberapa ponsel populer dan kombinasi tombol khusus mereka untuk boot ke mode pemulihan:
- Perangkat Nexus dan Pixel: Tekan dan tahan tombol Daya dan Volume Turun hingga Anda melihat ikon Android dengan tubuhnya terbuka. Tekan tombol Volume Turun dua kali hingga ikon Mode Pemulihan merah ditampilkan di bagian atas layar Anda, dan gunakan tombol Daya Anda untuk memilih ikon itu. Layar Anda akan menampilkan ikon Android berwarna putih dengan tulisan "Tidak Ada Perintah" di bawahnya. Sekarang tekan dan tahan tombol Daya dan Volume Naik selama tiga detik, lalu lepaskan tombol Volume Naik saja. Tetap tahan tombol Daya. Setelah beberapa saat, perangkat Anda akan dimuat ke dalam pemulihan.
- Perangkat Samsung Sebelum S8 dan S8 +: Ini termasuk perangkat seperti Galaxy S6, S7, dan masing-masing spin-off, serta perangkat Samsung lainnya yang mempertahankan kunci fisiknya di bagian bawah layar. Tekan dan tahan tombol Daya, Volume Up, dan Beranda secara bersamaan. Ketika logo Samsung muncul di layar, bersama dengan "Recovery Booting, " lepaskan tombol-tombol ini. Sebuah layar biru akan menampilkan "Menginstal Pembaruan Sistem" hingga tiga puluh detik, dan kemudian memperingatkan Anda bahwa pembaruan telah gagal. Tunggu beberapa detik, lalu pemulihan akan dimuat.
- LG G6 dan perangkat LG lainnya: Tekan dan tahan tombol Daya dan Volume Turun bersama-sama. Saat logo LG muncul, lepaskan tombol Daya dan tekan lagi, sambil terus menekan tombol Volume Turun.
- Perangkat lain: Anda akan ingin menggunakan mesin pencari pilihan Anda untuk mencari "[model ponsel Anda] boot ke pemulihan, " dan kemudian ikuti langkah-langkah yang tercantum di sana. Ada terlalu banyak ponsel Android bagi kami untuk membuat daftar setiap opsi di pasar.
Setelah Anda mencapai mode pemulihan (lihat pada foto di atas), gunakan tombol volume untuk memindahkan pemilih ke atas dan ke bawah, pindah ke "Wipe Cache Partition" pada menu. Pada gambar di atas, itu di bawah garis biru yang disorot — jangan pilih opsi itu kecuali Anda ingin menghapus seluruh ponsel Anda. Setelah Anda menyorot “Wipe Cache Partition, ” tekan tombol Daya untuk memilih opsi, kemudian gunakan tombol Volume untuk menyorot “Ya” dan tombol Daya sekali lagi untuk mengonfirmasi. Ponsel Anda akan mulai menghapus partisi cache, yang akan memakan waktu beberapa saat. Pegang erat-erat saat proses berlanjut. Setelah selesai, pilih "Reboot perangkat sekarang" jika belum dipilih dan tekan tombol Daya Anda untuk mengonfirmasi. Setelah perangkat Anda di-boot ulang, kembali ke Play Store dan coba unduh atau perbarui aplikasi yang gagal. Jika Anda masih mengalami masalah dengan aplikasi Anda setelah mengikuti setiap langkah yang tercantum di atas, ada satu langkah terakhir yang dapat kami gunakan — sayangnya, ini membutuhkan pengaturan ulang perangkat Anda.
Pabrik Mengatur Ulang Perangkat Anda
Ya, seperti kebanyakan masalah dengan teknologi modern, pengaturan ulang perangkat adalah solusi terakhir untuk memperbaiki kesalahan terkait perangkat dengan perangkat Anda. Tentunya, tidak ada yang suka melakukan ini, tetapi terkadang, itu bisa menjadi satu-satunya solusi untuk menyelesaikan pesan kesalahan Anda dengan perangkat Anda. Jika Anda sudah mencoba yang lain di daftar ini dan Anda masih mengalami kesalahan server dengan Play Store Anda — dan Anda telah menentukan itu adalah perangkat Anda, bukan koneksi internet atau router Anda — maka Anda harus bergerak maju dengan mengatur ulang perangkat Anda .
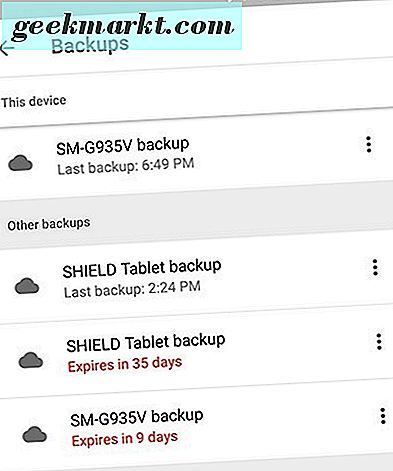
Mulailah dengan mencadangkan ponsel ke layanan cloud pilihan Anda — apakah itu Google Drive, Samsung Cloud, atau layanan pihak ketiga lainnya terserah Anda. Anda dapat menggunakan aplikasi lain, seperti Cadangan dan Pemulihan SMS atau Google Foto, ke cadangan pesan teks, log panggilan telepon, dan foto masing-masing. Setelah ponsel Anda dicadangkan (atau Anda telah memindahkan file penting Anda ke kartu SD atau komputer terpisah), Anda dapat memulai proses pengaturan ulang pabrik.
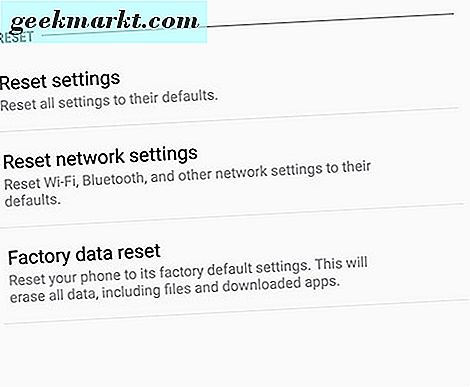
Masuklah ke menu pengaturan Anda dan temukan menu "Cadangkan dan Reset" di dalam preferensi Anda. Biasanya, ini ditemukan di dekat bagian bawah menu pengaturan, meskipun ini mungkin tergantung pada perangkat lunak apa yang sedang dijalankan ponsel Anda. Screenshot kami di sini adalah dari tepi Galaxy S7, tetapi pengguna Pixel atau Nexus dapat melihat tampilan yang sedikit berbeda. Buka menu pengaturan Anda dan pilih "Cadangkan dan Reset, " yang ditemukan di bawah "Pribadi" di menu pengaturan standar dan di bawah "Manajemen umum" pada tampilan yang disederhanakan. Pilih opsi reset ketiga, "Reset data pabrik." Ini akan membuka menu yang menunjukkan setiap akun yang Anda masuki di ponsel Anda, bersama dengan peringatan bahwa semua yang ada di perangkat Anda akan dihapus. Kartu SD Anda tidak akan diatur ulang kecuali Anda memilih untuk memilih opsi "Format SD card" di bagian bawah menu Anda; apakah Anda ingin melakukannya terserah Anda, tetapi tidak diperlukan untuk proses ini. Sebelum memilih "Reset telepon" di bagian bawah menu ini, pastikan ponsel Anda sudah terpasang atau terisi penuh. Penyetelan ulang pabrik dapat menggunakan jumlah daya yang layak dan dapat memakan waktu hingga setengah jam, jadi Anda tidak ingin ponsel mati selama proses berlangsung.
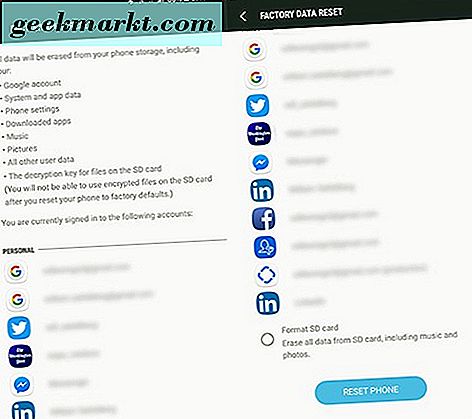
Setelah Anda memastikan perangkat Anda sedang diisi atau diisi daya, tekan "Reset telepon" dan masukkan PIN atau kata sandi Anda untuk verifikasi keamanan. Setelah Anda selesai melakukannya, ponsel Anda akan mulai diatur ulang. Biarkan perangkat duduk dan selesaikan prosesnya. Setelah pengaturan ulang selesai — yang, sekali lagi, dapat memakan waktu tiga puluh menit atau lebih — Anda akan diminta untuk mengatur ponsel Anda. Selama proses ini, Anda harus menghubungkan kembali ke jaringan WiFi Anda dan mengundurkan diri ke akun Google Anda. Setelah Anda menyelesaikan pengaturan, cobalah mengunduh aplikasi dari Google Play (jika mereka belum mengunduh dari cadangan). Jika Anda masih kesulitan mengunduh aplikasi ke telepon Anda, Anda mungkin perlu menghubungi operator atau pabrikan telepon Anda untuk bantuan lebih lanjut atau perangkat pengganti menggunakan klaim garansi.
***
Android bukan sistem operasi yang sempurna, dan meskipun pesan kesalahan dan masalah menggunakan perangkat jarang terjadi, ini dapat merepotkan ketika kesalahan server dan masalah lainnya mengenai perangkat Anda. Untungnya, ada banyak perbaikan untuk menyelesaikan masalah dengan Google Play untuk perangkat Anda, dan hal di atas hanya mencakup semua hal yang kami dengar untuk menyelesaikan dan memperbaiki kesalahan "df-dla-15" yang terkait dengan Google Play Store. Salah satu perbaikan ini seharusnya bekerja untuk Anda, jika Anda mengalami kesalahan yang diketahui ini — tetapi bisa diperbaiki. Semoga berhasil. Beri tahu kami jika sesuatu yang tidak terdaftar di sini berfungsi untuk Anda!