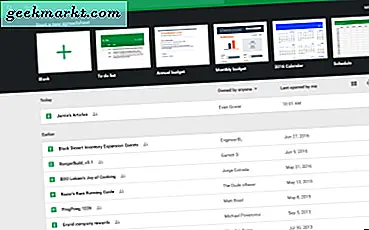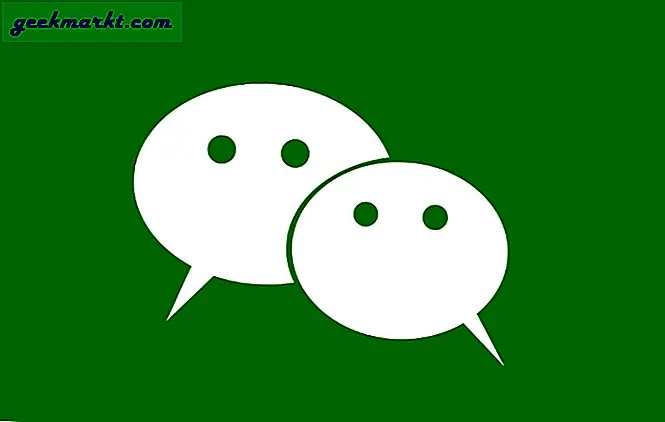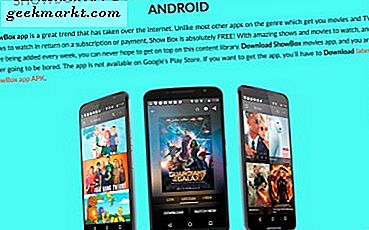Windows disinkronkan dengan Satu Drive secara default dan Anda dapat mengakses file One Drive langsung dari File Explorer. Bahkan ada beberapa aplikasi lain seperti Creative Cloud yang akan disinkronkan dengan File Explorer tepat setelah menginstal aplikasi Adobe Creative Cloud. Namun, jika Anda adalah pengguna Google Drive berat seperti saya dan ingin melihat semua file Drive Anda langsung dari File Explorer, menyiapkannya semudah memasang aplikasi dari Google. Mari tambahkan Google Drive ke Windows File Explorer.
Tambahkan Google Drive Ke Windows File Explorer
Berbeda dengan aplikasi Google Drive yang hanya berfungsi online, Backup & Sync akan membuat folder Google Drive tepat di dalam file explorer dan memungkinkan Anda mengakses file secara offline. Anda dapat menghapus atau melepaskan file ke dalam folder itu dan perubahan tersebut diterapkan di Drive secara instan. Mulailah dengan mengunduh Pencadangan dan Sinkronisasi dari Google di komputer Anda. Jalankan aplikasi dan klik 'Mulai'.
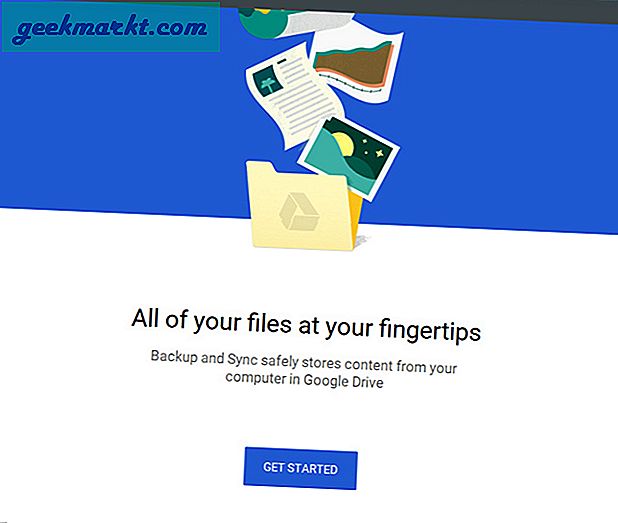
Langkah selanjutnya adalah menghubungkan akun Google Anda ke aplikasi. Masuk dengan Akun Google Anda, lanjutkan ke langkah berikutnya.
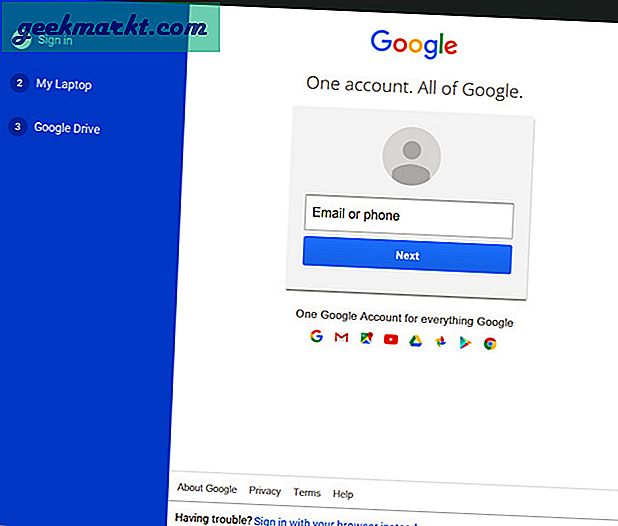
Di halaman ini, aplikasi akan membuat salinan file di komputer Anda di Google Drive. Ini akan memungkinkan Anda untuk mengakses semua file yang disimpan secara lokal dari seluruh dunia. Pilih folder yang ingin Anda backup ke Drive secara otomatis. Dalam kasus saya, saya memilih Desktop, Dokumen, dan Gambar.
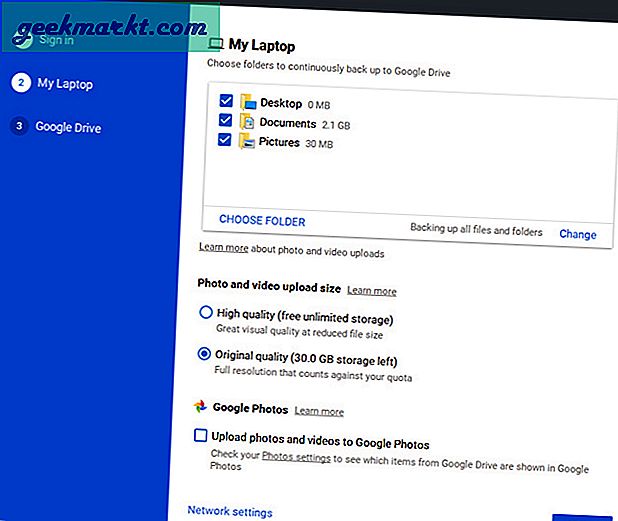
Jika Anda ingin mem-backup foto Anda ke Foto Google, aktifkan kotak centang ini dengan warna merah di bawah dan klik "Berikutnya".
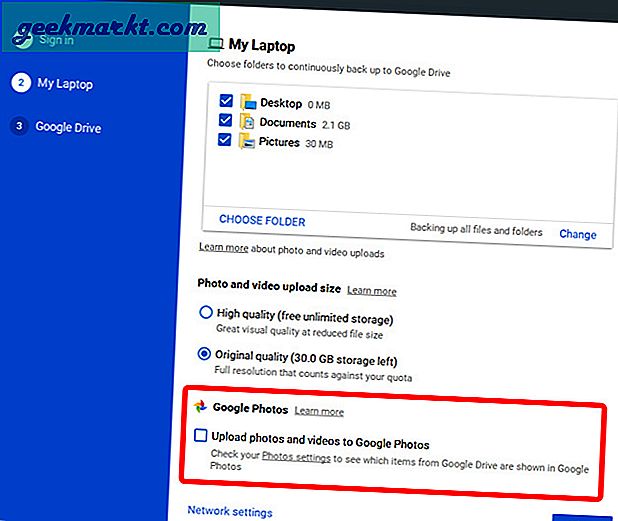 Sekarang, saatnya membuat folder yang akan menyimpan salinan file Drive Anda. Centang kotak di samping "Sinkronkan Drive Saya ke komputer ini" dan setel lokasi folder itu. Aplikasi akan menyinkronkan semua file cloud ke folder ini. Klik tombol Start untuk menyelesaikan pengaturan.
Sekarang, saatnya membuat folder yang akan menyimpan salinan file Drive Anda. Centang kotak di samping "Sinkronkan Drive Saya ke komputer ini" dan setel lokasi folder itu. Aplikasi akan menyinkronkan semua file cloud ke folder ini. Klik tombol Start untuk menyelesaikan pengaturan.
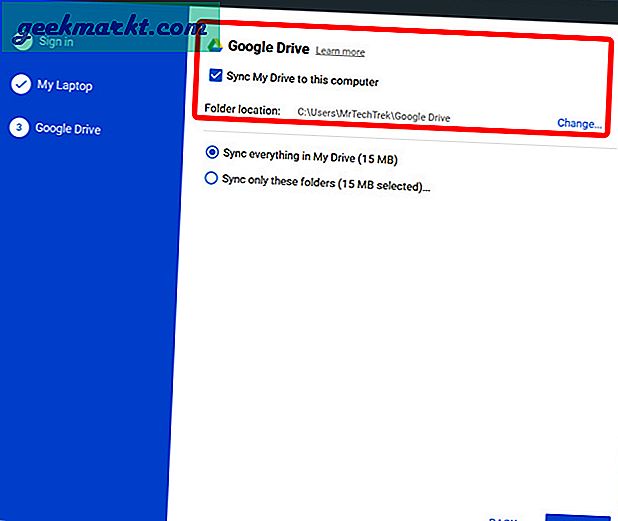
Anda dapat memilih untuk menyinkronkan semuanya atau beberapa folder yang dipilih ke folder lokal di komputer Anda. File dan folder yang Anda pilih di halaman ini akan muncul secara lokal dan Anda bahkan dapat mengaksesnya saat Anda offline. Ya, Anda juga dapat mengubah folder tersebut sesudahnya.
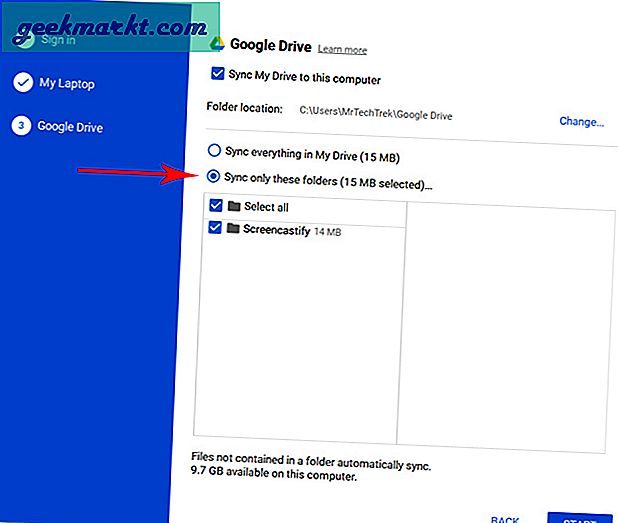
Klik Start dan klik Continue pada Pop-up.
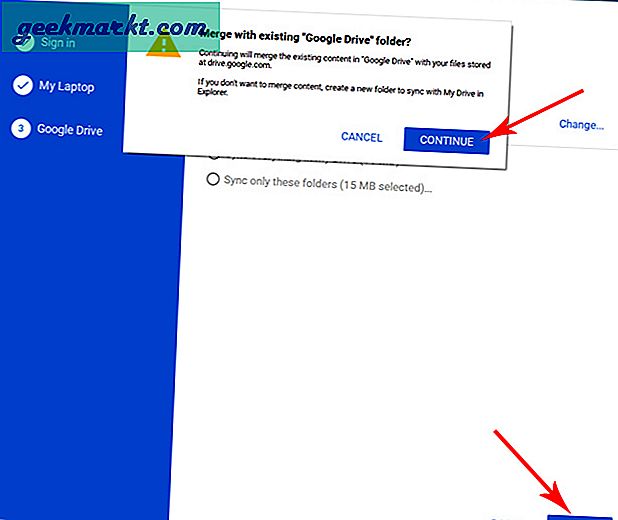
Sekarang, Anda dapat melihat folder Google Drive di lokasi yang Anda atur selama konfigurasi. Mungkin perlu waktu untuk mendapatkan semua file drive Anda tergantung pada data dan koneksi internet Anda.
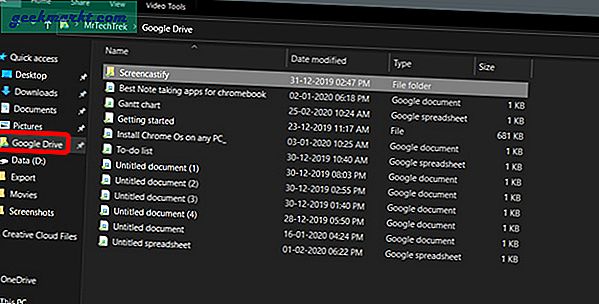
Folder yang Anda pilih untuk dicadangkan ke Drive akan memberi Anda representasi visual dengan tanda centang hijau.
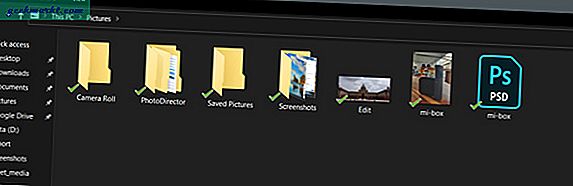
Anda juga dapat memeriksa status pencadangan dari bilah tugas. Ini akan memberi Anda log dari semua file yang telah dicadangkan atau diunduh.
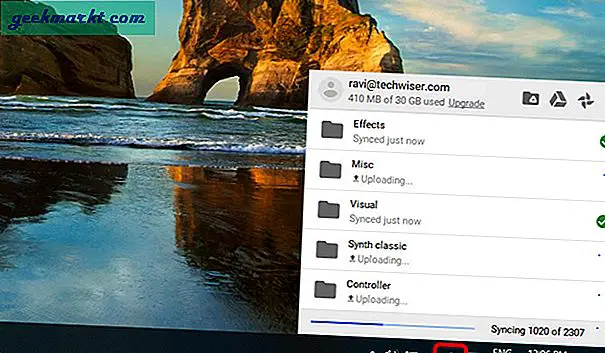
Jika Anda menghapus file dari folder Google Drive di File Explorer, file tersebut tidak akan dihapus dari Drive. Fitur ini dinonaktifkan secara default sehingga Anda tidak secara tidak sengaja menghapus semua file dari Drive Anda. Namun, jika Anda ingin mengaktifkan fitur ini, klik ikon Backup and Sync dari System Tray> Klik menu tiga titik> Preferensi> Laptop Saya> Selalu hapus kedua salinan.
Peringatan yang adil, Anda akan kehilangan semua data Anda jika Anda tidak sengaja menghapus folder lokal.
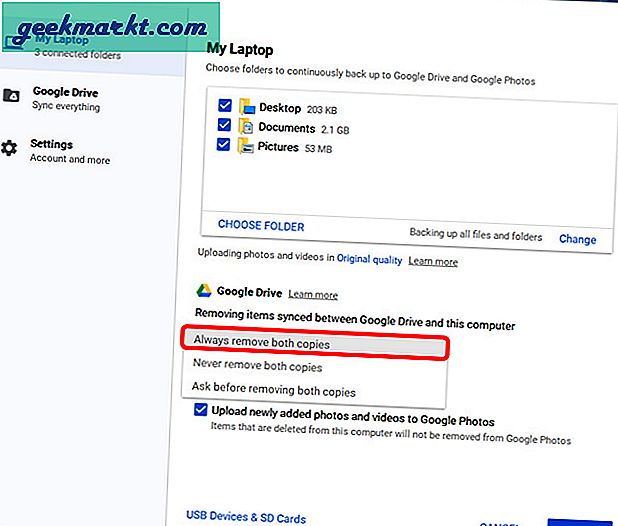
Jika Anda ingin mencadangkan file yang baru saja dibagikan dengan Anda dan tidak benar-benar ada di Google Drive Anda, cukup buka Google Drive di browser web> Dibagikan dengan saya> Klik kanan pada file atau folder Bersama dan klik Tambahkan ke Drive Saya.
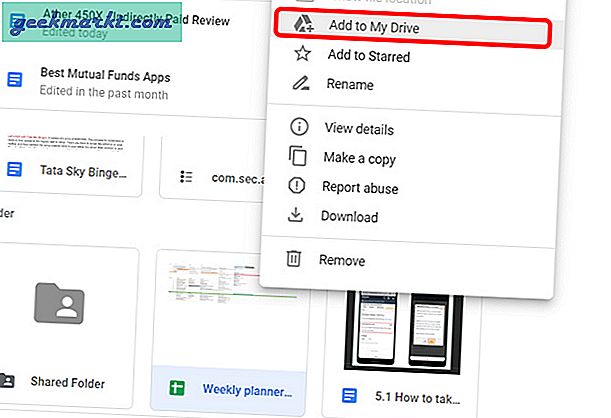
Ini akan mulai menyinkronkan ke komputer Anda dan Anda akan dapat mengakses file itu dari File Explorer.
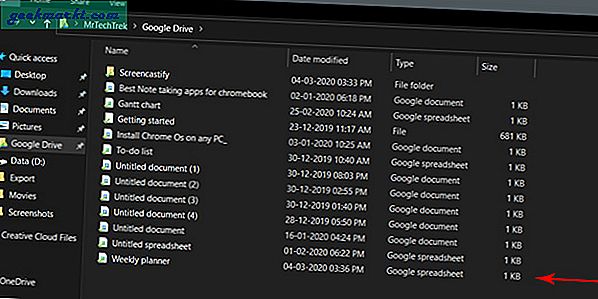
Untuk Pengguna G Suite
Jika Anda memiliki akun G Suite, aplikasi Drive File Stream akan lebih cocok untuk Anda. Akun G Suite tidak lain adalah akun kerja atau sekolah. Sebagai contoh, [email protected] mungkin adalah akun G Suite, sedangkan [email protected] adalah akun biasa.
Mulailah dengan mendownload dan menginstal aplikasi Drive File Stream di komputer Anda dan ikuti petunjuk di layar.
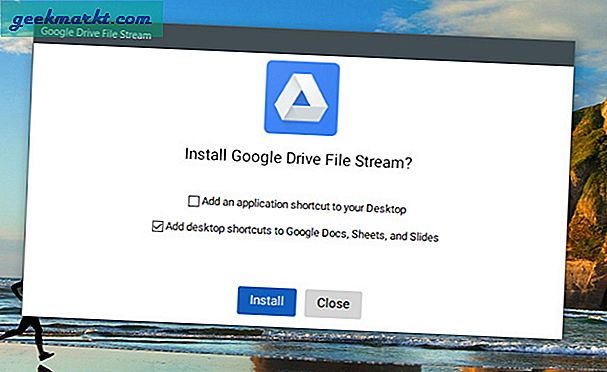
Sama seperti yang kami lakukan sebelumnya, Masuk dengan akun Google Anda dan lanjutkan ke langkah berikutnya.
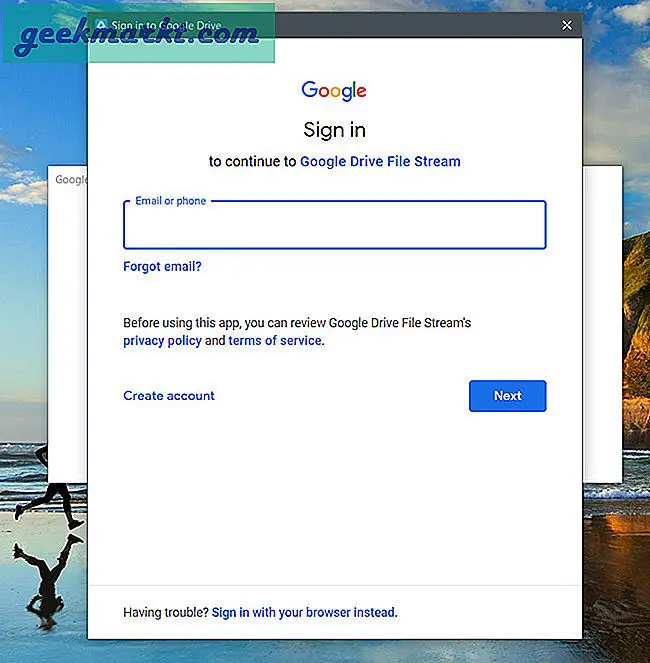
Tidak seperti Pencadangan dan Sinkronisasi, tidak ada lagi pengaturan yang perlu diubah dan alih-alih membuat Folder, ini membuat Drive terpisah yang memberi Anda ruang khusus untuk mengakses file.
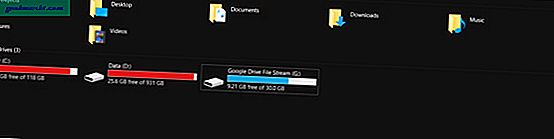
Tidak seperti Pencadangan dan Sinkronisasi, Anda tidak dapat mencadangkan file lokal ke Drive hanya dengan menyeret dan melepaskan file ke drive bersama.
Membungkus
Setelah semua fitur tambahan ini, aplikasi 'Pencadangan dan Sinkronisasi' dan 'Drive File Stream' jelas lebih baik daripada aplikasi Google Drive yang tetap dapat kita gunakan di browser. Dan mereka juga membantu salin dan tempel file antar folder di Drive yang tidak semudah itu di situs web.
Dan Anda tidak dapat menggunakan kedua aplikasi secara bersamaan untuk akun yang sama. Pengguna biasa tidak dapat menggunakan aplikasi Drive File Stream dan untuk pengguna G Suite, lebih baik menggunakan Drive File Stream karena Anda juga dapat melihat file yang dibagikan kepada Anda langsung dari File Explorer.
Add-on Google Drive terbaik untuk mengelola secara efisien