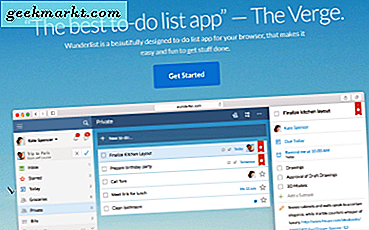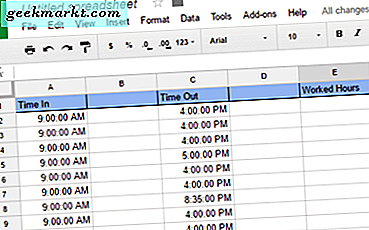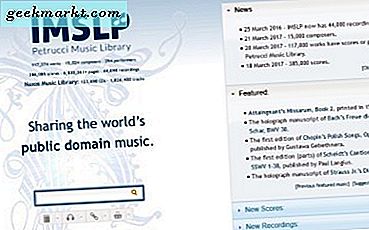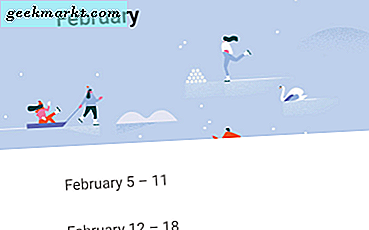Cara biasa untuk menambahkan banyak foto ke desktop Windows 10 sebagai wallpaper adalah memilih opsi Slideshow, yang panduan Tech Junkie ceritakan pada Anda. Tampilan slide menampilkan setiap gambar secara terpisah. Namun, Anda juga dapat menggabungkan, atau menggabungkan, beberapa gambar ke dalam wallpaper tunggal dengan mengatur kolase foto. Kemudian Anda dapat menyertakan foto-foto favorit Anda dalam satu wallpaper desktop bukan tayangan slide.
Menyiapkan Kolase Foto dengan Picasa 3.9
Google Picasa adalah perangkat lunak katalog foto yang memiliki opsi tambahan untuk mengedit gambar dan menyiapkan kolase gambar. Ini adalah freeware yang dapat Anda tambahkan ke berbagai platform, termasuk Windows 10, dari halaman ini dengan mengklik tombol Unduh Picasa . Kemudian buka pengaturannya untuk menambahkan program ini ke pustaka perangkat lunak Anda dan luncurkan jendelanya di snapshot langsung di bawah.
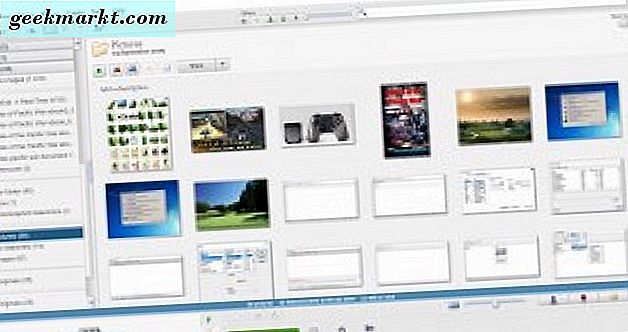
Selanjutnya, pilih beberapa gambar untuk dimasukkan dalam slideshow dengan menahan tombol Ctrl dan memilihnya dengan mouse. Kemudian klik Buat > Kolase Gambar untuk membuka tab yang ditampilkan dalam bidikan langsung di bawah. Itu menunjukkan preview kolase di sebelah kanan dan termasuk opsi dan pengaturan untuk mereka di sebelah kiri.

Klik menu tarik-turun di bagian atas tab Pengaturan untuk membuka daftar kolase yang dapat Anda atur dengan Picasa. Perangkat lunak ini mencakup kolase Picture Pile, Mosaic, Frame Mosaic, Grid, dan Contact Sheet untuk menggabungkan foto Anda. Untuk mengatur kolase yang secara otomatis cocok dengan gambar di halaman, pilih Mosaic dari menu drop-down.
Kolase Mosaic cepat diatur karena mengatur foto dengan rapi seperti yang ditunjukkan langsung di bawah. Anda dapat memindahkan gambar di grid dengan menyeret dan menjatuhkannya. Seret bar Spasi Grid lebih jauh ke kanan untuk memperluas batas antara gambar. Anda juga dapat menyesuaikan warna latar belakang kolase dengan mengklik kotak palet warna pada tab Pengaturan.

Format terbaik untuk wallpaper desktop adalah tampilan Saat Ini . Pilih itu dari menu tarik-turun Format Halaman. Klik tombol Lanskap untuk mengarahkan wallpaper secara horizontal.
Untuk mengatur kolase dengan gambar yang diputar, pilih Picture Pile dari menu drop-down. Itu adalah kolase yang menyertakan gambar dalam tumpukan yang tersebar. Konfigurasikan tata letak kolase dengan mengeklik kiri gambar dan menyeretnya ke posisi baru. Untuk memutar foto yang dipilih, arahkan mouse ke atasnya lalu klik kiri dan seret titik kompas di sekitar kompas dalam bidikan langsung di bawah. Klik kiri titik kompas dan seret mouse ke kanan dan kiri untuk memperluas dan mengurangi gambar.

Dua opsi menambahkan batas ke gambar Picture Pile. Anda dapat memilih batas kamera putih polos atau instan dengan mengklik tombol Gambar Perbatasan pada tab Pengaturan. Batas kamera instan adalah pilihan yang bagus untuk menyertakan keterangan gambar jika Anda telah menambahkannya. Pilih opsi Tampilkan Caption untuk memasukkan teks di bagian bawah gambar seperti di bawah ini. Untuk menambahkan keterangan baru ke gambar kolase, klik kanan mereka, pilih Lihat dan Edit dan kemudian ganti teks 'Buat teks' di bawah gambar dengan teks.

Setelah selesai, tekan tombol Buat Kolase . Itu akan menyimpannya dalam subfolder Kolase. Sekarang tambahkan kolase ke latar belakang Windows 10 dengan mengklik kanan desktop dan memilih Personalize . Pilih Gambar dari menu drop-down Background dan klik Browse . Kolase disimpan di Gambar> Picasa> Kolase. Pilih wallpaper kolase dan klik Pilih Gambar untuk menambahkannya ke desktop seperti di bawah ini.

Siapkan Presentasi Foto 3D dengan Etalase
Etalase bukan perangkat lunak kolase foto, tapi mirip. Dengan ini Anda dapat mengatur presentasi foto yang memiliki efek 3D. Program ini memungkinkan Anda menggabungkan lima foto ke wallpaper desktop. Buka halaman ini dan klik Showcase 1.0 untuk menyimpan pengaturannya dan instal. Kemudian, luncurkan jendela perangkat lunak dalam foto langsung di bawah.

Jumlah gambar standar untuk presentasi ini adalah tiga, tetapi Anda dapat memilih 5 Gambar dari menu drop-down. Pertama, tambahkan foto favorit Anda ke wallpaper dengan mengklik kanan kotak gambar dan memilih Setel gambar . Anda juga dapat menghapus foto dengan memilih Hapus gambar, dan sesuaikan penempatannya pada presentasi dengan mengklik opsi Tukar dengan gambar ... pada menu konteks.

Etalase menyertakan tiga batang untuk Anda mengonfigurasi gambar dengan. Bilah Offset memindahkan gambar ke kiri dan kanan. Seret bar Jarak ke kiri dan kanan untuk memperluas dan mengurangi foto. Bilah Sudut menambahkan efek 3D ekstra saat Anda dapat menyeretnya ke kanan dan ke kiri untuk memutar gambar seperti yang ditunjukkan di bawah ini.

Di bawah ini Anda dapat menyesuaikan warna presentasi dengan memilih kotak centang Latar Belakang . Lalu seret bilah di sana untuk menyesuaikan warna latar belakang. Atur itu agar sesuai dengan taskbar Anda dan mulai skema warna menu.
Presentasi termasuk refleksi di bawah setiap foto. Klik kotak centang Refleksi untuk mengaktifkan efek itu. Lalu seret batang Tinggi dan Opasitas lebih jauh ke kanan untuk meningkatkan efek seperti di bawah ini.

Klik File > Save as untuk menyimpan wallpaper. Pilih format file JPEG dari menu drop-down Save as type, pilih folder untuknya dan tekan tombol Save . Kemudian Anda dapat menambahkan wallpaper presentasi foto 3D ke desktop Windows 10 sama seperti kolase Picasa.

Set Up Photo Collage Wallpaper dengan Aplikasi Web Fotor
Anda juga dapat mengatur wallpaper kolase foto untuk desktop Windows 10 dengan aplikasi Web Fotor. Ini sebagian adalah aplikasi gratis, tetapi juga memiliki versi yang ditingkatkan yang memperluas pilihannya. Klik di sini untuk membuka situs web, dan klik Kolase untuk membuka tab di bawah ini.

Selanjutnya, klik Impor Foto untuk memilih gambar yang akan disertakan dalam kolase. Bilah sisi di sebelah kanan halaman berisi pratinjau thumbnail dari gambar, dan Anda dapat menyeret dan menjatuhkannya ke dalam kotak kolase foto. Untuk menyesuaikan dimensi gambar, arahkan kursor ke atas perbatasan, tahan tombol kiri mouse lalu seret batas ke kiri, kanan, atas atau bawah.

Untuk memilih layout kolase alternatif, tekan tombol Classic, Funky atau Artistic Collage di toolbar vertikal kiri. Kemudian Anda dapat memilih sejumlah tata letak yang dapat menyertakan delapan atau lebih foto di dalamnya. Sidebar template klasik memiliki tombol Color & Texture untuk Anda memilih warna latar belakang alternatif. Seret Border Width dan Corner Rounding bar yang ditunjukkan di bawah ini untuk memperluas batas dan menambahkan sisi yang membulat ke mereka.

Satu hal yang Fotor miliki adalah bahwa Picasa bukanlah stiker, yang menambahkan dekorasi ekstra pada kolase. Klik tombol Stiker di bilah alat kiri untuk memperluas bilah sisi di bawah. Kemudian pilih kategori untuk menyeret dan menjatuhkan beberapa stiker ke kolase. Seret batas stiker dengan kursor untuk menyesuaikan dimensinya, dan Anda juga dapat memutarnya dengan mengklik tombol Flip dan Putar pada bilah alat.

Saat Anda mengatur kolase, klik Simpan pada bilah alat di atas pratinjau kolase. Itu akan membuka jendela dengan beberapa opsi penyimpanan dan tombol Cetak . Pilih Simpan ke Komputer Saya untuk menyimpannya ke disk. Kemudian tambahkan kolase ke desktop Windows 10 Anda.
Jadi kolase adalah alternatif yang bagus untuk tayangan slide untuk memamerkan beberapa foto favorit Anda di desktop. Picasa, Showcase, dan Fotor memiliki banyak opsi untuk mengatur kolase dengan efek manis yang dapat menjadi wallpaper Windows 10 yang hebat.