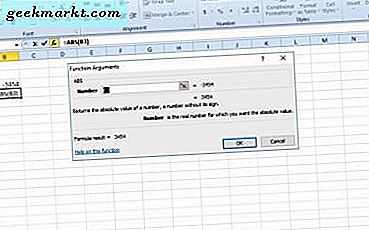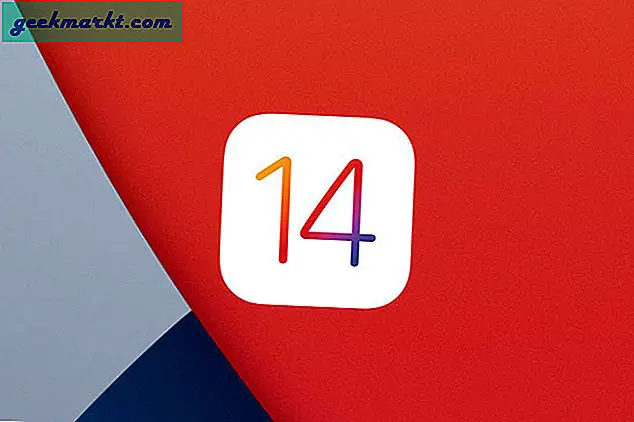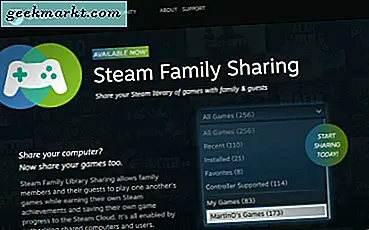Memiliki rumah besar di mana sinyal Wi-Fi tidak dapat dijangkau? Punya rumah yang lebih tua dengan dinding tebal atau area yang tidak bisa ditembus sinyal Wi-Fi? Jika Anda melakukannya, Anda memerlukan extender jaringan. Salah satu yang paling populer saat ini adalah dari TP-Link. Ini murah dan efektif, tetapi beberapa pembaca TechJunkie kesulitan mengaturnya dan meminta bantuan. Kami sangat senang membantu, jadi inilah cara menyiapkan extender TP-Link.
Extender jaringan berguna untuk menjangkau tempat-tempat yang tidak bisa dijangkau oleh sinyal Wi-Fi router Anda tanpa harus membeli router lain. Mereka adalah perangkat perangkat keras kecil yang biasanya dicolokkan ke stopkontak dinding dan terhubung ke router Anda. Mereka bertindak sebagai pengulang sinyal dan / atau penguat dan memungkinkan Anda untuk mengakses jaringan Wi-Fi Anda dari berbagai area properti Anda.
Biasanya, pengaturan extender nirkabel sangat mudah tetapi jaringan dapat menjadi binatang yang rumit dan lebih banyak masalah dari yang seharusnya. Dalam upaya kami untuk benar-benar bermanfaat bagi semua pembaca kami, saya telah mengumpulkan panduan ringkas ini dalam menyiapkan extender TP-Link. Saya harap itu membantu!
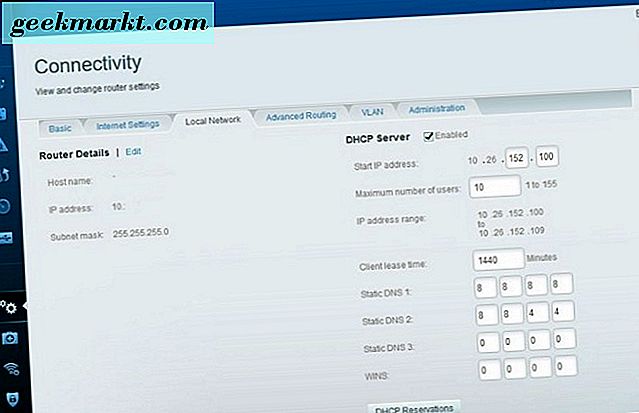
Hal pertama yang pertama
Sebelum kita melakukan apa pun dengan extender, kita perlu mengidentifikasi alamat IP router, SSID Wi-Fi (nama siaran), jenis enkripsi yang digunakan dan kata sandi untuk mengakses jaringan.
- Masuk ke router Anda. Ini biasanya dicapai dengan mengetikkan alamat IP-nya ke browser. Biasanya 192.168.1.1 tetapi bisa menjadi sesuatu yang lain.
- Akses bagian nirkabel dari router GUI Anda dan catat rincian di atas, alamat IP router, SSID, metode enkripsi dan kata sandi untuk mengakses jaringan.
- Tetap masuk ke router untuk saat ini.
Jika router Anda tidak merespons 192.168.1.1, router mungkin memiliki alamat IP yang berbeda. My Linksys menggunakan rentang 10.XXX. Jika milik Anda sama, coba ini:
- Klik kanan Windows Taskbar dan pilih Task Manager.
- Pilih File, Tugas Baru dan centang kotak centang run as Admin.
- Ketik CMD ke dalam kotak untuk membuka kotak baris perintah.
- Ketik 'ipconfig / all' ke dalam kotak CMD dan tekan Enter.
- Carilah Default Gateway. Ini adalah alamat IP router Anda.
Menyiapkan extender TP-Link Anda
Untuk mulai dengan, kita perlu menghubungkan extender TP-Link ke komputer Anda dengan kabel Ethernet. Ini agar kita dapat memprogram pengaturan nirkabel ke dalamnya sehingga dapat terhubung.
- Tancapkan extender TP-Link Anda ke stopkontak di dinding.
- Sambungkan ke komputer Anda dengan kabel Ethernet.
- Buka browser di komputer Anda dan arahkan ke http://tplinkrepeater.net. Jika itu tidak berhasil, coba http://192.168.0.254. Anda akan melihat halaman web TP-Link muncul.
- Pilih Pengaturan Cepat dan Berikutnya.
- Pilih wilayah Anda dan Berikutnya.
- Biarkan pemindaian extender TP-Link untuk jaringan nirkabel. Mungkin perlu satu atau dua menit tergantung pada berapa banyak jaringan di sekitar Anda.
- Pilih jaringan nirkabel Anda dari daftar yang dihasilkan dan pilih Berikutnya.
- Masukkan kata sandi nirkabel saat diminta.
- Pilih 'Salin dari router utama' jika Anda menginginkan jaringan nirkabel tunggal yang lebih besar atau 'Sesuaikan' jika Anda ingin membuat jaringan yang berbeda.
- Pilih Berikutnya.
- Tinjau pengaturan jaringan di jendela akhir dan pilih Selesai jika semuanya benar.
Perpanjangan TP-Link akan reboot dan mudah-mudahan akan memungkinkan akses ke internet. Uji terlebih dahulu dengan kabel Ethernet dan kemudian tanpa itu menggunakan nirkabel. Tergantung pada model extender TP-Link Anda, mungkin ada cahaya di bagian depan yang menandakan apakah itu terhubung ke jaringan atau tidak. Pantau ini untuk memastikan ia dapat mempertahankan koneksi.
Konfigurasikan extender TP-Link dengan tombol WPS
Jika router Anda memiliki tombol WPS, Anda dapat menggunakannya untuk mengatur semuanya juga. WPS adalah Wi-Fi Protected Setup yang memungkinkan Anda mengkonfigurasi jaringan secara otomatis tetapi aman. Tombol adalah tombol fisik, biasanya ditemukan di bagian belakang router, semoga diberi label WPS.
Beberapa extender TP-Link juga memiliki tombol WPS sehingga Anda dapat menggunakannya untuk mengaturnya.
- Tancapkan extender TP-Link ke stopkontak dekat dengan router nirkabel Anda.
- Tekan tombol WPS di bagian belakang router. Anda seharusnya melihat LED WPS berkedip. Jika tidak, tekan lagi.
- Tekan tombol WPS pada extender TP-Link. Lampu WPS juga akan berkedip di sini. Tekan lagi jika tidak.
Menggunakan WPS berarti Anda tidak perlu secara manual mengkonfigurasi pengaturan pada extender TP-Link Anda. Dengan menekan tombol WPS secara fisik, Anda memberi tahu router bahwa Anda mengizinkannya untuk terhubung dengan perangkat yang juga telah mengaktifkan Pengaturan yang Dilindungi Wi-Fi. Ada jendela, terbatas 2 menit di mana router akan menerima koneksi untuk menambahkan sedikit keamanan.
WPS dapat menjadi hit dan miss kecil yang mengapa saya tidak menyarankan menggunakan metode ini terlebih dahulu. Jika tidak mengambil jaringan nirkabel, atur ulang kedua perangkat dan coba lagi. Jika itu tidak berhasil, konfigurasikan secara manual seperti di atas.