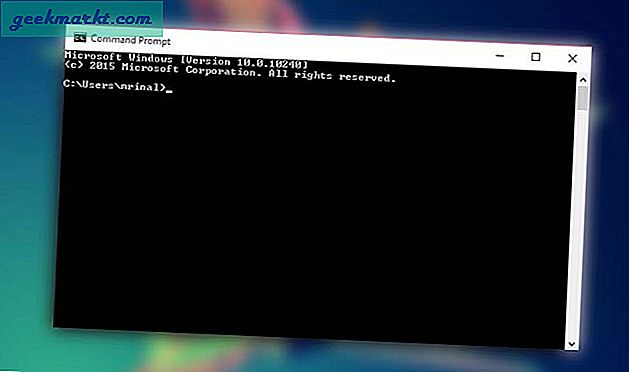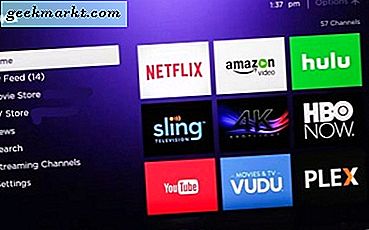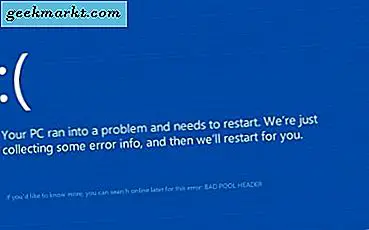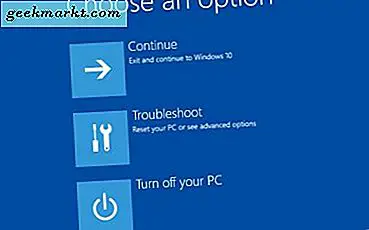
Windows 10 adalah Windows yang paling stabil tetapi itu tidak berarti tidak akan ada yang salah. Jika Anda bergantung pada komputer Anda untuk sekolah atau bekerja, atau sesuatu yang lain, Anda harus membuat disk pemulihan agar tetap berjalan. Berikut ini cara membuat disk pemulihan di Windows 10.
Disk pemulihan akan membantu Anda memecahkan masalah Windows 10, meresetnya, dan membangunnya kembali dengan cepat jika yang terburuk terjadi. Ini tidak akan menyimpan file pribadi, film, audio, atau game Anda. Untuk itu Anda akan membutuhkan solusi cadangan terpisah.
Biasanya kami menggunakan drive USB sebagai disk pemulihan untuk Windows 10. Jika Anda memiliki Windows 32-bit, Anda akan membutuhkan setidaknya 8GB ruang. Jika Anda menggunakan Windows 64-bit, Anda akan membutuhkan setidaknya 16GB ruang. Seperti yang Anda bayangkan, Anda hanya dapat membuat disk pemulihan untuk versi bit Windows yang Anda jalankan.
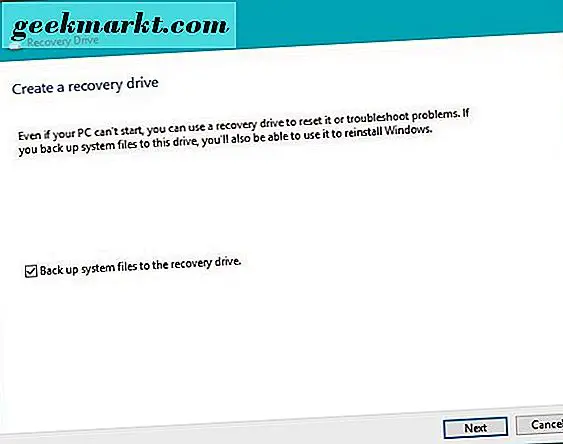
Buat disk pemulihan di Windows 10
Jika Anda sudah menyiapkan USB drive, mari kita lanjutkan dengan membuat disk pemulihan.
- Masukkan drive USB ke komputer Anda.
- Klik kanan dan pilih Format. Gunakan NTFS sebagai sistem file. Ini akan menghapus semua data dari drive USB jadi pastikan tidak ada apa pun di sana yang akan Anda butuhkan nanti.
- Ketik atau sisipkan 'Recoverydrive' ke dalam kotak Search Windows / Cortana.
- Tunggu hingga aplikasi Pemulihan Drive dimuat.
- Pilih 'Cadangkan file sistem ke drive pemulihan' dan klik Berikutnya.
- Pilih drive USB Anda dari daftar dan pilih Berikutnya.
- Pilih Buat untuk mulai membuat disk pemulihan.
Tergantung pada ukuran drive dan kecepatan komputer Anda, ini bisa memakan waktu cukup lama. Bersabarlah dan jangan lakukan apa pun hingga Anda melihat jendela terakhir yang memberi tahu Anda bahwa drive pemulihan sudah siap. Kemudian pilih Selesai.
Beri label drive dan simpan dengan aman sampai Anda membutuhkannya.
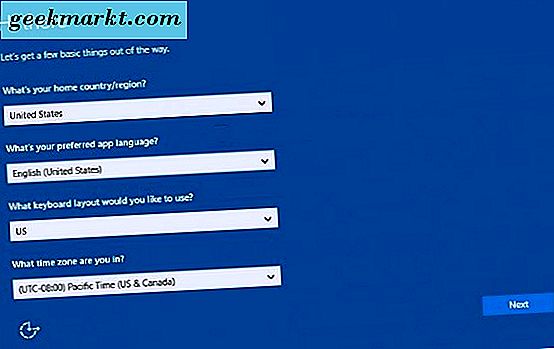
Atur ulang Windows 10 menggunakan drive pemulihan Anda
Ketika saatnya tiba untuk menggunakan drive pemulihan Anda, Anda akan sangat senang Anda memilikinya. Anda hanya biasanya membutuhkannya ketika ada sesuatu yang sangat beres dengan komputer Anda yang tidak dapat diperbaiki oleh alat normal. Pada titik ini, opsi Anda biasanya untuk mereset PC atau menggunakan drive pemulihan. Kami jelas akan memilih yang terakhir.
Meskipun komputer Anda mungkin tidak berfungsi, Anda harus tahu bahwa menyetel ulang menggunakan drive pemulihan akan menghapus data pribadi Anda. Semua aplikasi terinstal yang tersimpan di C Anda: juga akan dihapus seperti halnya aplikasi atau pengaturan pribadi.
- Masukkan drive USB ke PC Anda saat dimatikan.
- Mulai komputer Anda dan boot dari USB drive.
- Tunggu hingga loader selesai dan pilih tata letak keyboard.
- Pilih Troubleshoot dan Pulihkan dari drive.
- Pilih Cukup hapus file saya atau Bersihkan drive sepenuhnya.
- Pilih Pulihkan.
Opsi Sembuh adalah perintah sehingga setelah dipilih, Windows akan mulai memeriksa keabsahan drive dan mempersiapkan pengaturan ulang.
Pilihan yang Anda buat di 'Cukup hapus file saya atau Bersihkan sepenuhnya drive' sepenuhnya bergantung pada apa yang telah terjadi untuk memaksa pengaturan ulang. Jika ini adalah masalah konfigurasi Windows, Anda dapat mencoba opsi 'Hapus saja file saya' dan kemudian gunakan perangkat lunak pemulihan data untuk mendapatkannya kembali. Tidak ada yang dijamin.
Memilih 'Bersihkan drive sepenuhnya' berarti format disk penuh sehingga semuanya akan hilang.
Proses pemulihan mungkin memakan waktu lama. Anda akan melihat berbagai jendela dan indikator kemajuan saat dimuat. Jendela 'Memulihkan PC' hitam ini akan memberi Anda indikator persentase dan titik-titik lingkaran untuk menunjukkan bahwa itu berfungsi. Jangan khawatir terlalu banyak jika ini berhenti sesekali, itu berarti CPU sedang digunakan dalam reset.
Setelah direset, Anda akan disajikan dengan layar pengaturan Windows 10 awal.
- Pilih negara atau wilayah Anda, bahasa, tata letak keyboard, dan zona waktu saat diminta. Kemudian pilih Berikutnya.
- Baca EULA jika Anda suka dan tekan Terima.
- Selesaikan langkah-langkah pengaturan Windows 10 sebagaimana ditentukan oleh wizard.
Itu dia!
Cadangkan semuanya
Menggunakan disk pemulihan tidak melestarikan file dan pengaturan pribadi Anda. Meskipun mungkin untuk memulihkan mereka menggunakan perangkat lunak pemulihan data, itu jauh dari ilmu pasti dan dapat menghasilkan hasil yang mengecewakan. Jadi begitu Anda mulai mengumpulkan file dan folder di komputer Anda, Anda juga harus membuat solusi cadangan untuk menjaga mereka tetap aman.
Saat OneDrive dibangun ke dalam Windows 10, masuk akal untuk menggunakannya sampai Anda dapat menemukan sesuatu yang lebih baik atau lebih fleksibel.
Seperti yang Anda lihat, sebenarnya sangat mudah untuk membuat disk pemulihan di Windows 10. Jika Anda memiliki drive USB cadangan, saya sarankan Anda mencobanya sekarang. Anda tidak pernah tahu kapan Anda mungkin membutuhkannya!