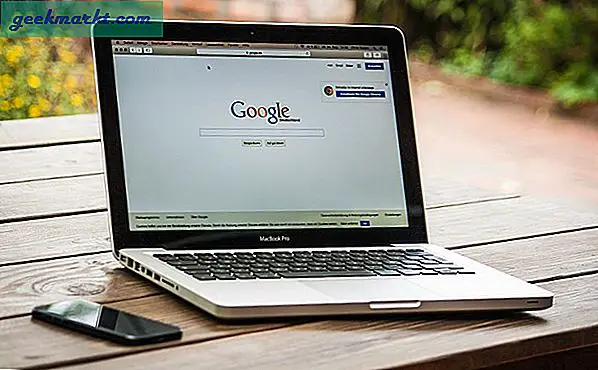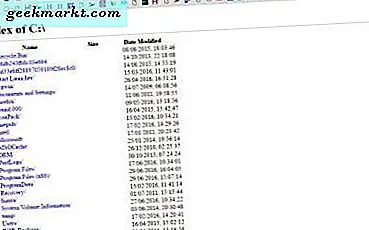Katakanlah Anda ingin mengunduh dengan cepat lagu yang tidak dikenal yang diputar di radio Internet di Mac Anda atau mungkin merekam suara yang berasal dari aplikasi di Mac Anda. Hal pertama yang terlintas dalam pikiran Anda adalah menggunakan aplikasi perekam suara iPhone atau Android. Dan saat berfungsi, audio keluaran akan memiliki banyak noise.
Ternyata, Anda dapat merekam audio yang diputar di Mac Anda, dari Mac Anda sendiri. Dan bagian terbaiknya adalah Anda tidak perlu membeli kartu suara tambahan. Yang Anda butuhkan hanyalah kartu suara virtual yang dapat mengubah sinyal audio keluaran menjadi sinyal audio masukan. Dalam tutorial ini, kita akan membahas dua yang paling populer. Mari kita mulai.
Bagaimana Saya Merekam Audio Streaming di Mac Saya
1. Soundflower
Soundflower, tentu saja, merupakan opini yang populer di kalangan pengguna Mac tetapi memiliki masalah dan kerumitannya sendiri-sendiri. Mari kita lihat cara kerjanya dan juga jelajahi opsi alternatif yang cukup mudah digunakan.
Langkah 1: Instal Soundflower
Untuk yang tidak diketahui, Soundflower adalah kode sumber terbuka, tersedia di GitHub dan aplikasinya sendiri adalah kartu suara virtual untuk macOS. Memasang Soundflower terkadang sedikit rumit. Jika Anda menghadapi upaya penginstalan yang gagal, baca, memperbaiki instalasi Soundflower gagal.
Langkah 2: Konfigurasi Soundflower
Setelah Anda selesai menginstal Soundflower, selanjutnya Anda perlu mengkonfigurasinya.
Aplikasi tidak memiliki antarmuka itu sendiri tetapi terintegrasi dengan baik dengan pengaturan suara sistem. Pergilah ke Preferensi Sistem> Suara, untuk mengoperasikan dan mengelola pengaturan input / output suara. Anda sangat memperhatikan pengaturan keluaran di mana Anda perlu memilih Soundflower (2ch) saluran tersedia.
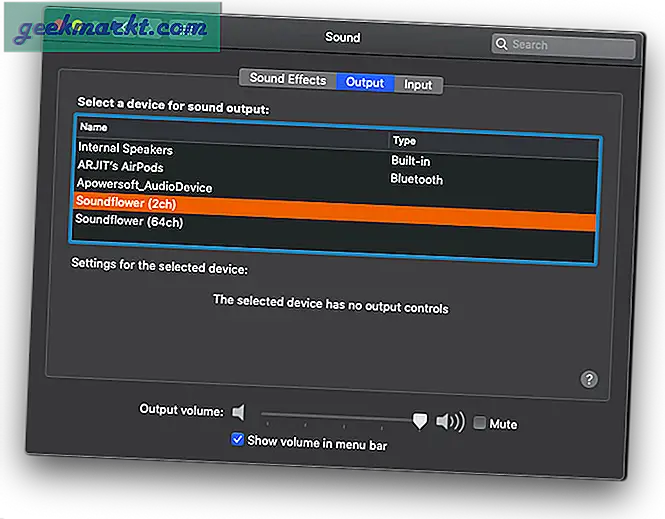
Langkah 3: Konfigurasi QuickTime
Karena tidak ada antarmuka aplikasi untuk Soundflower, Anda memerlukan pemutar QuickTime atau Keberanian untuk merekam suara keluaran dari Internet. Untuk merekam pemutaran audio di Mac Anda, buka QuickTime dan pilih Rekaman Audio Baru dibawah Mengajukan tab di bilah menu. Cara lainnya, Anda dapat menekan Ctrl + opt + cmd + N.
Selanjutnya, klik panah drop-down kecil di sebelah tombol rekam dan pilih saluran Soundflower yang sama seperti yang dipilih dalam pengaturan output suara Mac Anda, yaitu Soundflower (2ch).
Selesai. Sekarang, Anda dapat merekam audio apa pun yang keluar dari Mac Anda. Cukup putar audio di dalam aplikasi apa pun, alihkan ke Quicktime dan tekan tombol rekam. Setelah selesai, tekan lagi tombol merah untuk menghentikan perekaman, simpan file, dan kembalikan pengaturan suara Mac Anda ke keadaan semula.
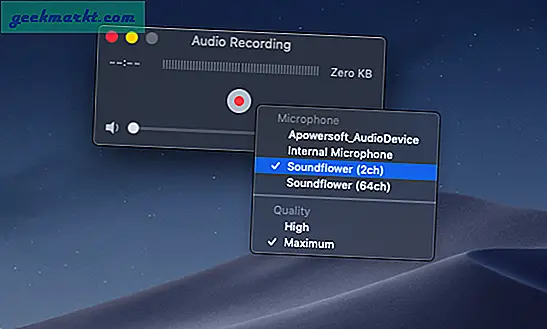
Namun ada batasannya, saat Anda merekam audio, Anda tidak dapat mendengarkan apa yang sedang direkam sampai Anda menyetel ulang setelan keluaran suara ke speaker atau headphone Anda. Itu berarti Anda perlu mengubah pengaturan ini setiap kali Anda perlu merekam suara dari Internet.

Meskipun audio Anda direkam, Anda perlu menyetel ulang setelan keluaran suara untuk mendengarkan dan mengedit apa yang telah Anda rekam. Jadi mari kita lihat, Anda menghadapi masalah dalam pemasangan. Anda perlu mengubah setelan sistem setiap kali Anda perlu merekam audio, Anda tidak dapat mendengar audio tersebut saat merekam atau bahkan setelahnya kecuali Anda menyetel ulang setelan. Mari kita lihat cara merekam Audio Internal di Mac tanpa Soundflower.
2. Lubang Hitam
Meskipun Soundflower sangat bagus tetapi saat ini pengembangannya telah dihentikan dan jika berhenti berfungsi, Anda dapat mencoba Blackhole. Ini persis seperti Soundflower dan Anda hanya perlu menginstalnya di macOS Anda dari situs web.
Langkah 1: Ubah Sumber Audio
Blackhole tidak memiliki UI, jadi untuk memilih audio internal, Anda harus mengubahnya secara manual. Buka System Preferences> Sound> Output> pilih Blackhole.
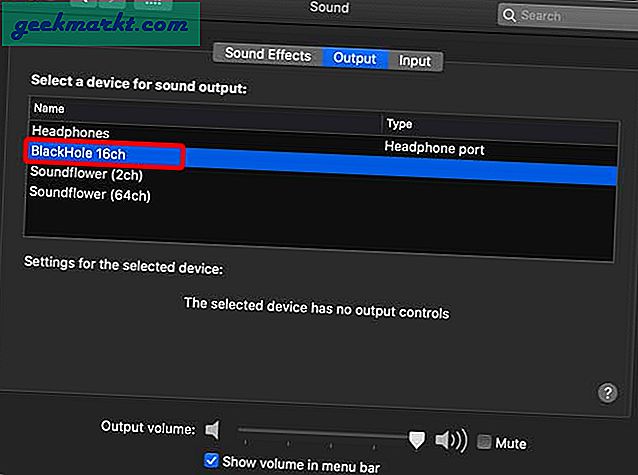
Langkah 2: Rekam dengan QuickTime Player
Sekarang, buka QuickTime Player dan mulai perekaman layar baru. Di bawah Opsi, Anda akan temukan Blackhole sebagai input audio. Pilih dan mulai merekam. Itu saja yang perlu Anda lakukan untuk merekam audio dengan Blackhole.
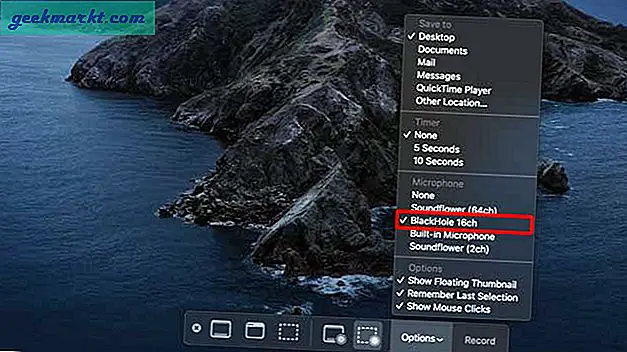
Instal Blackhole (gratis)
3. Apowersoft Audio Recorder
Alternatif yang lebih baik untuk Soundflower adalah Apowersoft Audio Recorder.
Ini seperti aplikasi perekam apa pun tetapi menggabungkan fitur di mana Anda dapat memasang kartu suara virtual untuk mengirimkan suara keluaran sistem langsung ke driver input. Aplikasi ini mengisi semua celah yang dibiarkan terbuka oleh Soundflower. Anda mendapatkan antarmuka untuk mengelola pengaturan dan perpustakaan. Dan itu memungkinkan Anda untuk mendengar audio saat sedang direkam. Mari kita lihat cara kerjanya.
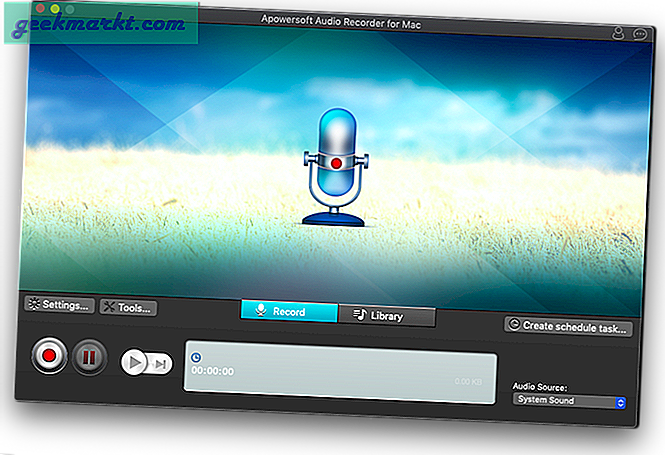
Langkah 1: Instal Apowersoft Audio Recorder
Pasang aplikasi dari tautan toko aplikasi yang dibagikan di bawah ini dan Anda akan melihat ikon yang ada di landasan peluncuran Anda dalam beberapa menit. Buka aplikasinya dan Anda akan melihat antarmuka cukup bersih dan intuitif. Di kanan bawah Anda akan menemukan 'Sumber suara'Tab yang saat ini tidak menampilkan' suara sistem 'pada opsi drop-down. Itu karena kartu suara virtual belum terpasang.
Instal Apowersoft Audio Recorder (gratis)
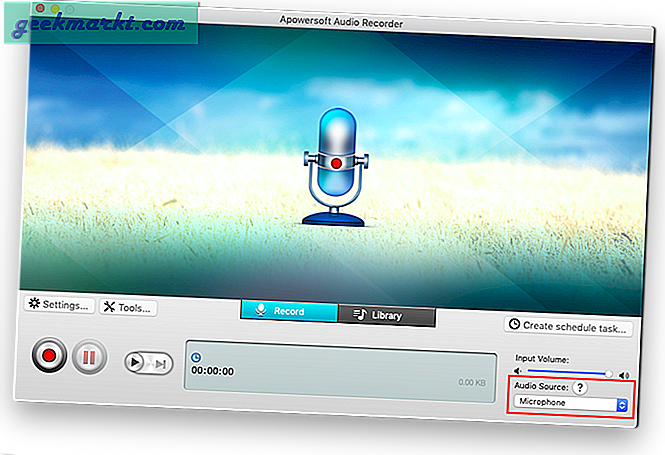
Langkah 2: Pasang kartu suara Virtual
Klik ikon tanda tanya tepat di atas tab 'sumber audio' untuk melihat petunjuk tentang cara memasang kartu suara virtual. Jendela pop-up yang muncul berisi link untuk menginstal kartu suara virtual. Klik tautan yang bertuliskan 'klik di sini' untuk memulai penginstalan.
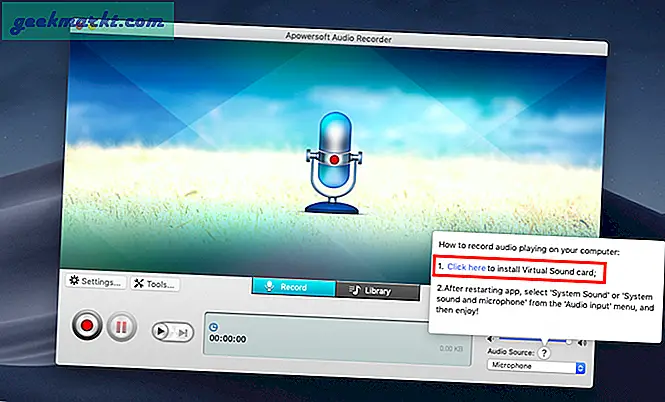
Setelah jendela penginstalan muncul, ikuti proses penginstalan enam langkah seperti yang ditunjukkan di layar untuk menyelesaikan pengaturan kartu suara virtual Anda. Anda cukup mengklik lanjutkan sampai Anda melihat jendela yang sudah selesai.
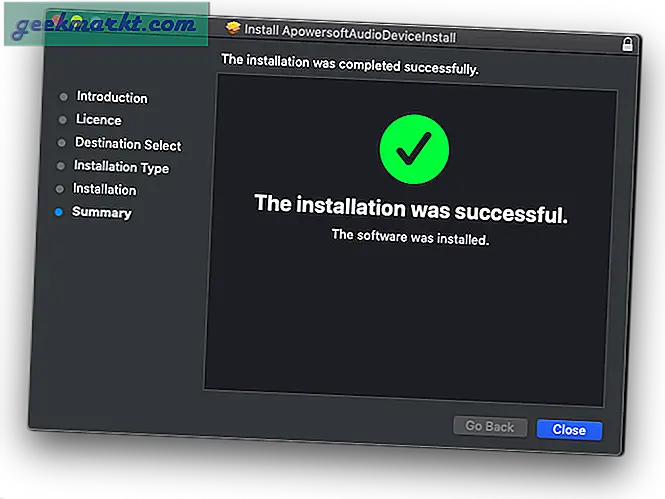
Langkah 3: Konfigurasi Apowersoft Audio Recorder
Mulai ulang aplikasi dan kembali ke tab 'sumber audio' di kanan bawah. Kali ini Anda akan melihat 'suara sistem' sebagai opsi di menu tarik-turun. Pilih 'suara sistem'Dari menu tarik-turun dan proses penyiapan Anda selesai.
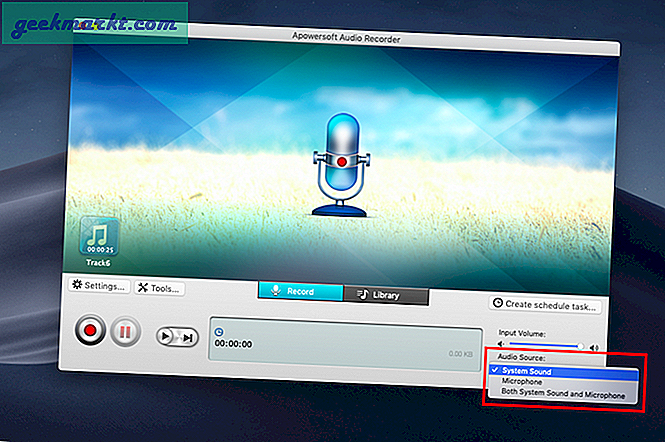
Untuk memverifikasi penginstalan kartu suara virtual, Anda dapat membuka pengaturan keluaran suara Preferensi Sistem> Suara> Output.Anda seharusnya dapat melihat ‘Perangkat Apowersoft_Audio’ dalam daftar perangkat keluaran. Tidak seperti Soundflower, Anda tidak perlu kembali ke sini lagi dan lagi untuk mengubah setelan ini. Itu diurus oleh aplikasi itu sendiri ketika Anda memilih suara sistem sebagai sumber audio Anda.
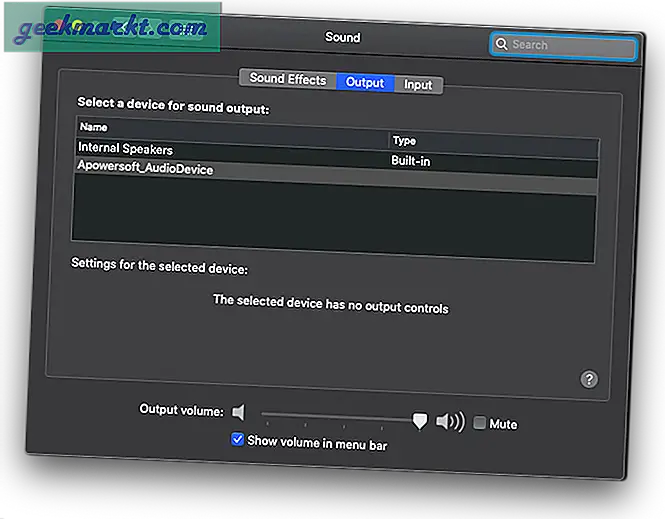
Langkah 4: Mulai merekam
Untuk merekam audio dari Internet, gunakan tombol rekam pada aplikasi di pojok kiri bawah. Aplikasi ini memungkinkan Anda merekam, mengelola, dan mengedit suara yang direkam dalam aplikasi itu sendiri sehingga Anda tidak memerlukan perangkat lunak lain untuk kebutuhan Anda. Anda sebenarnya dapat menjeda dan merekam berbagai bagian audio yang sedang diputar di sistem Anda dengan menggunakan tombol jeda.
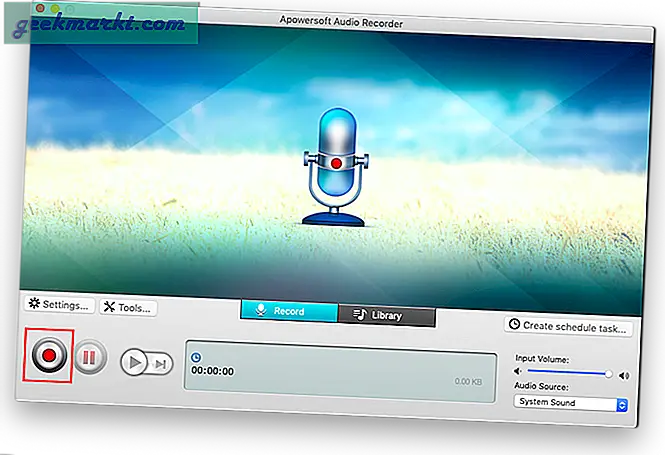
Klik Perpustakaan di tengah aplikasi untuk melihat daftar file audio yang direkam. Klik pada file yang perlu Anda edit dan ekspor dan pilih 'edit' dari opsi di kanan bawah jendela aplikasi.
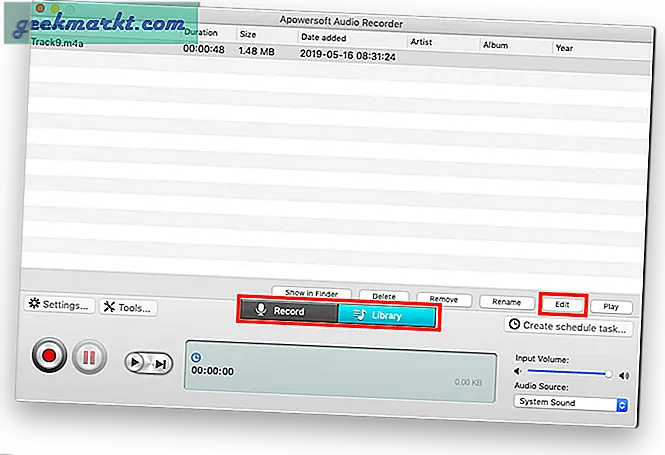
Langkah 5: Edit rekaman Anda
Edit file audio Anda dengan menyeret bilah, memilih unit waktu atau bahkan bingkai audio. Untuk aplikasi perekaman, itu gratis memiliki opsi yang cukup bagus untuk mengedit. Setelah Anda selesai mengedit file audio, klik ekspor dan simpan file Anda. Aplikasi tersebut saat ini mengekspor hanya dalam format m4a sehingga Anda tidak memiliki opsi.
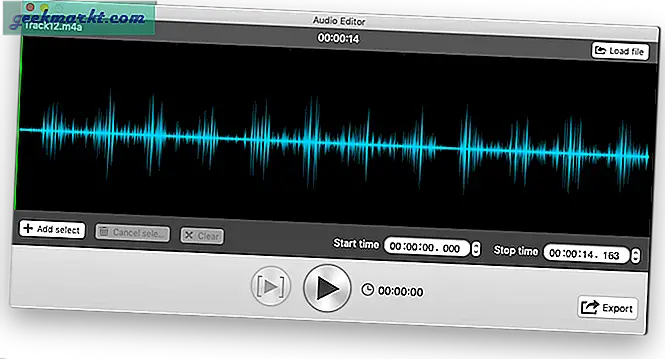
Kata Penutup: Rekam Audio Streaming di Mac Saya
Jadi, ini adalah dua cara untuk merekam audio internal di Mac dengan dan tanpa soundflower. Saya lebih suka metode kedua, karena ini tidak hanya memungkinkan Anda mendengarkan audio yang Anda rekam secara realtime tetapi juga memberi Anda opsi untuk mengeditnya nanti. Karena itu, beri tahu saya pendapat Anda di komentar di bawah. Atau jika Anda menghadapi masalah, kirimi saya email.