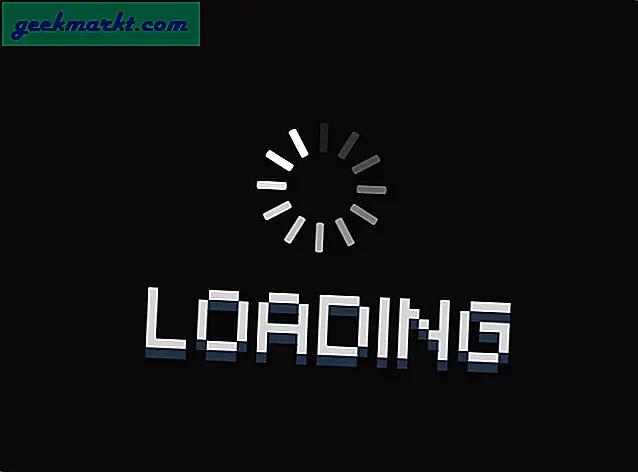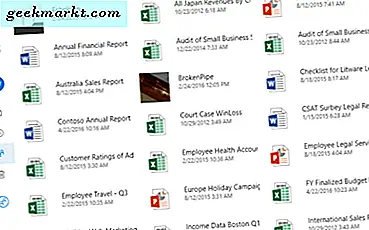Beberapa tahun terakhir telah terlihat perang di atas kotak-kotak set-up memanas sangat. Karena fokus baru pada jumlah layanan streaming yang jumlahnya tak terbatas dan gerakan pemotong kabel yang tersebar di seluruh negeri, jutaan rumah telah berinvestasi dalam perangkat yang terhubung ke televisi kami agar kami dapat lebih mudah menonton konten yang kami inginkan saat kami menginginkannya. Alih-alih mengandalkan membayar ribuan saluran yang didukung iklan, kami telah beralih ke metodologi streaming-online, dengan mengandalkan layanan langganan tanpa iklan tersebut untuk membuat kami tetap terhibur daripada metode yang sudah dijadwalkan sebelumnya. Dan ini untuk tidak mengatakan apa pun tentang YouTube, itu sendiri merupakan bentuk hiburan baru bagi pemirsa muda, dengan lebih dari satu miliar jam konten yang ditonton per hari.
Set-top box sangat bagus dan semua, tetapi pendekatan Google adalah salah satu favorit kami. Sementara perusahaan ini telah memproduksi set-top box mereka sendiri dengan Android TV (dan sebelum itu, Google TV yang kurang dimanfaatkan dari sebelumnya dalam dekade ini), perangkat streaming favorit kami dari perusahaan pencarian paling populer di dunia adalah Chromecast, dongle $ 35 yang dihubungkan ke bagian belakang televisi Anda dan memungkinkan Anda untuk melakukan streaming konten ke perangkat Anda langsung dari iPhone atau perangkat Android Anda. Ini adalah jalan tengah yang besar antara menggunakan koneksi kabel dan menggunakan set-top box penuh yang dapat membawa Anda ke atas dari seratus dolar untuk membeli, sambil menawarkan Anda hampir setiap opsi streaming di bawah matahari. Ini adalah cara yang bagus untuk masuk ke permainan streaming dengan opsi biaya rendah, tanpa harus melacak remote yang terpisah.
Karena Chromecast dapat berfungsi dengan perangkat pintar apa pun, terlepas dari apakah itu menggunakan iOS atau Android, mudah untuk mencerminkan konten langsung dari ponsel Anda ke televisi secara nirkabel melalui jaringan asal Anda. Karena Chromecast adalah yang pertama dan terutama berbasis Android, ia memiliki kekuatan yang lebih besar pada sistem operasi Google daripada di iOS Apple, tapi itu tidak berarti kita tidak bisa menggunakan beberapa solusi untuk menyelesaikan semua iOS- berdasarkan streaming yang kita inginkan pada dongle $ 35 favorit kami. Mari kita lihat bagaimana platform ini berfungsi dalam panduan ini untuk mengalirkan dan mencerminkan konten dari iPhone atau iPad Anda ke perangkat Chromecast Anda.
Konten Streaming dari Aplikasi yang didukung Cast
Secara keseluruhan, cara paling populer untuk mengalirkan konten dari perangkat seluler ke Chromecast adalah menggunakan aplikasi yang mendukung standar Chromecast untuk melakukan streaming langsung di dalam aplikasi iOS mereka masing-masing. Menyiapkan perangkat Chromecast Anda semudah mengunduh aplikasi Google Home dari app store iOS dan menggunakannya untuk menyiapkan perangkat streaming Anda dari dalam jaringan rumah lokal Anda. Aplikasi Google Home akan memandu Anda langsung melalui penyiapan perangkat Chromecast baru Anda jika Anda belum menyiapkannya di jaringan Anda sendiri, sehingga mudah untuk bangkit dan langsung pergi.
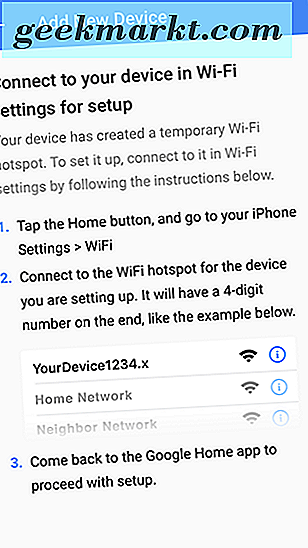
Aplikasi Google Home juga dapat menyarankan konten dari aplikasi berkemampuan Cast lainnya, dan Anda akan terkejut betapa banyak aplikasi di iOS yang mendukung platform tersebut. Meskipun telah dimulai sebagai aplikasi standar Google, dukungan Cast telah diluncurkan di antara sebagian besar platform streaming populer yang tersedia di iOS, termasuk (namun tentu tidak terbatas pada) hal-hal berikut:
- Netflix
- Youtube
- Pandora
- Vimeo
- HBO GO / Sekarang
- Google Play Music
- Spotify
- Hulu
- Tiket Minggu NFL
Itu tidak berarti daftar lengkap judul yang tersedia di platform, tetapi itu adalah berbagai pilihan konten yang tersedia di iOS yang memungkinkan Anda melakukan streaming ke perangkat Chromecast Anda (yang, selain Chromecast itu sendiri, termasuk televisi Vizio yang lebih baru, Kotak Android TV, dan lainnya). Ada dua konten penting yang hilang dari daftar di atas: Apple dan Amazon. Keduanya menawarkan perangkat atau perangkat set-top mereka sendiri, dan keduanya menampilkan pengalih streaming mereka sendiri (Airplay dan Allcast, masing-masing). Sayangnya, kami tidak melihat platform yang menambahkan dukungan Chromecast ke aplikasi mereka dalam waktu dekat. Amazon telah bekerja keras untuk memastikan bahkan versi Android dari aplikasi Video Perdana tidak dapat mendukung perangkat berkemampuan Cast, dan meskipun dukungan Android Apple sebagian besar terbatas pada Apple Music, raksasa teknologi itu juga menolak memberikan dukungan Chromecast apa pun ke perangkat Android — dan kami tidak melihatnya datang ke ponsel Apple sendiri dalam waktu dekat.
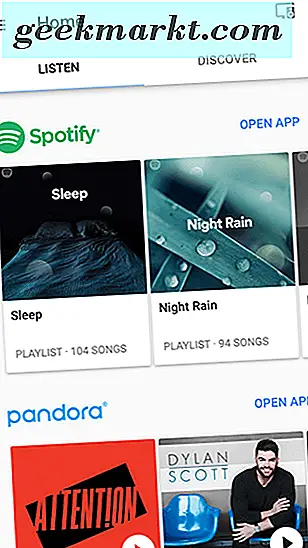
Mengirim konten dari aplikasi ini — atau aplikasi iOS pendukung Cast lainnya yang tersedia di app store, daftar lengkap yang dapat Anda temukan di sini — sesederhana antarmuka mirroring-type lain yang ada di iOS. Pastikan Chromecast Anda terjaga dan televisi Anda dinyalakan. Buka aplikasi yang ingin Anda tonton kontennya, seperti Netflix atau Hulu. Selama Chromecast Anda disiapkan dan terjaga, Anda akan melihat ikon Cast muncul di suatu tempat di sudut kanan atas layar Anda di iPad atau iPhone. Ketuk ikon Cast ini, lalu pilih perangkat Cast yang ingin Anda pancarkan konten Anda. Chromecast Anda kemudian akan memuat video atau musik langsung ke televisi Anda, dan Anda akan bebas menggunakan ponsel atau tablet seperti yang Anda lakukan. Semua ini membuatnya sangat mudah untuk menonton konten Anda bagaimana Anda ingin menontonnya, tanpa mengorbankan kemampuan untuk menggunakan ponsel Anda sebagai alat pesan atau sosial.
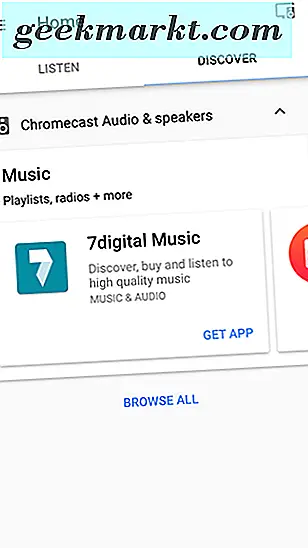
Mencerminkan Perangkat iOS Anda dengan Chromecast
Tentu saja, jika Anda ingin mencerminkan tampilan ponsel ke Chromecast, Anda perlu sedikit penyiapan dari aplikasi Chromecast biasa. Meskipun sebagian besar pengguna akan mendapatkan lebih banyak dari menggunakan opsi pencerminan Chromecast standar — artinya, menggunakan aplikasi dengan fungsi Cast internal seperti dijelaskan di atas — Anda mungkin ingin mencerminkan ponsel untuk digunakan dengan aplikasi yang tidak mendukung Mentransmisi, seperti Foto Apple, untuk menampilkan konten itu di televisi Anda. Ini bukan proses yang paling mudah, dan jika baru ke platform atau Anda berencana untuk mencerminkan ponsel Anda secara konsisten, mungkin lebih mudah untuk berinvestasi di Apple TV untuk Airplay daripada menggunakan Chromecast dengan solusi untuk iOS. Tetapi untuk beberapa pencerminan yang cepat dan kotor, Chromecast dapat menyelesaikan tugasnya dengan cepat.
Sebelum memulai, Anda memerlukan komputer yang menjalankan MacOS atau Windows 10 yang terhubung ke jaringan yang sama dengan iPhone atau iPad, dan Chromecast Anda. Pastikan Anda memiliki ini sebelum menuju ke panduan di bawah ini — kami akan membutuhkannya segera.
Mengatur Komputer Anda
Untuk mencerminkan ponsel Anda di komputer, kami harus menggunakan laptop atau desktop Anda sebagai semacam server, membuat koneksi antara perangkat Chromecast Anda dan protokol Airplay yang dibangun ke dalam iOS. Ada banyak aplikasi server Airplay yang tersedia di luar sana yang ada untuk membantu Anda mengalirkan perangkat ke komputer Anda, dan ada dua yang utama yang kami sarankan di sini. Yang pertama, ApowerMirror Apowersoft, memungkinkan kita untuk secara otomatis menggunakan Airplay untuk mengalirkan layar ponsel atau tablet kita langsung ke komputer laptop atau desktop Windows atau Mac Anda. Ada versi gratis ApowerMirror, tetapi itu termasuk watermark di aliran Anda. Bagi beberapa orang, ini mungkin bukan masalah, dan ini adalah salah satu aplikasi pencerminan gratis terbaik yang pernah kami lihat di luar sana.
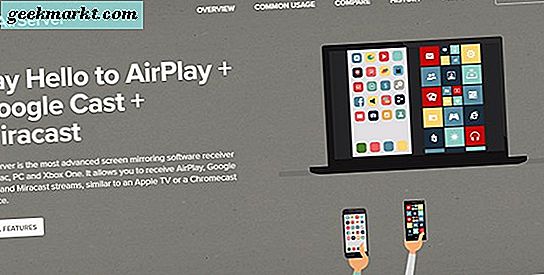
Rekomendasi kami yang lain adalah AirServer, salah satu opsi terbaik untuk mencerminkan perangkat Anda jika Anda ingin memasukkan suara atau aplikasi sensitif latensi lainnya. AirServer memiliki versi uji coba tujuh hari, tetapi untuk membuka kunci kekuatan penuh, Anda harus naik ke versi lengkap aplikasi sebesar $ 14, 99. Berbeda dengan ApowerMirror, ini bukan layanan berbasis langganan. Biaya $ 14.99 adalah pembayaran satu kali. Kedua layanan tersebut akan berfungsi untuk melakukan pencerminan ke Chromecast, jadi unduh aplikasi pilihan Anda dan ikuti proses penyetelan masing-masing untuk mendapatkan perangkat yang bekerja di bagian akhir Anda.
Mencerminkan Ponsel Anda ke PC Anda
Setelah aplikasi diinstal di komputer Anda, Anda akan ingin menuju ke Pusat Kontrol di iPhone atau iPad dengan menggeser ke atas dari bagian bawah layar perangkat dan mengetuk ikon Airplay. Selama ApowerMirror atau AirServer telah diatur di komputer Anda dan saat ini aktif, Anda akan melihat opsi di komputer Anda untuk mulai mencerminkan ponsel Anda langsung ke PC Anda. Layar ponsel Anda akan muncul di layar komputer Anda, memungkinkan Anda untuk memproyeksikan foto atau video di layar PC Anda.
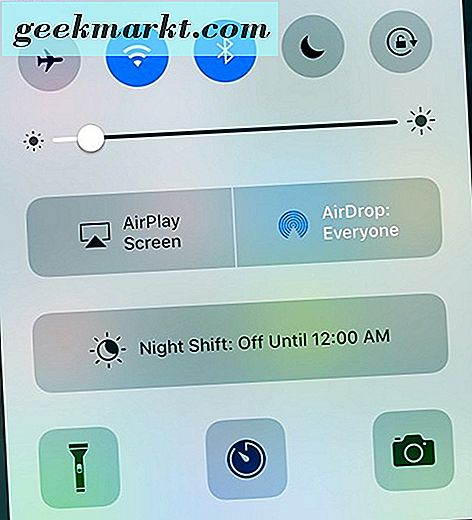
Setelah Anda memastikan pengaturan cermin Anda sesuai dengan keinginan Anda — termasuk menyesuaikan kualitas, resolusi, suara, dan pengaturan lainnya yang mungkin Anda perlukan — Anda dapat beralih ke mendapatkan gambar yang diproyeksikan dari komputer Anda ke Chromecast Anda.
Mencerminkan PC Anda ke Chromecast Anda
Sekarang setelah kami memiliki citra ponsel Anda yang dicerminkan dengan baik oleh ApowerMirror atau AirServer, kami dapat beralih ke langkah terakhir: memindahkan cermin ponsel Anda dari PC ke Chromecast. Dalam hal ini, Chromecast sebagian besar berfungsi sebagai perantara antara iPhone atau iPad dan televisi Anda. Dengan begitu, kami masih harus berusaha mendapatkan gambar dari laptop atau desktop Anda ke televisi Anda yang sebenarnya. Dengan itu dalam pikiran, inilah cara melakukannya.
Pastikan Anda telah mengunduh Chrome di perangkat Anda jika Anda belum melakukannya. Anda akan membutuhkannya untuk menggunakan sistem Cast milik Google yang terpasang di Chrome dan mencerminkan laptop Anda ke televisi. Setelah menginstal dan masuk ke Chrome, pastikan iPhone atau iPad Anda aktif di latar belakang pada aplikasi server Airplay pilihan Anda. Sekarang, ketuk ikon menu bertitik tiga di sudut kanan atas perangkat Anda dan temukan opsi "Cast ..." di dalam menu. Mengetuk ini akan membuka menu yang akan menampilkan platform berkemampuan Google Cast apa pun di area tersebut, termasuk Chromecast, Chromecast Audio, Google Home, atau platform lain yang didukung Cast. Anda akan ingin menemukan perangkat Chromecast dicolokkan ke televisi Anda dan pilih.
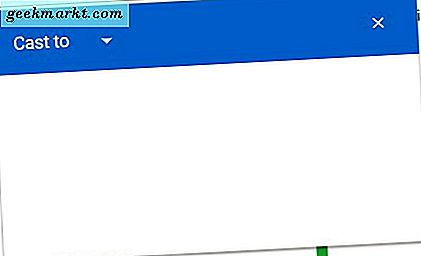
Pada layar berikutnya, Cast akan menanyakan apakah Anda ingin mencerminkan seluruh desktop Anda atau hanya membuka tab pada saat itu. Dari sini, pilih "Cast Desktop, " dan Anda akan melihat seluruh desktop, cermin iPhone, dan semuanya, muncul di televisi Anda, semuanya tanpa kabel. Dari sini, Anda dapat menggunakan iPhone Anda sebagaimana dimaksud. Karena ini adalah sedikit solusi-peretasan, Anda mungkin melihat beberapa latensi dalam aplikasi atau tindakan tertentu. Ini tentu bukan strategi yang sempurna, dan jika Anda mencari sesuatu yang sedikit lebih stabil, Anda mungkin ingin menyambungkan Mac atau PC Anda langsung ke port HDMI di televisi Anda daripada menggunakan koneksi nirkabel dan mengandalkan Chrome untuk rias seluruh desktop Anda.
***
IPhone atau iPad Anda tidak berfungsi dengan sempurna dengan iOS, tetapi itu juga bukan kegagalan total dari sebuah pertandingan. Berkat kemauan Google sendiri untuk memungkinkan Cast bekerja dalam aplikasi alih-alih dibangun ke dalam sistem dari nol, pengembang memiliki waktu yang mudah menambahkan dukungan Cast ke dalam aplikasi mereka tanpa terlalu banyak perjuangan selama pengembangan. Hal ini memungkinkan perusahaan seperti Netflix dan Hulu memastikan aplikasi mereka memiliki pijakan yang sama di seluruh platform, sehingga pengguna Android dan iOS dapat menggunakan perangkat Chromecast yang sama di bawah satu atap untuk menonton musim terbaru House of Cards atau Orange adalah New Black tanpa terlalu banyak masalah.
Tetapi jika Anda mencoba untuk mencerminkan layar ponsel Anda langsung ke Chromecast daripada menggunakan aplikasi yang memiliki dukungan Cast yang ada di dalamnya, itu sedikit lebih sulit. Berkat keterbatasan dalam iOS itu sendiri, tentu lebih sulit menggunakan Chromecast sebagai platform pencerminan, terutama jika Anda tidak memiliki beberapa bentuk PC yang dapat bertindak sebagai perantara streaming. Namun, kami senang melihat kemampuan untuk menggunakan PC atau Mac sebagai cara mudah untuk melakukan streaming perangkat iOS Anda ke PC Anda, bahkan jika solusinya tidak sempurna. Meskipun mungkin tidak ideal untuk musik, menggunakan solusi mirroring seperti ApowerMirror atau AirServer membuatnya mudah untuk menampilkan ponsel Anda pada layar besar menggunakan dongle Google $ 35, daripada set-top box Apple TV yang jauh lebih mahal.
Aplikasi apa yang ingin Anda lihat menambahkan dukungan Cast di iOS di masa mendatang? Beri tahu kami di komentar di bawah ini!