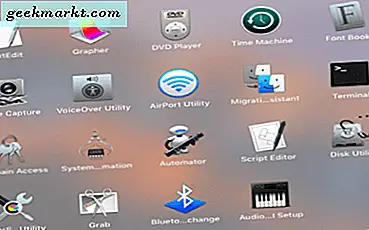
Jika Anda berubah menjadi pengguna kekuatan Mac, Anda mungkin tertarik untuk mengetahui tentang Activity Monitor. Ia bekerja seperti Task Manager dan Resource Monitor di Windows dan melacak sumber daya di seluruh sistem. Ini hadir dalam versi MacOS terbaru dan merupakan alat yang sangat berguna untuk memantau penggunaan CPU dan statistik lainnya.
Menggunakan Activity Monitor, Anda dapat dengan cepat mengidentifikasi aplikasi atau program yang memonopoli sumber daya dan melihat dengan tepat apa yang sedang terjadi di dalam iMac atau MacBook Anda. Ini adalah utilitas yang bagus untuk mengatasi, yang adalah tentang apa tutorial ini.
Monitor Kegiatan
Untuk meluncurkan Monitor Aktivitas, pilih Aplikasi, Utilitas, dan Monitor Aktivitas. Anda akan disajikan dengan jendela besar yang menunjukkan penggunaan CPU dengan tampilan bergulir dari aplikasi menggunakan persentase waktu jam CPU dalam urutan menurun. Aplikasi atau proses yang tercantum di bagian atas saat ini menggunakan CPU paling banyak. Klik header menu% CPU untuk mengubah urutan.
Di bagian atas jendela Activity Monitor ada lima tab, CPU, Memori, Energi, Disk dan Jaringan (tab berada di bagian bawah di versi MacOS yang lebih lama). Mereka semua berhubungan dengan sumber daya yang berbeda dalam Mac Anda dan harus sebagian besar cukup jelas. Jika Anda ingin melihat program apa yang paling banyak menggunakan RAM, klik tab Memori. Jika Anda ingin melihat apa yang membakar baterai MacBook Anda, klik tab Energi. Untuk pemanfaatan disk (bukan penyimpanan total), klik Disk dan untuk aktivitas jaringan saat ini, klik Network.
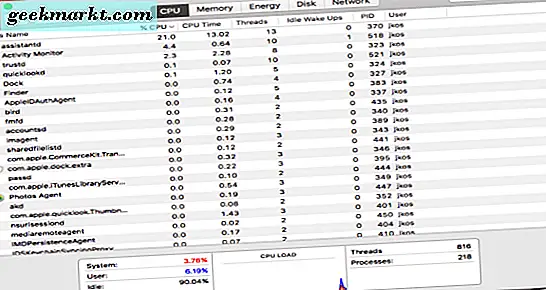
Pantau penggunaan CPU di Mac
Untuk memantau penggunaan CPU di Mac, simpan Activity Monitor di tab CPU. Anda dapat menonton total penggunaan CPU masing-masing aplikasi dalam daftar dan pemanfaatan total dalam grafik kecil di bagian bawah yang disebut Beban CPU. Juga di bagian bawah Anda dapat melihat berapa persentase CPU yang saat ini digunakan oleh sistem dan pengguna serta proses tidak aktif.
Proses idle adalah loop perangkat lunak yang membuat CPU bekerja ketika tidak diperlukan. Prosesor komputer tidak dapat duduk dan tidak melakukan apa-apa atau mengunci. Proses menganggur adalah loop perangkat lunak tingkat rendah yang membuatnya tetap sibuk ketika tidak diperlukan oleh proses lain.
Sisi lain dari jendela adalah daftar utas aktif dan proses aktif.
Jika Anda ingin tahu lebih banyak tentang proses tertentu dalam daftar, cukup klik dua kali di atasnya. Sebuah jendela baru akan muncul daftar proses, proses induk, persentase CPU yang digunakan, pengguna yang memanfaatkan proses dan berbagai statistik di sekitar proses itu. Jika Anda melihat proses yang tidak dapat diidentifikasi dengan mudah, Anda dapat menggunakan jendela ini untuk mencari 'pemilik', yaitu program atau proses latar belakang yang lebih besar yang menggunakannya. Ini sangat berguna dalam pemecahan masalah.
Jika Anda perlu mematikan proses, klik Keluar dari jendela ini dan konfirmasi atau Paksa Keluar. Ini akan menutup prosesnya segera. Ini dapat bermanfaat jika Anda memecahkan masalah sumber daya atau mencoba menutup aplikasi yang tidak responsif. Berhati-hatilah dengan apa yang Anda tutup!
Memantau penggunaan RAM di Mac
Tab Memori berfungsi dengan cara yang sama seperti CPU. Ini daftar semua proses saat ini memanfaatkan memori dalam urutan menurun. Anda dapat menonton statistik memori di bagian bawah jendela dan mengawasi memori yang digunakan, cache, menukar file dan banyak lagi. Anda juga dapat melihat berapa banyak 'tekanan' RAM Anda sedang diletakkan, yang merupakan ukuran berapa banyak yang sedang digunakan pada saat itu.
Juga seperti CPU, jika Anda mengklik dua kali suatu proses, ia akan menampilkan jendela mendetail lebih lanjut yang menyoroti setiap aspek dari proses itu. Itu termasuk berapa banyak memori nyata dan virtual yang digunakannya. Opsi Quit and Force Quit juga tersedia di sini.
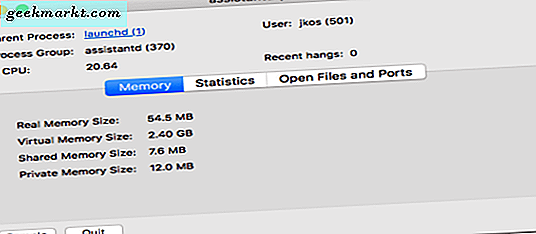
Pantau penggunaan energi di Mac
Tab Energi lebih berguna untuk pemilik MacBook daripada iMac. Ini menunjukkan penggunaan baterai atau energi saat ini dalam waktu nyata. Ini juga mencantumkan program yang menggunakan kekuatan paling banyak dalam urutan menurun. Tab ini mencantumkan energi yang digunakan, apakah sudah diaktifkan atau tidak dan apakah aplikasi akan mencegah laptop tidur.
Penggunaan energi secara keseluruhan ditunjukkan dalam grafik di bagian bawah jendela.
Pantau penggunaan disk di Mac
Penggunaan disk hampir sama. Tab ini berkaitan dengan disk membaca dan menulis daripada penggunaan ruang disk. Ini menunjukkan aplikasi dan program apa yang sedang dibaca dari atau menulis ke disk Anda dalam urutan menurun. Ini dapat berguna jika Anda melihat kesalahan pemanfaatan disk 100%.
Seperti tab lainnya, klik dua kali entri daftar untuk melihat informasi lebih lanjut atau untuk memaksa keluar dari suatu proses. Grafik di bagian bawah menunjukkan total membaca dan menulis, input / output saat ini dari disk dan total penggunaan disk untuk sesi.
Pantau penggunaan jaringan di Mac
Akhirnya, tab Jaringan. Seperti tab lainnya, Jaringan menunjukkan pemanfaatan jaringan saat ini dalam urutan menurun. Ini menunjukkan mengirim dan menerima byte dan paket, PID dari proses melakukan aktivitas dan pengguna login. Grafik di bagian bawah menunjukkan total paket masuk dan keluar, paket saat ini masuk dan keluar dan jumlah total data yang dikirim dan diterima untuk sesi.
Sekali lagi seperti tab lainnya, Anda dapat mengklik dua kali pada entri untuk mempelajari lebih lanjut tentang itu dan berhenti atau memaksa berhenti jika kebutuhan muncul. Statistik jaringan lebih berguna untuk administrator atau pemilik laptop menggunakan ponsel yang ditambatkan tetapi juga dapat berguna untuk memeriksa dengan tepat apa yang sedang berbicara dengan siapa di jaringan Anda.
MacOS melakukan pekerjaan yang cukup baik dalam mengelola sumber daya sistem tanpa campur tangan manusia tetapi juga menawarkan Anda kesempatan untuk berbuat lebih banyak. Activity Monitor adalah aplikasi yang sangat rapi yang membantu mengelola sistem Anda dengan sangat efektif. Jika Anda tinggal di atau dengan Mac Anda, mungkin bernilai saat Anda mengetahui Activity Monitor. Anda tidak pernah tahu kapan itu dapat membantu Anda memecahkan masalah atau mengisolasi aplikasi kesalahan.
Apakah Anda menggunakan Monitor Aktivitas? Apakah ada trik rapi yang belum saya sebutkan di sini? Beri tahu kami di bawah jika Anda melakukannya!







