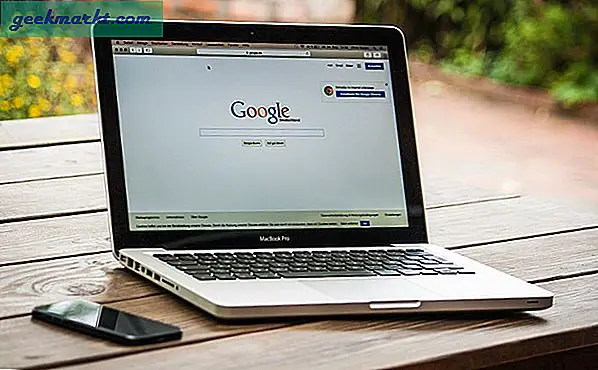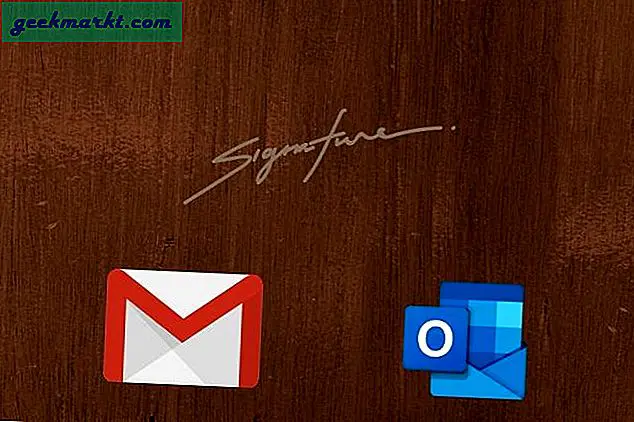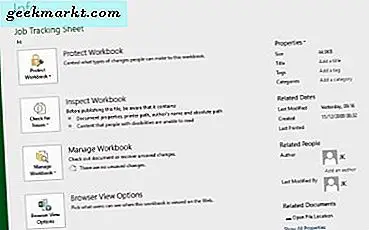
Microsoft Excel adalah aplikasi masuk untuk membuat spreadsheet di tempat kerja, sekolah atau di rumah. Salah satu elemen penting dari bekerja dengan data adalah keamanan dan Excel telah kami bahas. Seperti Word, Access, dan PowerPoint, Excel memberi kita kemampuan untuk mengunci pekerjaan kita dengan kata sandi. Saya pikir belajar bagaimana melindungi pekerjaan Anda lebih penting daripada belajar rumus, jadi inilah cara menambahkan, menghapus dan mengelola kata sandi di Microsoft Excel.
Mengingat betapa cepatnya kami beralih ke dunia yang berpusat pada data, Excel adalah aplikasi yang lebih baik bagi semua pihak. Setelah Anda membuat spreadsheet untuk mengakhiri semua spreadsheet, Anda akan ingin melindunginya. Di situlah kata sandi masuk. Mereka memungkinkan Anda untuk menghentikan orang mengacaukan pekerjaan Anda atau lebih buruk, mengambil kredit untuk itu.
Saya menggunakan Office 2016 sehingga instruksi akan didasarkan di sekitar itu. Office 365 dan edisi Excel sebelumnya harus serupa tetapi sintaks menu mungkin sedikit berbeda.
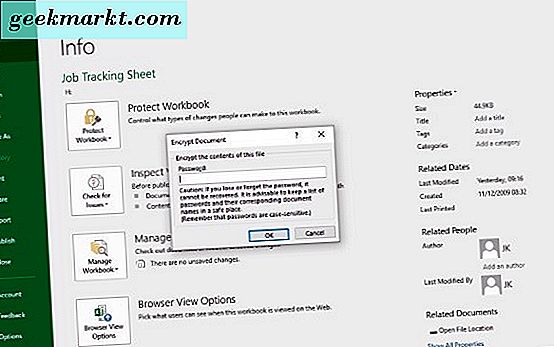
Cara menambahkan kata sandi ke buku kerja di Microsoft Excel
Jika Anda ingin kata sandi melindungi buku kerja di Microsoft Excel, ikuti langkah-langkah ini.
- Pilih File dari menu teratas di buku kerja Excel yang terbuka.
- Pilih Protect Workbook dan kemudian pilih opsi. Enkripsikan dengan Sandi adalah pilihan default karena melindungi setiap elemen spreadsheet.
- Pilih kata sandi yang aman di kotak popup dan klik OK.
- Konfirmasikan dan klik OK.
- Jendela Info sekarang harus menunjukkan buku kerja dilindungi dengan kata sandi.
Opsi keamanan dalam Excel
Saat Anda memilih Protect Workbook, Anda disajikan dengan beberapa opsi.
Tandai Sebagai Final - Mengunci buku kerja dan mencegah modifikasi lebih lanjut.
Enkripsi dengan Sandi - Menghentikan buku kerja yang dilihat, dipindahkan, atau diubah tanpa kata sandi.
Lindungi Lembar Saat Ini - Melindungi spreadsheet aktif dan mengontrol bagaimana pengguna dapat bergerak, menambah atau mengubah di dalamnya.
Lindungi Struktur Buku Kerja - Melindungi seluruh buku kerja dan mencegah pengguna melakukan perubahan pada seluruh hal.
Batasi Akses - Menggunakan izin untuk membatasi siapa yang dapat mengakses atau melihat buku kerja. Membutuhkan Manajemen Hak Informasi berjalan untuk bekerja.
Tambahkan Tanda Tangan Digital - Menambahkan sertifikat yang memvalidasinya. Berguna untuk mengirim email atau menyajikan buku kerja ke orang lain di luar organisasi Anda.
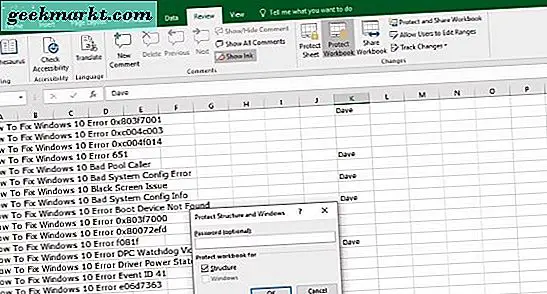
Cara menambahkan kata sandi ke lembar di Microsoft Excel
Anda juga dapat melindungi lembar kerja individu dari perubahan atau apa pun dengan cara yang sama seperti yang Anda dapat buku kerja. Ini berguna untuk halaman data mentah atau halaman presentasi yang Anda tidak ingin orang lain mengacaukannya.
- Buka lembar kerja yang ingin Anda lindungi.
- Pilih menu Review dan opsi Protect Sheet di pita.
- Tambahkan kata sandi ke jendela popup dan pilih pengaturan di Izinkan semua pengguna dari lembar kerja ini ke: bagian. Setiap pilihan yang dicentang akan berada di luar perlindungan kata sandi sehingga pengguna akan dapat melakukan tugas itu di dalam lembar yang dilindungi.
Ada banyak pilihan untuk dipilih dan jika Anda memerlukan bantuan, situs web Office adalah sumber yang bagus.
Bagaimana cara menghapus kata sandi di Microsoft Excel
Jika Anda tidak lagi perlu melindungi buku kerja Anda, Anda dapat menghapus perlindungan kata sandi untuk memungkinkan siapa pun mengakses atau membuat perubahan.
- Pilih File dari menu teratas di buku kerja Excel yang terbuka.
- Pilih Protect Workbook dan pilih Encrypt with Password lagi.
- Hapus kata sandi yang dimasukkan di kotak popup yang muncul dan klik OK.
Anda juga dapat menghapus kata sandi dari dalam Buku Kerja.
- Buka buku kerja yang ingin Anda buka.
- Pilih Tinjau dan Lindungi Buku Kerja di menu Pita perubahan.
- Hapus kata sandi saat ini dan klik OK.
Apa yang harus dilakukan jika Anda lupa kata sandi Excel Anda?
Kata sandi disekresikan di dalam Excel dan Microsoft dimengerti tidak akan mengatakan di mana. Itu berarti saya tidak tahu cara mengakali mereka tanpa menggunakan alat pihak ketiga. Bahkan Microsoft sendiri mengatakan mereka tidak dapat membantu dengan kata sandi yang hilang untuk buku kerja.
Jika ini terjadi pada Anda, Anda memiliki satu opsi. Anda dapat menggunakan alat pembuka kunci Excel freeware yang akan menemukan kata sandi dan membuka kunci file untuk Anda. Saya belum pernah mencoba mereka jadi tidak bisa membuktikan betapa bagusnya mereka. Ada beberapa di luar sana, kebanyakan gratis. Google adalah temanmu di sana.
Ada juga beberapa skrip VBA yang mengatakan mereka dapat membuka buku kerja atau lembar kerja tetapi saya tidak pernah bisa membuatnya bekerja. Jika Anda lebih baik di Visual Basic daripada saya jelas maka Anda mungkin lebih sukses.
Jadi, Anda tahu cara lain untuk mengakses buku kerja atau lembar Excel tanpa menggunakan kata sandi dan itu tidak memerlukan alat pihak ketiga? Beritahu kami di bawah ini jika Anda melakukannya.