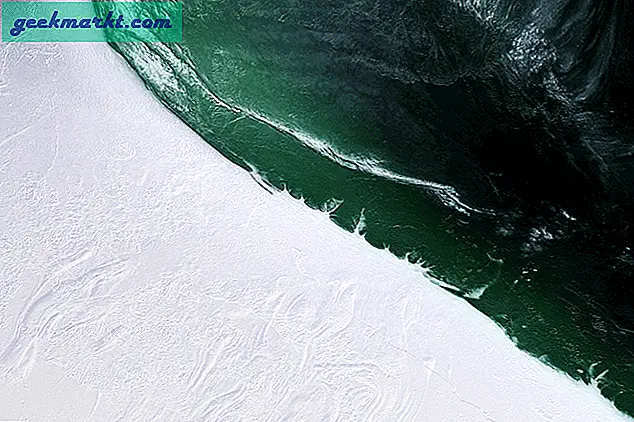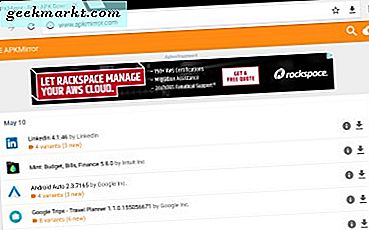Banyak dari kita harus menggunakan banyak tanda tangan di klien email kita. Beberapa dari kita mengerjakan dua pekerjaan, beberapa terhubung ke berbagai organisasi atau LSM, dan yang lainnya bekerja dari jarak jauh atau lepas. Tanda tangan yang Anda gunakan kemudian akan bergantung pada jenis pekerjaan yang dilakukan penerima. Google baru-baru ini merilis pembaruan di mana pengguna sekarang dapat menggunakan banyak tanda tangan di Gmail. Outlook selalu memiliki fitur ini. Anda akan mempelajari cara membuat dan mengelola banyak tanda tangan di Gmail dan Outlook.
Buat, Kelola Banyak Tanda Tangan di Gmail, Outlook
Berguna saat Anda menjadi bagian dari tim yang berbeda, berkomunikasi dalam bahasa yang berbeda, atau saat Anda tidak ingin menggunakan tanda tangan sama sekali. Beberapa pengguna juga beralih antara tanda tangan kental atau berbasis teks dan satu dengan tautan dan gambar. Anda juga dapat memilih sesuatu yang sederhana seperti nama Anda. Mari kita mulai dengan Gmail dulu.
Baca juga: 9 Tip dan Trik Microsoft Outlook Terbaik untuk Aplikasi Web
1. Buat, Kelola Banyak Tanda Tangan di Gmail
Klik ikon roda gigi di sudut kanan atas layar dan pilih Pengaturan di sini.
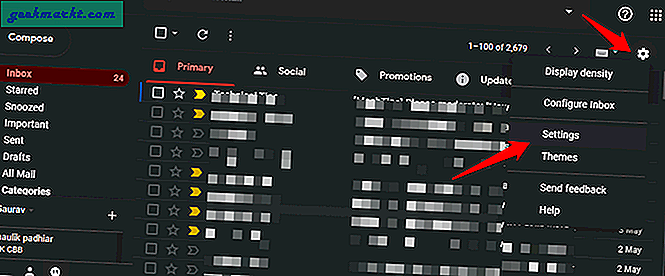
Anda akan menemukan opsi untuk membuat dan mengelola banyak tanda tangan di bawah tab Umum. Cukup gulirkan sedikit untuk menemukan. Satu kotak tanda tangan seharusnya ada di sana secara default tetapi Anda membuat lebih banyak dengan mengklik tombol Buat baru.
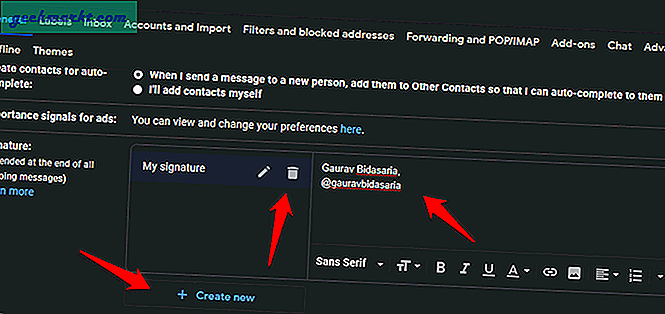
Klik pada ikon tempat sampah untuk menghapus tanda tangan atau ikon pena untuk mengeditnya. Tanda tangan mendukung semua opsi pemformatan populer seperti huruf tebal, miring, font, tautan, gambar, dan lainnya. Ini adalah editor WYSIWYG. Tanda tangan default disebut Tanda tangan saya tetapi Anda dapat mengganti namanya. Setiap kali Anda membuat tanda tangan baru, Anda akan diminta untuk menamainya. Itu akan membuatnya lebih mudah untuk mengidentifikasi yang benar saat menulis email.
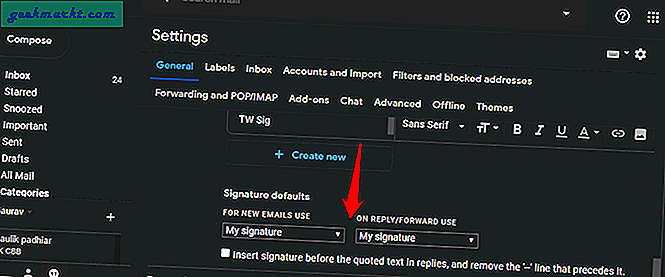
Anda dapat memilih tanda tangan default tepat di bawah opsi untuk membuat tanda tangan Gmail. Bahkan, Anda dapat memilih satu tanda tangan untuk email baru dan yang berbeda untuk saat Anda membalas atau meneruskan email. Itu bijaksana dari pihak Google. Jangan lupa untuk mengklik Simpan Perubahan di bagian bawah layar untuk menyimpan semua pengeditan.
Jadi, Anda sudah menyiapkan banyak tanda tangan di Gmail. Cara memilih atau beralih secara real-time. Klik pada ikon '+' untuk menulis email baru dan temukan ikon pena.
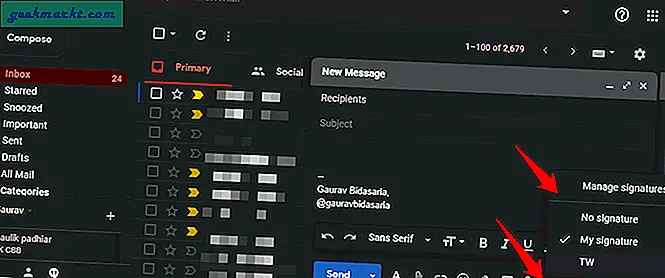
Anda akan melihat daftar semua tanda tangan Anda di sini. Memperhatikan opsi Tidak ada tanda tangan? Saya tidak membuatnya tetapi tetap saja ini adalah opsi yang bagus. Terkadang, Anda sama sekali tidak ingin memiliki tanda tangan. Di sana juga ada jalan pintas untuk mengatur tanda tangan.
Baca juga: Cara Mengirim Email Terenkripsi di Gmail dan Outlook
2. Buat, Kelola Beberapa Tanda Tangan di Outlook
Outlook memiliki fitur ini untuk waktu yang lama sekarang. Sungguh mengejutkan bagaimana Gmail tidak pernah memikirkannya sebelumnya. Perlu dicatat bahwa banyak tanda tangan tidak tersedia di aplikasi web Outlook. Anda hanya dapat membuat dan mengelola beberapa tanda tangan di aplikasi desktop Outlook yang sebagian besar digunakan oleh pengguna Exchange dan 365. Ada beberapa versi Outlook yang tersedia seperti 2010, 2013, 2016, dan 2019. Saya akan menggunakan yang terakhir tetapi beberapa tanda tangan tersedia di semua dan sebagian besar langkahnya sama.
Buka aplikasi Outlook desktop dan pilih Opsi di bawah menu File.
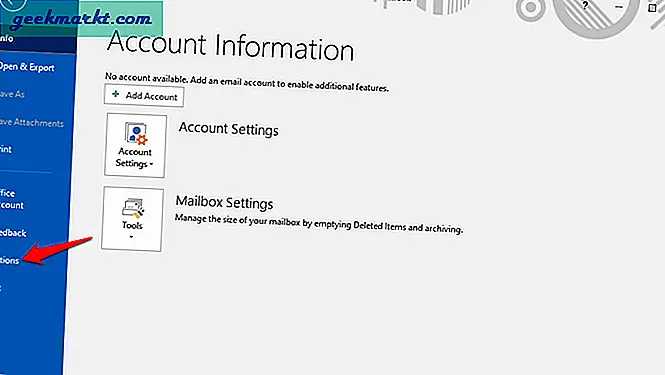
Klik pada tombol Tanda Tangan di bawah tab Mail di sebelah kiri.
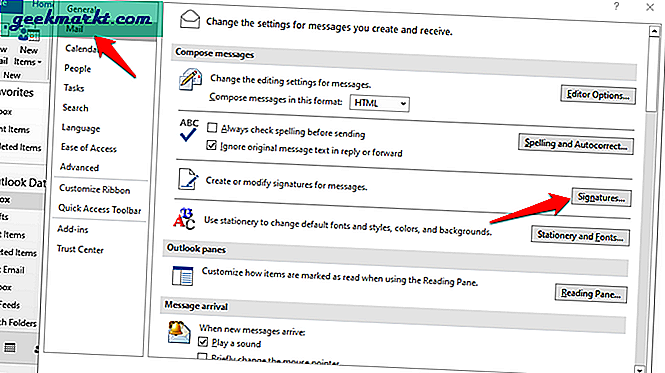
Klik Baru di sini untuk membuat tanda tangan Outlook pertama Anda. Kotak WYSIWYG sangat besar di bagian bawah layar. Berguna bila Anda memiliki tanda tangan yang panjang dan rumit. Anda akan dapat melihat tanda tangan lengkap tanpa harus menggulir ke atas dan ke bawah. Setelah tanda tangan siap, tekan tombol Simpan dan kemudian Anda dapat membuat yang lain.
Outlook juga bertindak sebagai akun IMAP dan banyak pengguna juga mengimpor ID email lainnya termasuk Gmail ke Outlook. Itu hanya membuat hidup jauh lebih mudah. Di sudut kanan atas layar, Anda dapat memilih tanda tangan default untuk akun email yang berbeda. Tidak hanya itu, seperti halnya Gmail, Anda juga dapat memilih tanda tangan terpisah untuk pesan baru dan balasan atau penerusan. Itu memberi Anda jauh lebih banyak fleksibilitas daripada yang ditawarkan Gmail.
Baca juga: 9 Add-On Gmail Terbaik untuk Mengelola Email dengan Lebih Baik
Pembungkus: Buat, Kelola Banyak Tanda Tangan di Gmail, Outlook
Outlook jauh lebih fleksibel daripada Gmail dan saya tidak terkejut. Bagaimanapun, Outlook selalu menjadi pilihan utama bagi pengguna perusahaan dan bisnis di seluruh industri. Tidak diragukan lagi, Gmail memiliki basis penggunanya sendiri dan terus memperbarui fitur-fitur yang ditawarkannya tetapi lebih sering daripada tidak, mereka terlambat. Apa pun itu, Anda sekarang dapat membuat dan menyimpan atau menggunakan banyak tanda tangan di Outlook dan Gmail.