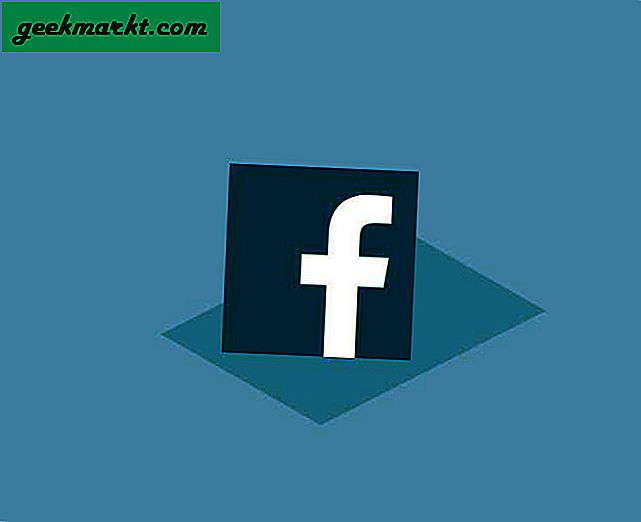Apakah Anda memiliki ponsel pintar atau tablet, Android adalah tempat yang sangat bagus untuk mengambil beberapa game untuk dibawa kemana-mana. Meskipun mungkin tidak cukup terdiversifikasi seperti iOS, Android dalam waktu dekat untuk bermain game, fitur sebagian besar nama-nama besar yang Anda harapkan pada platform lain siap untuk dimainkan di perangkat Anda. Dengan semua hal mulai dari RPG klasik hingga 40 jam hingga judul bebas-untuk-putar, MOBA kompetitif hingga penembak orang pertama yang penuh aksi, jelas bahwa bermain game di perangkat seluler Anda tidak pernah lebih baik daripada di tahun 2018. Tidak lagi apakah Anda harus menjatuhkan beberapa ratus dolar pada PC gaming, PS4 atau Xbox One, atau sistem game portabel seperti Nintendo Switch atau 3DS. Untuk banyak gamer kasual dan hardcore, ponsel dan tablet telah sepenuhnya menggantikan kebutuhan sistem khusus tersebut, dan Anda dapat pergi dengan lebih dari sebelumnya hanya dengan berfokus pada perangkat yang sudah Anda miliki.
Meskipun begitu, ada banyak alasan Anda mungkin ingin mengambil game Android tersebut dan memutarnya di platform lain. Apakah Anda ingin menggunakan mouse untuk mengontrol MOBas favorit Anda seperti di Vainglory atau Mobile Legends, atau Anda ingin memainkan RPG lama dengan keyboard yang tepat, itu relatif mudah untuk mendapatkan game Android yang bekerja pada PC Anda. Game gratis bahkan dapat dipasang menggunakan APK langsung dari situs seperti APKMirror, dan Anda dapat masuk ke akun Google untuk menyinkronkan game berbayar apa pun yang mungkin telah Anda beli dari Play Store ke komputer Anda secara instan. Dengan bantuan cara pintas, kontrol yang ditetapkan ulang, dan banyak lagi, Anda dapat memainkan hampir semua game Android di PC Anda, seperti halnya permainan atau perangkat lunak berbasis PC lainnya. Lain kali teman-teman Anda meminta Anda untuk melompat ke permainan cepat Arena of Valor, jangan menyerah dengan harus menggunakan jari Anda. Sebaliknya, gunakan mouse dan keyboard Anda dan mainkan permainan dengan cara terbaik yang bisa dibayangkan. Berikut panduan lengkap kami untuk bermain game Android tepat di PC Anda.
Dapatkah Komputer Saya Menjalankan Game Android?
Untuk menjalankan game Android di komputer Anda, kami akan menggunakan taktik emulasi yang dicoba dan benar pada PC Anda, yang berarti kami harus memastikan PC Anda cukup kuat untuk menjalankan perangkat lunak yang diperlukan untuk meniru perangkat lunak dan game Android. Emulasi, sebagai aturan umum, membutuhkan daya yang jauh lebih besar daripada perangkat keras tradisional yang awalnya digunakan untuk permainan; misalnya, meniru game PS2 di PC memerlukan prosesor dan kartu grafis yang lebih kuat daripada yang semula dimasukkan dalam PS2, karena harus meniru perangkat keras dan perangkat lunak, selain permainan, untuk membantu memecahkan kode aplikasi . Anda harus ingat hal ini jika Anda tertarik memainkan game yang menggunakan grafik 3D atau sulit dijalankan. Yang mengatakan, aplikasi dasar seperti Candy Crush Saga atau Clash of Clans seharusnya tidak memiliki banyak kesulitan berjalan pada perangkat keras umum. Pada dasarnya, inilah yang Anda perlukan untuk menggunakan perangkat lunak emulasi Android:
- Windows 10, meskipun versi Windows yang lebih lama seperti Windows 8.1 dan Windows 7 juga akan berfungsi
- Prosesor Intel Core i5-680 atau lebih tinggi
- Intel Integrated Graphics 5200HD atau lebih tinggi (grafis khusus ideal!)
- Built-in SSD, meskipun HDD tradisional juga akan berfungsi, dengan 40GB atau lebih ruang kosong
- Internet broadband
- Rencana daya komputer Anda diatur ke "Kinerja Tinggi."
Spesifikasi ini tidak terlalu sulit untuk dipenuhi, jadi jika Anda memiliki komputer yang cukup modern, Anda tidak akan kesulitan untuk menjalankan game Android di komputer Anda. Ada beberapa emulator untuk MacOS juga, tetapi mereka tidak cukup dapat diandalkan seperti perangkat lunak yang dibuat untuk Windows. Untuk tujuan artikel ini, kami akan fokus terutama pada PC Windows, yang mana permainan biasanya merupakan fokus dari platform.
Perangkat Lunak Apa yang Harus Saya Gunakan?
Ada sejumlah emulator Android di pasaran saat ini untuk Windows, termasuk emulator Android yang dibuat oleh Google untuk membantu pengembang membuat dan mempublikasikan aplikasi mereka, tetapi ketika menyangkut game, hanya ada satu opsi yang tersedia untuk digunakan saat ini. Itu BlueStacks, sekarang dalam versi ketiganya, emulator Android berfitur lengkap yang dirancang untuk menjalankan gim Anda seperti Anda menjalankan game PC biasa melalui Steam atau klien game lainnya, seperti Origin atau Battle.net. BlueStacks menyertakan toko perangkat lunak aplikasi lengkap, kemampuan untuk menambahkan teman ke daftar Anda untuk bermain bersama, dan bahkan jejaring sosial bernama Pika World di mana Anda dapat terhubung dengan pemain BlueStacks lain di sekitar Anda. Kami akan membahas semua itu di bawah ini, setelah BlueStacks diatur di komputer Anda.
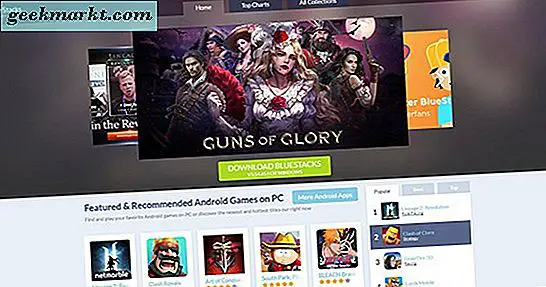
Di luar daftar teman dan pilihan sosial, aspek yang paling penting dari BlueStacks adalah masuknya Play Store. Tidak seperti emulator Android dasar, penyertaan Play Store dan Google Play Games berarti Anda dapat menginstal game Android apa pun yang telah Anda unduh dan beli di akun Google Anda melalui perangkat lunak BlueStacks, semuanya tanpa batasan. Jika Anda membeli banyak pustaka permainan di Android tetapi tidak pernah menemukan waktu untuk memutarnya, BlueStacks adalah cara terbaik untuk membawa mereka ke PC Anda untuk permainan yang lebih serius. Ini perangkat lunak yang sangat mengesankan.
Jika Anda tidak tertarik menggunakan BlueStacks — yang mana, kami akan bersikap terbuka, inilah panduan ini — Anda sama sekali tidak beruntung. Meskipun BlueStacks, dalam pengujian kami, perangkat lunak emulasi paling andal yang kami coba untuk Windows, tidak sendirian di lapangan. Anda dapat menemukan emulator lain di sebagian besar platform, termasuk Andy, pesaing dekat BlueStacks. Andy berjalan di Windows dan Mac, dan sangat cocok untuk game dan aplikasi produktivitas. Antarmuka tidak sebanding dengan apa yang akan Anda temukan di BlueStacks, tetapi jika Anda tidak ingin berurusan dengan beberapa aspek sosial BlueStacks 3 seperti Pika World, mungkin layak untuk beralih. MEmu adalah pilihan lain yang solid, terutama bagi mereka yang ingin menjalankan perangkat lunak yang dibuat hanya untuk Android 5.0 atau lebih tinggi. Droid4X adalah emulator lama yang telah pergi tanpa pembaruan untuk beberapa waktu, tetapi mungkin layak untuk dicoba jika Anda tidak menyukai opsi lain dalam daftar ini. Terakhir, KoPlayer adalah emulator yang berfokus pada permainan untuk Windows yang memungkinkan Anda untuk memetakan keyboard Anda ke kontrol tertentu, mirip dengan opsi pemetaan di BlueStacks. Salah satu dari opsi ini adalah solid untuk bermain game dan akan memberi Anda pengalaman yang cukup baik di desktop atau laptop PC Anda, meskipun kami masih berpikir bahwa BlueStacks adalah salah satu yang harus Anda fokuskan.
Memasang dan Menyiapkan BlueStacks
Untuk mulai menggunakan BlueStacks, Anda harus mengunduh penginstal dari situs web mereka di sini. Setelah Anda memiliki installer disimpan ke komputer Anda, buka file dari folder Downloads Anda pada PC Anda dan ikuti instruksi instalasi standar. Ketika aplikasi telah diinstal di komputer Anda, Anda akan diminta untuk menjalankannya untuk pertama kalinya; pilih ya dan selesaikan instalasi. Aplikasi ini akan memakan waktu beberapa menit untuk mengonfigurasi perangkat Anda. Durasi instalasi dan waktu persiapan akan tergantung pada kecepatan hard drive Anda; jika Anda memiliki SSD atau drive hibrida, kemungkinan Anda akan menemukan bahwa waktu instalasi jauh lebih cepat daripada jika Anda memiliki hard drive berbasis disk dasar. Setelah instalasi selesai, Anda akan diminta untuk membuat nama pengguna dan avatar. Yang pertama dapat menjadi apa pun yang Anda inginkan, meskipun tidak dapat digunakan oleh pemain BlueStacks lainnya. Adapun yang terakhir, Anda tidak perlu menghabiskan terlalu banyak waktu pada bagian avatar jika Anda tidak mau. Cukup tekan tombol acak dan lanjutkan ke langkah berikutnya. Anda akan diminta untuk memilih beberapa game populer yang Anda suka mainkan untuk terhubung dengan pengguna lain. Setelah Anda memilikinya, Anda dapat pindah ke peta, atau Anda dapat melewati pemilihan permainan sama sekali.
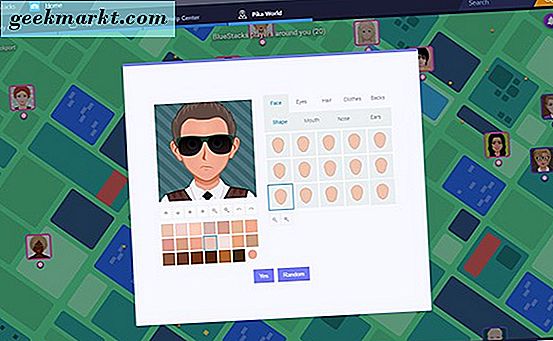
Setelah Anda selesai membuat akun, Anda akan menemukan diri Anda di menu Pika World untuk BlueStacks. Hal ini mungkin tampak buruk pada awalnya, terutama karena tidak ada yang membutuhkan jejaring sosial baru untuk terhubung dengan pengguna acak di seluruh dunia, tapi untungnya, Anda tidak perlu kembali ke sini. Ambil kesempatan ini untuk terbiasa dengan tata letak BlueStacks. Di bagian atas halaman, Anda akan menemukan tata letak tab, mirip dengan browser internet modern, termasuk Chrome dan Firefox. Antarmuka tab ini memungkinkan Anda menjalankan beberapa aplikasi sekaligus, jadi Anda harus memastikan Anda memahami cara kerjanya. Untuk saat ini, Anda mungkin hanya melihat tab "Beranda" muncul di bagian atas layar Anda, tetapi saat Anda menjelajahi aplikasi lebih banyak, Anda akan melihat aplikasi lain, termasuk Play Store, menu pengaturan, dan game apa pun yang Anda mainkan, muncul di sana. Di bawah tab itu ada empat opsi untuk menavigasi fitur BlueStacks pada peluncur layar depan: Aplikasi Saya, Pusat Aplikasi, Pusat Bantuan, dan Pika World yang disebutkan di atas. Jika Anda belum menavigasi keluar dari layar awal, Anda mungkin masih di Pika World. Inilah yang masing-masing opsi ini untuk:
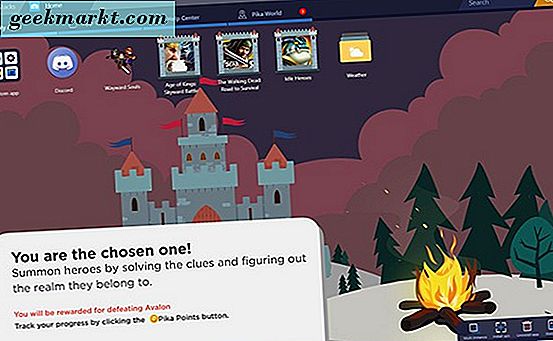
- Aplikasi Saya: Di sinilah semua aplikasi yang diinstal di komputer Anda akan berakhir. Setiap kali Anda menambahkan aplikasi atau game, baik dari Google Play atau dari salah satu sumber konten lain yang akan kami diskusikan di bawah, Anda akan melihat ikon muncul di sini, bersama dengan pintasan ke aplikasi di desktop Anda. Saat pertama kali memuat ini, Anda akan melihat tiga ikon aplikasi di samping folder; aplikasi tersebut tidak terpasang di perangkat Anda, tetapi sebaliknya adalah iklan untuk konten. Anda dapat menghapus ikon-ikon ini dengan mengklik ikon uninstall di sudut kanan bawah dan mengklik X kecil di setiap aplikasi. Di dalam folder adalah akses ke Google Play, bersama dengan pengaturan, browser, aplikasi kamera, dan manajer media. Ini pada dasarnya adalah peluncur Android Anda untuk BlueStacks.
- Pusat Aplikasi: Ini adalah toko aplikasi milik BlueStacks, dan perlu ditelusuri meskipun Anda hanya ingin menggunakan Google Play untuk aplikasi Anda. Kami akan membahas ini lebih lanjut di bagian bawah, tetapi cukup mudah untuk menavigasi dengan mouse dan keyboard, dan terasa sedikit lebih cair daripada Play Store sebenarnya di BlueStacks.
- Pusat Bantuan: Pikirkan Pusat Bantuan sebagai FAQ dan bagian forum untuk BlueStacks digulung menjadi satu tab, memungkinkan Anda menemukan jawaban atas pertanyaan apa pun yang Anda miliki tentang penggunaan BlueStacks. Karena kami tidak dapat mencakup setiap fitur individual dalam artikel ini (meskipun kami pasti akan mencoba), jika Anda mengalami masalah dengan satu bagian tertentu dari perangkat lunak, sebaiknya lihat bagian aplikasi ini untuk melihat apakah Anda dapat memecahkan masalah Anda menggunakan panduan mereka. Anda juga dapat melihat bagian dukungan ini di situs web mereka sendiri dengan browser Anda.
- Pika World: Kami telah mendefinisikan apa itu Pika World, tetapi pada dasarnya, peta avatar ini di dekat Anda bertindak sebagai jenis daftar teman tertentu (mirip dengan Steam) yang bercampur dengan fitur Facebook atau Peta Snapchat. Anda dapat melihat pemberitahuan tentang siapa yang telah melihat profil Anda dengan mengklik ikon lonceng di sudut kanan atas, dan Anda dapat memindahkan peta dengan mengklik dan menyeret mouse atau menggerakkan mouse ke tepi layar. Untuk "menambahkan" seorang teman, tekan ikon jempol ke atas pada profil mereka saat Anda menggulirkan nama mereka. Anda dapat melihat lokasi Anda di sudut kiri atas, dan di bagian paling atas layar, Anda akan dapat melihat berapa banyak orang yang bermain di sekitar Anda. Setiap profil pemain akan menampilkan permainan yang dimainkan oleh setiap orang, sehingga Anda dapat melacak apa yang ada di sekitar Anda.
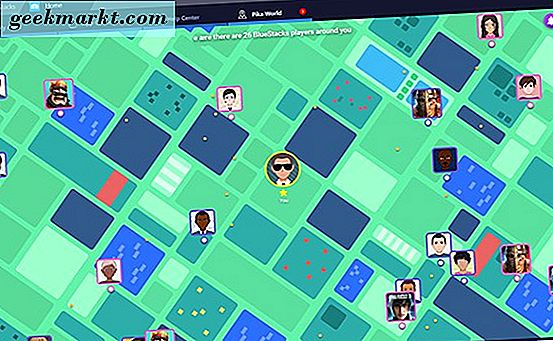
Anda mungkin akan menghabiskan sebagian besar waktu Anda di aplikasi pada layar Aplikasi Saya, karena di sanalah semua aplikasi dan game Anda disimpan untuk dimainkan. Di luar apa yang disebutkan di atas, penting juga untuk memperhatikan kontrol di sudut kanan bawah jendela pada Aplikasi Saya. Selain opsi Uninstall Apps yang disebutkan di atas disimpan di sini, Anda juga akan melihat bahwa mungkin untuk menginstal APK (selengkapnya di bawah ini), mengubah wallpaper rumah Anda, dan menjalankan beberapa contoh BlueStacks.
Masuk ke Google dan Memasang Aplikasi
Setelah Anda berada di dalam BlueStacks, Anda dapat mengabaikan antarmuka umum dan informasi lokasi yang disediakan oleh layanan untuk saat ini. Daripada melihat semua itu, Anda akan ingin mengklik ke Aplikasi Saya, lalu ketuk folder Sistem Aplikasi untuk masuk ke daftar konten utama Anda. Pilih ikon Google Play, seperti yang Anda lakukan di perangkat Android lain, untuk membuka Play Store. Google akan meminta Anda memasukkan informasi masuk untuk perangkat, menggunakan antarmuka tablet untuk menu dan visual. Tidak jelas versi Android BlueStacks mana yang meniru, meskipun tampaknya ini adalah versi lama berdasarkan menu. Versi perangkat lunak tersembunyi di dalam menu pengaturan aplikasi, tetapi berkat aplikasi emulator terminal di dalam Android, kita dapat melihat bahwa Bluestacks menggunakan Android 4.4.2 KitKat. Ini dapat menyebabkan beberapa aplikasi tidak berjalan dengan benar jika aplikasi hanya bekerja dengan Android 5.0 atau lebih tinggi, jadi ingatlah itu ketika menginstal aplikasi dan game.
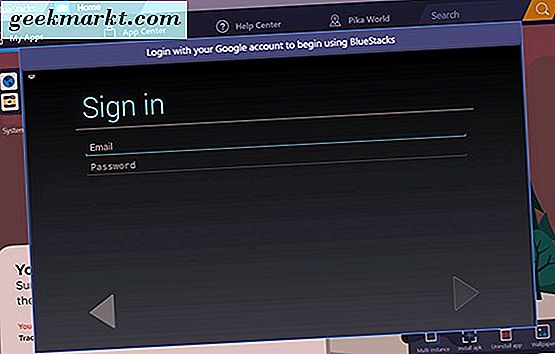
Ketika Anda memasukkan informasi login untuk Google Play, Anda akan diarahkan kembali ke aplikasi, sekarang dapat menginstal aplikasi dan meluncurkan konten dari dalam toko. Tidak seperti App Store BlueStacks, Google Play sepenuhnya tidak berubah di sini. Jika Anda pernah menggunakan Google Play di tablet, Anda akan tahu apa yang diharapkan di sini; aplikasi ini identik. Anda dapat mencari melalui aplikasi di bagian atas browser, pilih salah satu opsi dari korsel aplikasi dan game yang disorot di bagian atas layar, dan gulir melalui permainan yang disarankan di bawah ini. Lebih penting lagi, bagaimanapun, adalah kemampuan untuk mengakses akun Anda sendiri. Gunakan mouse Anda untuk memilih tombol menu tiga baris horizontal yang akan akrab bagi pengguna Android lama untuk membuka menu geser di sebelah kiri layar Anda. Karena Anda sebelumnya masuk ke Google Play saat pertama kali meluncurkan aplikasi, Anda akan melihat sejumlah opsi standar Anda muncul di dalam terminal BlueStacks, termasuk nama akun Anda, perpustakaan aplikasi dan game Anda, dan kemampuan untuk menjelajahi kategori yang disarankan seperti buku, film, dan lainnya.
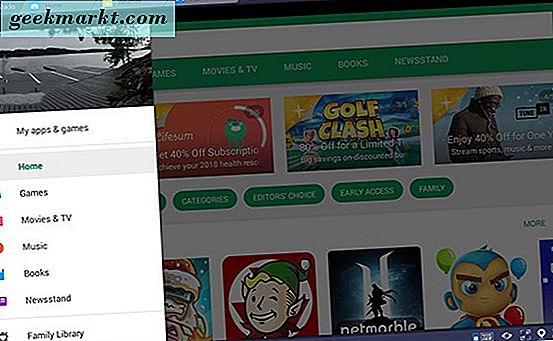
Untuk memasang dari perpustakaan aplikasi Android yang sudah ada, Anda harus mengeklik "Aplikasi dan Game Saya" di bagian atas daftar. Masukkan daftar, lalu klik "Perpustakaan" di bagian atas halaman ini untuk menavigasi keluar dari halaman "Pembaruan" yang jarang. Halaman Perpustakaan Anda menampilkan setiap aplikasi atau game tunggal yang pernah Anda pasang atau beli di perangkat Anda, dan Anda dapat menginstalnya masing-masing dengan mengklik tombol Install di samping setiap aplikasi. Baik Anda membeli aplikasi tertentu lima tahun yang lalu di Android, atau Anda baru saja membeli aplikasi beberapa minggu yang lalu, aplikasi itu akan muncul di perpustakaan Anda. Anda juga dapat mencari aplikasi untuk memasangnya kembali dari toko secara otomatis, dan Anda dapat menggunakan browser Play Store di Chrome atau peramban serupa lainnya untuk mendorong penginstalan langsung ke perangkat Anda; BlueStacks muncul sebagai AT & T Moto X (2013) di akun Anda.
Jika Anda ingin membeli atau memasang aplikasi baru, itu dilakukan dengan cara yang sama seperti perangkat Android lainnya. Cari aplikasi menggunakan ikon pencarian di sudut kanan atas layar Anda, dan pilih aplikasi dari daftar hasil pencarian. Kemudian cukup tekan tombol Install untuk aplikasi gratis, atau tombol Beli untuk aplikasi berbayar, untuk menginstal aplikasi ke perangkat Anda. Jika Anda membeli aplikasi, perlu diingat bahwa selalu ada kemungkinan ketidaksesuaian antara aplikasi dan BlueStacks. Google Play memiliki opsi pengembalian dana untuk sebagian besar aplikasi berbayar yang dapat Anda gunakan jika aplikasi Anda tidak diluncurkan dengan semestinya.
Memasang Aplikasi Di Luar Google Play
BlueStacks memiliki akses penuh ke Play Store, dan itu adalah salah satu alasannya pilihan utama kami untuk digunakan pada PC Anda. Itu tidak berarti Anda harus terkunci di Play Store. Sebagai gantinya, Anda memiliki dua opsi lain untuk memasang aplikasi di luar Google Play, dan keduanya berfungsi sama baiknya dengan menggunakan toko aplikasi yang disetujui Google yang disediakan dengan BlueStacks. Metode pertama menggunakan toko aplikasi BlueStacks-centric yang disediakan di dalam aplikasi itu sendiri, yang dapat Anda akses dengan memilih tab "Pusat Aplikasi" di bagian atas aplikasi. Pusat Aplikasi pada dasarnya memiliki setiap opsi yang Anda inginkan dalam penggantian Google Play Store, dari Clash Royale hingga Final Fantasy XV: A New Empire, memungkinkan Anda untuk menginstal aplikasi langsung ke komputer Anda dengan menavigasi melalui opsi yang diizinkan untuk diinstal pada komputer. Yang mengatakan, kami juga harus mencatat bahwa banyak, jika tidak sebagian besar game ini diunduh dari Google Play, jadi Anda masih memerlukan akun Play Store untuk mengunduhnya. Mengklik aplikasi hanya akan memuat antarmuka Play Store untuk menginstalnya.
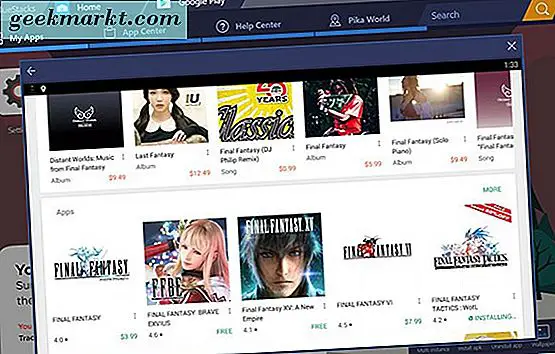
Yang mengatakan, ada banyak alasan untuk menggunakan antarmuka App Center lebih dari Google Play. Untuk satu, itu sedikit lebih halus dan lebih cepat dari Play Store yang ditiru, dan sedikit lebih mudah untuk menjelajah dengan mouse dan keyboard. Ada bagan teratas yang berfokus pada game, termasuk daftar game paling populer, terlaris, dan paling ngetren berdasarkan pada kasus penggunaan pemain BlueStacks. Mengalihkan aplikasi apa pun akan memberi tahu Anda dari mana aplikasi itu dipasang, apakah itu Google Play atau sumber luar lainnya. Anda dapat mencari aplikasi menggunakan App Center, meskipun tidak akan memuat setiap kemungkinan game di toko. Pencarian untuk "Final Fantasy" akan memunculkan empat hasil yang berbeda, tetapi untuk melihat sisa aplikasi, Anda harus mengklik ikon "Kunjungi Google Play", yang akan memuat layar pop-up dengan hasil Anda. Ini bukan cara sempurna untuk menelusuri aplikasi, tetapi Pusat Aplikasi adalah cara yang solid untuk mengetahui apa yang pengguna BlueStacks lain mainkan di waktu luang mereka.
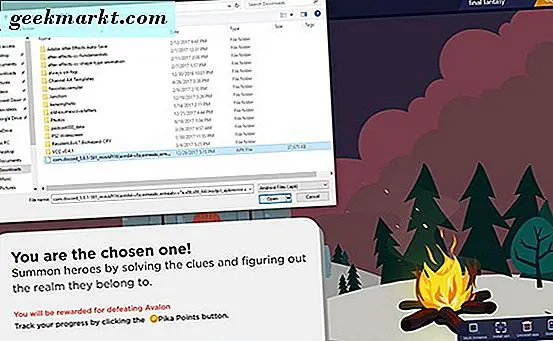
Pilihan lain untuk menginstal aplikasi di luar Play Store yang dibangun ke BlueStacks adalah dengan menggunakan APK langsung, tersedia di web dari sumber seperti APKMirror. APKMirror host paket aplikasi gratis, atau APK, tersedia untuk diunduh oleh siapa pun untuk dipasang di Android. BlueStacks memiliki kemampuan untuk menginstal aplikasi dari paket-paket ini, dan Anda akan menemukan opsi yang tepat di tampilan rumah Anda sendiri dalam Aplikasi Saya. Di bagian bawah halaman, ketuk opsi "Instal APK" untuk membuka jendela File Explorer untuk komputer Anda. Pilih APK dari folder Downloads Anda atau di mana pun Anda menyimpan konten Anda, lalu klik enter. Anda akan melihat aplikasi mulai terpasang di layar rumah Anda sendiri, dan Anda dapat menggunakan aplikasi seperti yang lain. Dalam pengujian kami, menginstal dari APK di atas menginstal dari Play Store tidak mengubah pengalaman pengguna dengan cara yang berarti.
Bermain permainan
Baiklah, cukup tentang menyiapkan BlueStacks. Sekarang setelah kami memiliki beberapa permainan yang diinstal pada PC kami, inilah saatnya untuk mempelajari cara memainkannya. Untuk sebagian besar, meluncurkan permainan yang diinstal semudah mengklik pintasan yang dibuat pada tab Aplikasi Saya di layar beranda Anda; itu akan meluncurkan aplikasi di tabnya sendiri di sepanjang bagian atas BlueStacks, dan Anda dapat mulai bermain game. Kami tidak mengalami masalah kompatibilitas utama ketika menguji aplikasi di salah satu PC uji kami, tetapi itu tidak berarti itu tidak dapat terjadi. Sama seperti yang kami sebutkan di atas, ada kemungkinan besar bahwa Anda mungkin memiliki aplikasi atau game yang dirancang untuk versi Android yang lebih baru yang tidak akan berfungsi dengan perangkat Anda. Jika ini kasusnya, Anda mungkin perlu memeriksa dengan pengembang aplikasi untuk melihat apakah dukungan untuk Android 4.4.2 atau di bawah ini telah diperkecil. Yang mengatakan, sejauh yang kami tahu, aplikasi baru yang tidak akan berjalan di PC Anda di dalam BlueStacks tampaknya disembunyikan dari Play Store di perangkat itu. Misalnya, Asisten Google memerlukan ponsel dengan Android 6.0 atau lebih tinggi, dan mencarinya di dalam BlueStacks akan mengembalikan hasil untuk aplikasi asisten Google dan suara lainnya, tetapi bukan Asisten Google itu sendiri.

Saat Anda menginstal game di PC melalui Google Play, kembalilah ke halaman Aplikasi Saya untuk membukanya. Setiap aplikasi terbuka di tabnya sendiri di sepanjang bagian atas layar, yang membantu Anda bermain lebih dari satu game dalam satu waktu. Jika Anda ingin membuka banyak game sekaligus, atau Anda ingin agar Google Play terbuka di tab terpisah setiap saat, ini adalah cara yang baik untuk melakukannya. Dengan permainan pilihan Anda terbuka, Anda akan segera menyadari bahwa tidak semua game bekerja sempurna dengan mouse dan keyboard di luar kotak. Sementara beberapa permainan, seperti Final Fantasy: The War of the Lions, diterjemahkan dengan baik ke mouse karena permainan enter dibuat untuk disadap sebagai pengganti mouse atau kursor, game seperti Wayward Souls menggunakan kontrol swiping untuk bergerak di sekitar layar. Untuk menggesek dengan mouse, Anda perlu mengeklik dan menyeret di sekitar layar Anda. Meskipun ini dapat ditangani, Anda akan belajar bahwa menggunakan mouse untuk bergerak berarti Anda tidak dapat menggunakan sisi kanan layar untuk mengaktifkan senjata atau kekuatan Anda.
Kontrol Pemetaan
BlueStacks dilengkapi dengan skema pemetaan kontrol lengkap untuk memperbaiki masalah yang dijelaskan di atas. Ini bukan solusi sempurna, tetapi ini adalah cara yang baik untuk mengambil apa yang mungkin dengan mouse dan keyboard yang dikombinasikan dengan apa yang biasanya merupakan kontrol berbasis sentuhan dan menggabungkannya bersama untuk menciptakan sesuatu yang dapat berfungsi, yang dirancang sepenuhnya oleh pemain. Inilah yang membuat BlueStacks salah satu emulator Android terbaik untuk PC, di luar penyertaan Play Store, dan membuatnya ideal untuk semua jenis game di ponsel. Namun, lebih spesifik: jika Anda ingin bermain platformer, game aksi, penembak orang pertama, atau MOBAs, ini mungkin cara melakukannya. 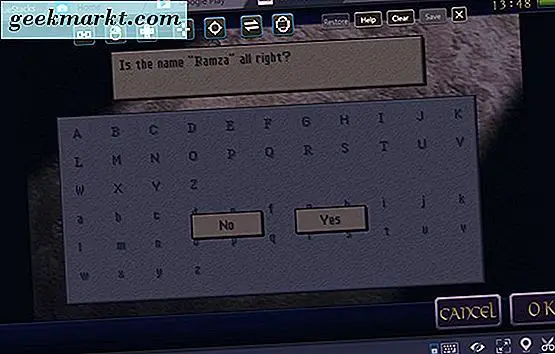
Untuk membuka utilitas mapper kontrol Anda, lihat ke sudut kanan bawah BlueStacks. Di dekat bagian kiri ikon, Anda akan melihat tombol keyboard kecil. Pilih ini untuk membuka mapper kontrol untuk aplikasi khusus Anda, yang akan menutupi permainan Anda dalam sorotan biru dan memberi Anda serangkaian kontrol di sepanjang bagian atas layar. Jika kita jujur, BlueStacks melakukan pekerjaan yang sangat buruk dalam menjelaskan apa yang dilakukan masing-masing kontrol ini, tetapi inilah panduan dasar kami tentang apa yang dilakukan setiap kontrol, dari kiri ke kanan:
- Tautan: Ikon ini adalah yang tersulit dari kelompok untuk menentukan apa yang dilakukannya, tetapi tampaknya membuat dua tombol pelepas cepat dengan tombol pintasan khusus khusus untuk memungkinkan Anda memprogram area layar sentuh dengan perintah Anda sendiri.
- Klik kanan: Memungkinkan Anda untuk menggunakan tombol kanan pada mouse Anda untuk bergerak sebagai ganti tombol kiri. Ini digunakan sebagian besar untuk MOBAs dan aplikasi sejenis lainnya, meskipun Anda dapat menggunakannya untuk apa pun yang Anda tentukan perlu.
- D-Pad: Ini memungkinkan Anda untuk mengontrol D-Pad virtual atau joystick dengan tombol WASD pada keyboard Anda, memetakan W ke atas, A ke kiri, S ke bawah, dan D ke kanan, seperti kebanyakan game komputer. Anda dapat menyeretnya di atas D-Pad atau Joystick untuk digunakan, dan dapat mengubah ukuran lingkaran agar sesuai dengan perangkat yang Anda gunakan.
- Memotret: Jika gim Anda memiliki kumpulan bidikan tertentu yang digunakan dalam gim, untuk menembak, menembak, atau beralih ke ruang lingkup, Anda dapat mengatur ikon di atas tombol itu untuk mengontrol kamera dengan mouse Anda.
- Cakupan: Ini adalah tombol api Anda, yang dimaksudkan untuk diseret ke atas tombol di layar Anda yang menembakkan senjata Anda. Ini diterjemahkan secara langsung ke klik kiri, memungkinkan Anda untuk menembak lebih cepat daripada dengan kontrol sentuh.
- Swipe: Tombol ini memungkinkan Anda untuk mengatur arah di mana Anda menggesek pada keyboard Anda, baik antara kiri dan kanan atau atas dan bawah.
- Putar: Tombol ini menentukan rotasi dan orientasi perangkat Anda, yang diterjemahkan secara langsung ke giroskop Anda.
- Isyarat khusus: Saat berada di layar sorotan biru, seret mouse Anda ke isyarat yang diperlukan untuk membuat isyarat khusus, yang dapat diaktifkan dengan pengikatan tombol tertentu.
- Ctrl / Mouse Wheel: Pintasan ini memungkinkan Anda memperbesar dan memperkecil layar Anda.
- Mengeklik: Klik di mana saja pada bagian biru dari tampilan untuk membuat klik khusus yang dapat diikat ke tombol apa pun di keyboard Anda.

Tidak mengherankan, metode ini tidak sempurna. Pasti ada beberapa input lag saat bermain dengan kontrol yang dipetakan pada mouse dan keyboard Anda. Bergerak di Wayward Souls, misalnya, memiliki sekitar setengah detik lag sebelum input itu terdaftar. Untuk sesuatu seperti Wayward Souls, itu bukanlah hal yang terburuk di dunia, karena mudah untuk terbiasa dalam permainan itu. Namun, untuk aplikasi lain, seperti MOBA atau penembak kedutan daring, Anda mungkin mengalami lebih banyak masalah. Kami juga mengalami mapper kontrol yang membeku lebih dari sekali saat kontrol pemrograman, meskipun itu mudah untuk mengatur ulang aplikasi dan meluncurkan kembali dengan cepat di PC Anda. Ini tidak sempurna, tetapi BlueStacks benar-benar berhasil membuat kontrol yang dapat dikendalikan dalam emulator.
Setelah Anda memetakan kontrol Anda, Anda dapat memainkan game Anda. Kami tidak melihat adanya penurunan dalam framerate selama sesi pengujian kami, meskipun perlu dicatat bahwa kedua komputer uji kami dibangun untuk bermain game, dengan kartu grafis nyata dan prosesor yang cukup kuat, bersama dengan SSD untuk penyimpanan. Secara keseluruhan, Anda harus memiliki pengalaman yang cukup bagus dalam game setelah Anda mendapatkan kontrol yang dipetakan dan perangkat lunak Anda aktif dan berjalan. Layanan Google Play dan Google Play Games menyinkronkan konten Anda di antara perangkat, dan terhubung ke jaringan tanpa cacat selama perangkat Anda sudah terhubung ke koneksi nirkabel atau kabel.
Apa Lagi yang Dapat Dilakukan BlueStacks?
BlueStacks tidak hanya terbatas untuk bermain game Android. Secara efektif, BlueStacks dapat memuat aplikasi Android apa pun secara digital di komputer Anda tanpa terlalu banyak masalah, karena hanya menjalankan emulator. Selama aplikasi yang Anda muat berfungsi di Android 4.4.2, dan tidak memerlukan Android 5.0, Android 6.0, atau versi yang lebih baru seperti 7.0 atau 8.0, Anda harus menjalankan perangkat lunak di komputer Anda dengan baik. Tentunya, tidak semuanya berjalan dengan sempurna, tetapi secara keseluruhan, jika Anda ingin menggunakan aplikasi Android di komputer Anda, BlueStacks harus dapat melakukannya tanpa banyak masalah. Seperti yang kami sebutkan di atas, mencari aplikasi seperti Asisten Google tidak mengembalikan hasil untuk aplikasi yang sebenarnya, karena versi Android tidak cukup baru. BlueStacks berpura-pura menjadi Moto X di AT & T dengan Google, sehingga pengalaman perangkat lunak Anda terbatas pada versi Android yang lebih lama, 2013 dan fitur yang disertakan oleh BlueStacks secara langsung.
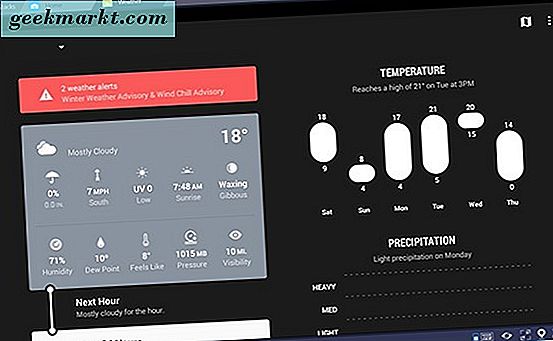
Yang mengatakan, pada dasarnya semua yang kami uji, itu adalah cara hebat untuk menjaga aplikasi yang Anda inginkan dalam pengalaman desktop tepat di laptop atau PC desktop Anda. Misalnya, kami memasang Timeline Cuaca di perangkat kami dan tidak ada masalah menggunakan salah satu aplikasi cuaca favorit kami langsung di PC desktop kami tanpa masalah. Mampu menggunakan beberapa pengalaman seluler terbaik tanpa mengeluarkan ponsel saat bekerja luar biasa, dan meskipun BlueStack ditujukan untuk para gamer, sangat bagus bahwa aplikasi ini berfungsi dengan baik untuk semua aplikasi favorit Anda.
Apakah Saya Harus Membayar untuk BlueStacks?
Jawaban singkatnya adalah tidak, Anda tidak. BlueStacks pada dasarnya gratis untuk sebagian besar pengguna, selama Anda bersedia memasang iklan. Kami tidak mengalami masalah besar apa pun yang menggunakan aplikasi selama pengujian, dan semuanya tampak dipasang dan dijalankan tanpa batasan, masalah, atau hal lain yang menghentikan kami menjalankan aplikasi. Jika Anda mengklik ikon profil di sudut kanan atas BlueStacks, Anda akan memuat informasi akun Anda, yang memberi Anda pilihan untuk meningkatkan ke akun premium. Untuk peningkatan Anda, Anda mendapatkan akses ke tiga perubahan yang cukup sederhana:
- Tidak ada iklan: Ikon aplikasi yang kami sebutkan sebelumnya kadang-kadang akan menambahkan diri mereka kembali ke layar Aplikasi Saya di BlueStacks jika Anda tidak membayar untuk meningkatkan status akun Anda ke status premium, tidak peduli berapa kali Anda mencopot pemasangannya. Namun, mereka cukup mudah diabaikan, dan tidak banyak iklan lain dalam aplikasi.
- Personalisasi Latar: Jika Anda ingin mengedit latar belakang di layar utama BlueStacks, Anda harus meningkatkan akun Anda. Namun, wallpaper default mungkin dapat diterima untuk penggunaan BlueStacks sesekali, dan jika itu tidak mengganggu Anda, tidak ada alasan untuk meningkatkan.
- Dukungan premium: Aplikasi ini tidak cukup membuatnya jelas apa yang membuat saluran dukungan mereka begitu premium, tetapi jika Anda khawatir tidak menerima respons cepat dari tim BlueStacks, Anda akan ingin meningkatkan ke status akun premium agar untuk menjamin jawaban cepat atas pertanyaan apa pun yang Anda miliki.
Jika Anda memutuskan untuk beralih ke versi premium BlueStacks, Anda akan membayar $ 3, 33 per bulan setiap tahun (dengan total $ 40 per tahun di muka) atau $ 4 bila dibayar bulanan, dengan total tahunan $ 48. Ini benar-benar keputusan pribadi, tetapi kami akan tetapi jujur dan jujur: Versi gratis BlueStacks bekerja dengan baik, tanpa batasan atau masalah. Meskipun kami tidak akan menentang untuk membayar layanan jika fitur-fitur baru ditambahkan, seperti kemampuan untuk menginstal pembaruan perangkat lunak ke BlueStacks agar dapat menjalankan aplikasi yang lebih baru, mulai sekarang, BlueStacks bekerja hebat sebagai aplikasi gratis.
***
Ada sejuta alasan mengapa bermain game Android di PC Anda adalah ide bagus. Apakah Anda sedang mencari cara untuk memainkan MOBAs terbaik Android dengan mouse dan keyboard yang tepat, atau Anda hanya ingin mencoba permainan dengan skema kontrol yang lebih tradisional dan lebih taktil, meniru Android pada komputer Anda membuat ini menjadi kenyataan. Dan mempertimbangkan dimasukkannya Play Store, kemampuan yang tepat untuk memetakan kembali kontrol langsung di komputer Anda tanpa banyak kerumitan, dan opsi untuk beralih antar-aplikasi dalam antarmuka tab yang ramah dan mudah digunakan, sangat masuk akal untuk menggunakan BlueStacks di sebagian besar emulator Android lainnya di pasaran saat ini. BlueStacks bukanlah aplikasi yang sempurna. Seperti yang kita bahas di atas, itu bisa menjadi sedikit buggy, dan pemetaan keyboard kadang-kadang dapat menghadirkan beberapa lag yang disertakan. Tapi selain itu, ini juga salah satu cara paling menyenangkan untuk memainkan game Android Anda di perangkat yang lebih besar yang sudah Anda miliki, lengkap dengan fitur dan fungsi tambahan untuk membuat game Anda jauh lebih menyenangkan.
Ada alasan yang jelas untuk memilih mengandalkan bermain game di komputer Anda sebagai lawan bermain game di perangkat yang pas di saku Anda. Game PC adalah hit besar hari ini, tetapi sulit untuk masuk tanpa perangkat yang kuat yang dapat menghabiskan banyak uang yang mungkin tidak dimiliki oleh beberapa pemain. Jika Anda lebih suka bermain di laptop atau PC desktop yang sudah Anda miliki, dan BlueStacks dapat berjalan di PC Anda, Anda mendapatkan akses ke bukan hanya aplikasi kuat yang dapat menjalankan ribuan game gratis, tetapi juga game berbiaya rendah yang mungkin lebih murah di Android daripada di sistem operasi lain. Ini benar-benar membuat pengalaman bermain game premium tanpa terganggu dengan mengeluarkan ribuan dolar untuk perangkat keras dan game AAA baru, semua sambil menjaga semuanya tetap mulus, dan menyediakan pengguna dengan perangkat lunak yang dapat disesuaikan sepenuhnya yang dapat dikontrol langsung dengan mouse dan keyboard Anda .