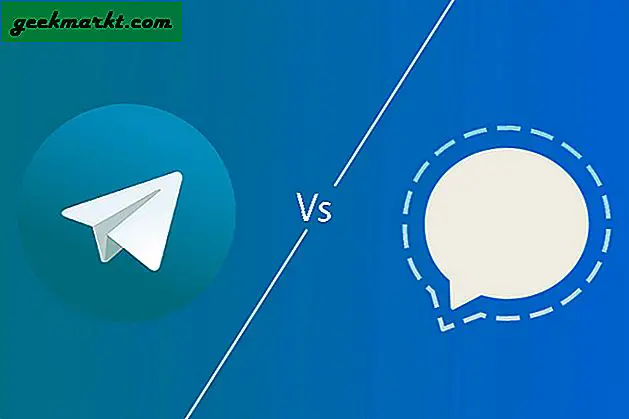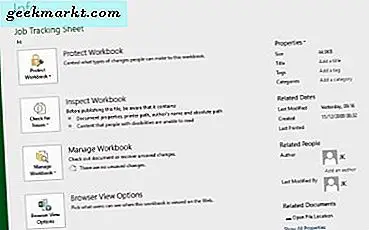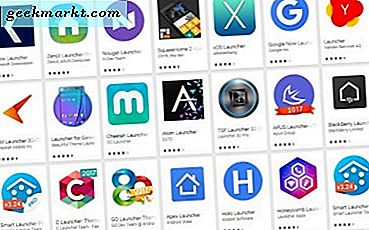Gmail memungkinkan penggunanya untuk menghapus dan mengarsipkan email mereka. Saat Anda mengarsipkan email, itu menghilang dari kotak masuk Anda. Namun, pesan yang diarsipkan masih tersimpan. Dengan demikian, Anda masih dapat memulihkan email yang diarsipkan tanpa sengaja di Gmail jika perlu.
Menghapus email Gmail tidak sepenuhnya sama. Pesan masuk ke tempat sampah Gmail selama satu bulan. Namun, Gmail secara otomatis menghapus email sampah setelah bulan itu. Jadi, apakah Anda tidak sengaja mengarsipkan atau menghapus sejumlah email Gmail yang sekarang harus Anda buka? Jika demikian, ini adalah bagaimana Anda dapat memulihkannya.
Pulihkan Pesan Gmail yang Diarsipkan melalui Semua Email
Jika Anda perlu memulihkan email yang tidak diarsipkan secara tidak sengaja, pertama-tama buka laman email web Gmail Anda. Klik Lainnya untuk memperluas daftar folder lebih lanjut. Pengguna Android perlu menekan tombol hamburger di bagian kiri atas terlebih dahulu. Kemudian klik Semua Surat untuk membuka daftar email seperti yang ditunjukkan dalam cuplikan langsung di bawah ini.
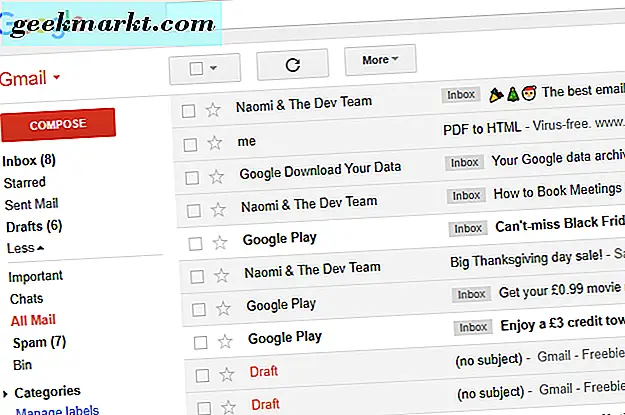
Semua Mail mencantumkan semua email di kotak masuk Anda dan pesan yang diarsipkan. Email yang diarsipkan terdaftar di sana tidak termasuk "Inbox" di baris subjek. Anda dapat memilih email yang diarsipkan di sana untuk membukanya di Gmail.
Atau, klik kanan pesan yang diarsipkan dan pilih Pindahkan ke Kotak Masuk untuk memulihkannya. Jika Anda perlu memindahkan banyak email yang diarsipkan ke kotak masuk Anda, lebih cepat untuk memilih beberapa email dengan mengklik kotak centang mereka. Kemudian Anda dapat menekan tombol Pindah ke Kotak Masuk untuk memulihkannya.
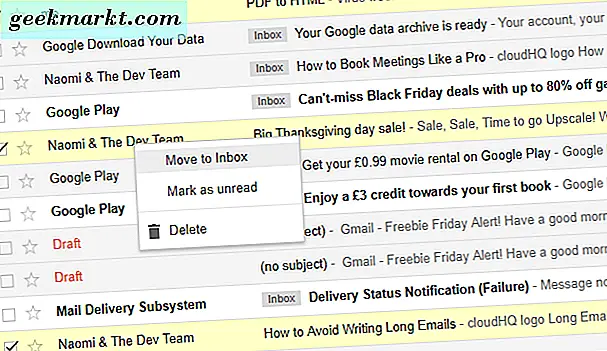
Memanfaatkan Bilah Pencarian
Anda juga dapat memanfaatkan bilah pencarian Gmail untuk memulihkan email yang diarsipkan. Anda dapat memfilter semua kotak masuk, draf dan catatan email di Semua Surat dengan memasukkan operator pencarian tertentu. Pencarian itu kemudian hanya akan menampilkan email arsip Anda.
Anda dapat memulihkan email yang diarsipkan dengan memasukkan operator pencarian ini di bilah pencarian Gmail: -label: inbox -label: sent -label: drafts -label: notes -in: Chats . Lalu tekan tombol pencarian biru. Itu akan memfilter email terkirim, email kotak masuk, draf, catatan, dan obrolan seperti yang ditunjukkan dalam snapshot di bawah ini. Ini meninggalkan Anda dengan daftar email yang diarsipkan yang dapat Anda buka atau kembalikan di kotak masuk Anda.
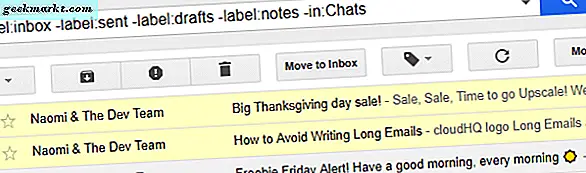
Memulihkan Email yang Dihapus melalui Bin
Jika Anda juga perlu memulihkan beberapa email yang dihapus, mereka mungkin masih ada di nampan Gmail. Namun, seperti yang disebutkan sebelumnya, email yang dihapus hanya tetap ada selama satu bulan. Anda dapat membuka daftar email yang dihapus dengan mengklik Lainnya dan Bin di sebelah kiri halaman Gmail. Itu akan membuka daftar pesan yang dihapus seperti yang ditunjukkan dalam snapshot langsung di bawah ini.
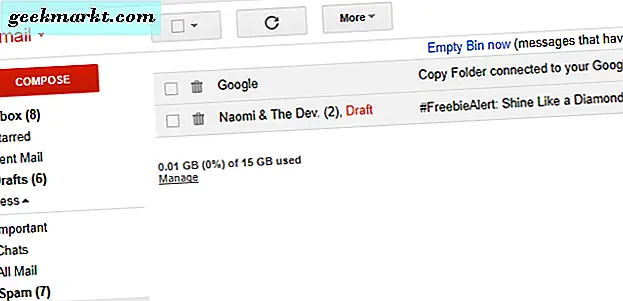
Sekarang Anda dapat memulihkan email terhapus yang tercantum di sana dengan memilih kotak centang mereka. Kemudian klik kanan email di sana dan pilih Pindahkan ke Kotak Masuk . Pesan-pesan itu akan ada di inbox Anda sekali lagi.
Anda juga dapat memulihkan email yang dihapus dengan memasukkan 'di: sampah' di bilah pencarian Gmail. Operator pencarian itu akan mencantumkan email yang dihapus saat Anda menekan tombol kaca pembesar. Kemudian Anda dapat memilih email yang dihapus dan mengembalikannya di kotak masuk Anda.
Pulihkan Email Gmail yang Dihapus dengan EaseUS Recovery Data Wizard
Jika Anda menghapus email lebih dari sebulan yang lalu, Anda tidak akan menemukannya di nampan Gmail. Namun, masih ada kemungkinan Anda dapat memulihkannya dengan perangkat lunak pemulihan file. EASEUS Recovery Data Wizard Free Edition adalah perangkat lunak pemulihan file yang mungkin mengambil email yang dihapus. Ini adalah bagaimana Anda dapat memulihkan email dengan perangkat lunak itu.
- Pertama, buka halaman situs web ini dan tekan tombol Download Gratis di sana untuk menyimpan Panduan Pemulihan Data EaseUS ke Windows.
- Buka penginstal EaseUS untuk menambahkan perangkat lunak ke Windows.
- Buka perangkat lunak EaseUS Data Recovery di Windows.
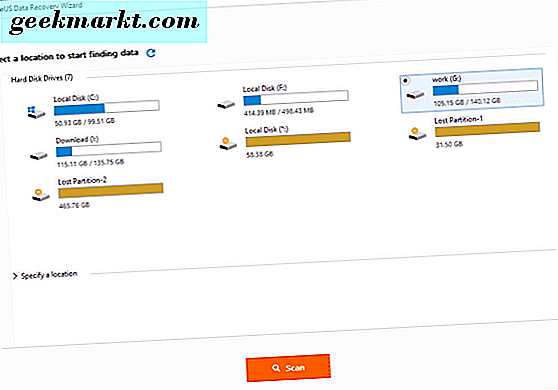
- Kemudian pilih drive dan folder penyimpanan yang menyertakan email yang dihapus. Ketika Gmail berbagi folder yang sama dengan browser Anda, pilih untuk memindai direktori browser Anda dengan perangkat lunak.
- Tekan tombol Pindai untuk memulai pemindaian cepat. Pemindaian lebih dalam kemudian mengikuti yang mungkin daftar email yang dihapus.
- Setelah pemindaian mendalam dilakukan, klik tombol Email untuk mencantumkan hanya jenis file email.
- Kemudian klik kotak centang email yang ditemukan untuk memilihnya, dan tekan tombol Pulihkan .
- Pilih jalur untuk menyimpan email yang dipulihkan. Kemudian Anda dapat membuka email EDB yang telah dipulihkan dengan perangkat lunak seperti Exchange EDB Viewer atau penampil file universal.
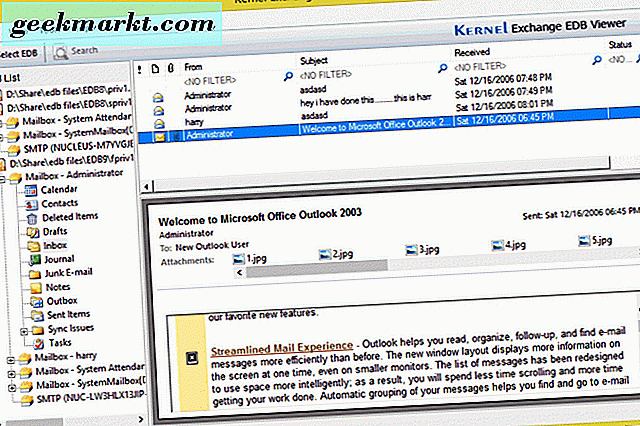
Jadi itulah bagaimana Anda dapat memulihkan email Gmail yang dihapus dan tidak sengaja diarsipkan. Perhatikan bahwa Anda juga dapat menyimpan salinan pesan kedua ke Google Drive. Artikel ini memberikan detail lebih lanjut tentang cara menyimpan salinan PDF dari pesan Gmail di Google Drive, yang kemudian dapat Anda buka jika Anda menghapus email asli.