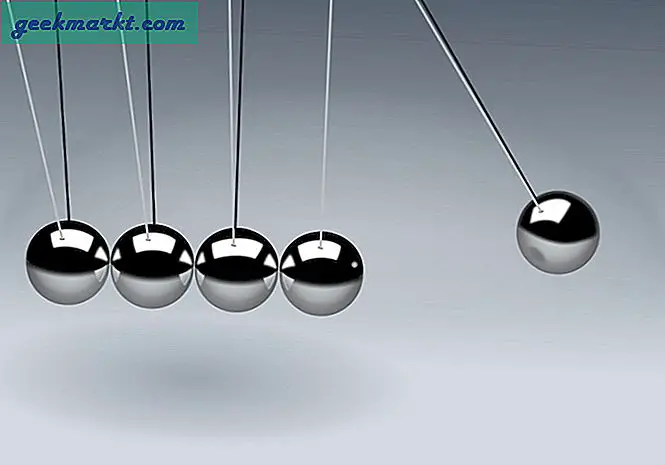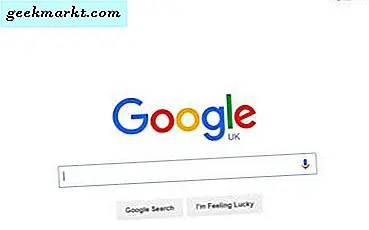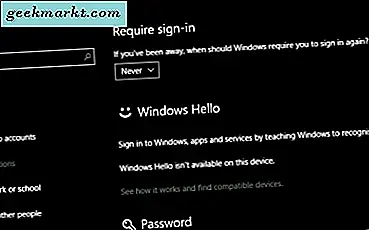
Bukankah hidup akan jauh lebih mudah tanpa kata sandi? Kurang aman pasti, tetapi jauh lebih mudah. Tidak perlu mengingat banyak kata sandi untuk semua yang kami lakukan secara online, tidak perlu lagi menunggu email setel ulang email tiba dan tidak perlu mengetikkan frasa rumit ke dalam program kami. Tapi hidup tidak semudah itu dan kata sandi ada di mana-mana.
Pengguna Windows 10 juga tidak dapat menghindarinya, karena kata sandi diperlukan untuk bahkan menggunakan sistem operasi. Anda tidak dapat menghapus kata sandi Anda sepenuhnya dalam Windows 10. Bahkan jika Anda menggunakan akun lokal, Anda masih memerlukan kata sandi agar berfungsi dengan benar. Tetapi ada cara untuk mengurangi mereka dan mengurangi dampaknya pada hari Anda.
Kata sandi di Windows 10
Pada instalasi Windows 10 default Anda diminta untuk memasukkan kata sandi setiap kali Anda boot, membatalkan screen saver atau mengubah pengguna. Ini semua bisa diubah. Meskipun kami tidak dapat menghapus kata sandi sama sekali, kami dapat menghentikan Anda harus masuk setiap kali Anda memulai Windows atau membatalkan screensaver.
Ada cara untuk menghindari kata sandi sama sekali di Windows 10, dengan menggunakan akun tamu. Saya akan membicarakannya juga. Pertama, beginilah cara menghapus kebutuhan akan kata sandi saat masuk dan di screensaver.
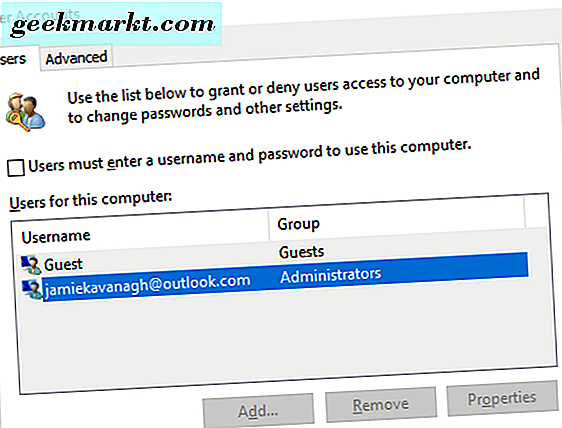
Hapus kata sandi saat masuk
Jika Anda ingin perangkat Windows 10 Anda memuat dan tidak mengganggu Anda dengan kata sandi, Anda bisa melakukannya. Jika Anda satu-satunya pengguna atau Anda mempercayai orang lain yang dapat mengaksesnya, lakukan ini:
- Tekan tombol Windows + R, ketik 'netplwiz' dan tekan Enter.
- Pilih nama pengguna Anda dari jendela tengah dan hapus centang pada kotak di atasnya dengan 'Pengguna memasukkan nama pengguna ...'.
- Masukkan kata sandi Anda untuk mengonfirmasi dan klik OK.
Sekarang, setiap kali Windows melakukan boot, ia akan dimuat langsung ke desktop. Sadarilah, bahwa jika Anda mengetikkan kata sandi Anda dengan salah selama boot, ini tidak akan berfungsi. Jika Anda menemukan bahwa Anda masih diminta kata sandi saat boot, lakukan langkah-langkah ini lagi, centang kotak, tambahkan kata sandi, reboot, hapus centang pada kotak dan konfirmasikan. Sekarang seharusnya berhasil.
Hapus kata sandi dari screensaver
Lain waktu Anda harus mencari kata sandi adalah jika Anda meninggalkan Windows tanpa pengawasan untuk jangka waktu berapa pun dan screensaver akan masuk. Sementara di lingkungan kerja atau sekolah, ini adalah bantuan, di rumah tidak. Berikut ini cara menonaktifkannya.
- Arahkan ke Pengaturan dan Akun.
- Klik opsi Masuk di sebelah kiri.
- Ubah menu tarik-turun di bawahnya, Perlu masuk ke Jangan.
- Gulir ke bagian bawah layar dan klik tautan teks Kunci layar.
- Pilih tautan teks pengaturan Screen saver di panel kanan.
- Pastikan kotak centang di sebelah 'Lanjutkan, menampilkan layar log-on' tidak dicentang.
Sekarang Anda harus bisa boot ke Windows 10 dan membatalkan screensaver tanpa diminta kata sandi.
Sekarang password telah (sebagian besar) dihapus dari Windows 10 Anda harus lebih sadar tentang siapa di sekitar dan yang mungkin ingin menggunakan komputer Anda. Seperti disebutkan, itu bagus jika Anda satu-satunya pengguna tetapi jika Anda tidak, lakukan tindakan pencegahan yang masuk akal.
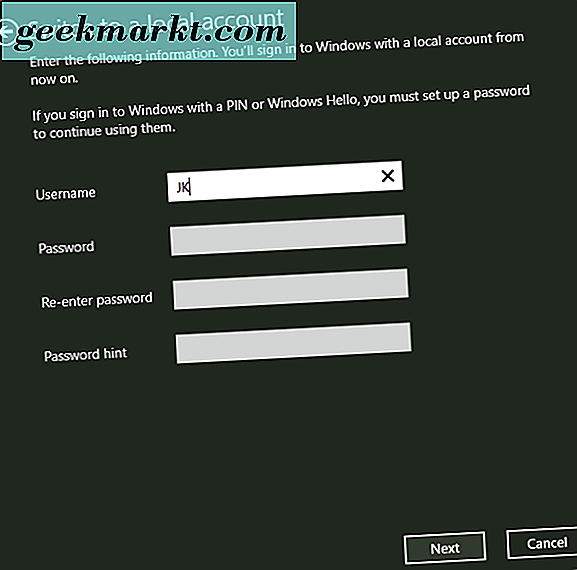
Menggunakan akun lokal untuk menghapus kata sandi Anda di Windows 10
Microsoft tidak ingin Anda tahu ini tetapi ada dua jenis akun di Windows 10. Ada akun Microsoft Anda yang perlu Anda masuki dan ada akun lokal. Akun lokal memiliki hak yang sama persis seperti Microsoft tetapi tidak melaporkan kembali semua yang Anda lakukan.
Untuk sepenuhnya menghapus kebutuhan kata sandi di Windows 10, Anda dapat menggunakan akun lokal saja. Begini caranya.
- Arahkan ke Pengaturan, Akun dan info Anda.
- Pilih Masuk dengan akun lokal sebagai ganti tautan teks.
- Masukkan kata sandi akun Microsoft Anda untuk memverifikasi identitas Anda.
- Anda harus melihat Beralih ke halaman akun lokal tempat Anda dapat membuat nama pengguna dan kata sandi lokal.
- Pilih Berikutnya untuk beralih ke akun lokal dan masuk menggunakan kredensial baru Anda.
Menggunakan akun lokal di Windows 10
Ada beberapa hal yang harus Anda ketahui tentang penggunaan akun lokal di Windows 10. Pertama, Anda hanya dapat menggunakan jenis akun ini setelah Windows diaktifkan. Kedua, itu akan mengganggu di OneDrive, Office 365, Windows Store dan aplikasi lain yang bergantung pada ID Anda untuk berfungsi. Ini juga akan menghapus preferensi ID pemasaran apa pun yang mungkin Anda miliki di komputer.
Satu hal terakhir yang perlu diperhatikan tentang akun lokal. Saat ini, jika Anda masuk ke Windows 10 dengan akun lokal dan mengakses Windows Store, Microsoft secara otomatis akan mengubahnya menjadi akun Microsoft. Ini secara otomatis memungkinkan pelacakan dan semua gangguan yang merusak pengalaman Windows 10.