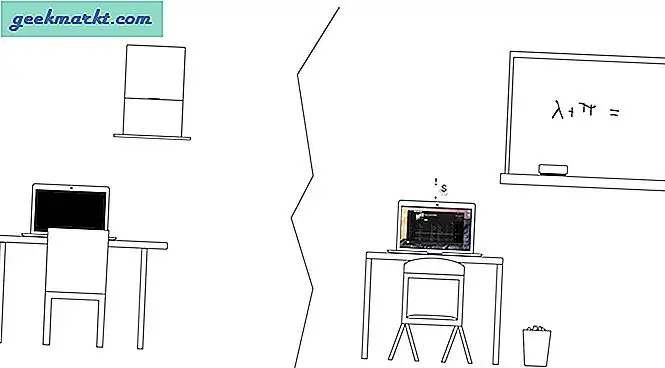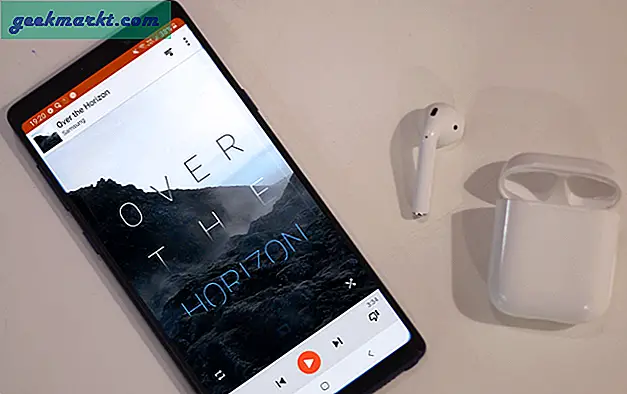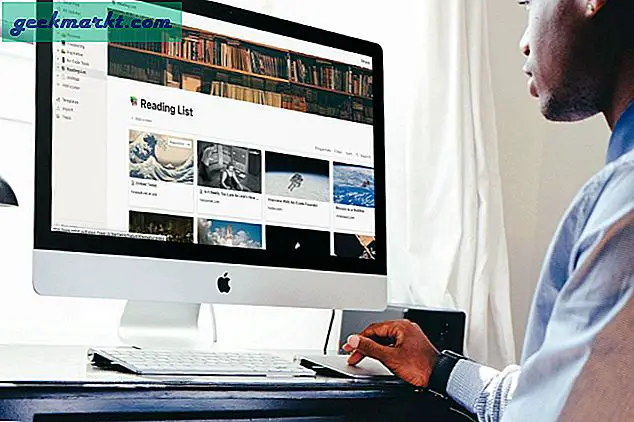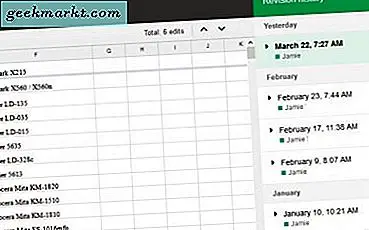
Google Spreadsheet adalah jawaban raksasa mesin telusur untuk Microsoft Excel dan meskipun tidak memilih bersaing di setiap aspek penyebaran, hal ini dapat dibandingkan dalam banyak aspek. Satu tempat di mana Google Spreadsheet mengalahkan Excel dalam hal kegunaan adalah dalam kontrol versi. Sangat mudah untuk kembali ke versi file sebelumnya di Google Spreadsheet. Begini caranya.
Untuk sebagian besar pengguna di rumah atau sekolah, kontrol versi tidak terlalu penting. Ini dalam bisnis meskipun baik untuk pelacakan internal dan audit internal dan eksternal. Ini juga berguna jika Anda membuat perubahan yang perlu Anda kembalikan dan perbaiki.
Google Spreadsheet tidak menggunakan metode penyimpanan file yang sama dengan Excel. Di Excel, Anda memiliki fitur penyimpanan otomatis tetapi penghematan manual adalah norma. Google Spreadsheet hanya memiliki penyimpanan otomatis sehingga perlu ada mekanisme manual untuk mengakses versi Sheet yang lebih lama. Di situlah riwayat Revisi datang.
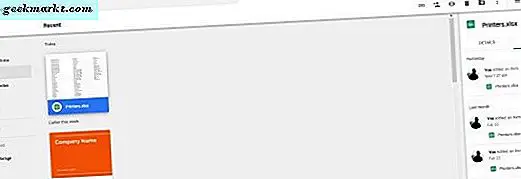
Kembalikan ke versi file sebelumnya di Google Spreadsheet
Anda dapat kembali ke versi Google Dokumen sebelumnya melalui dokumen itu sendiri atau dari Google Drive.
Dari dalam dokumen. Saya akan menggunakan Google Spreadsheet sebagai contoh.
- Buka dokumen yang ingin Anda pulihkan.
- Pilih tautan teks 'Terakhir adalah ...' di bagian atas menu.
- Pilih versi sebelumnya dari menu slide yang muncul di sebelah kanan.
- Centang kotak di bagian bawah di samping Tampilkan perubahan.
- Pilih tombol Kembalikan versi ini di bagian atas layar.
Setelah Anda memilih versi sebelumnya dengan Tampilkan perubahan yang dipilih, Spreadsheet akan menunjukkan pada Anda halaman apa yang berbeda di antara kedua versi tersebut. Anda kemudian dapat menggulir semua versi sebelumnya untuk menemukan modifikasi yang ingin Anda koreksi. Kemudian tekan tombol Kembalikan Revisi ini untuk melakukan hal itu.
Memilih setiap versi sebelumnya akan menunjukkan dengan tepat bagaimana Lembar itu terlihat ketika disimpan. Itu membuatnya sangat mudah untuk membandingkan versi, mengidentifikasi di mana perubahan dibuat dan kembalikan jika perlu.
Sejauh yang saya tahu, Google mempertahankan semua versi dokumen lama sehingga daftarnya bisa panjang.
Kembalikan ke versi sebelumnya dari Google Drive:
- Arahkan ke Google Drive dan pilih Drive Saya atau Terbaru bergantung pada kapan Anda terakhir mengerjakan dokumen.
- Pilih 'i' di kanan atas di sebelah ikon gigi.
- Ini akan menunjukkan menu slide yang sama di sebelah kanan seperti yang Anda lihat dari dalam Sheet.
- Pilih Activity dan kemudian versi dokumen sebelumnya untuk memuatnya.
Jika dokumen terus berubah, Anda dapat mengunduhnya ke komputer Anda. Pilih ikon tiga titik di Google Drive dan pilih Kelola Versi. Kemudian tekan tiga titik lagi dan pilih Unduh. Unduh mengambil Lembar di luar kontrol versi sekalipun.
Jika Anda membuat perubahan pada salinan lokal, Anda harus mengunggahnya ke Google Drive untuk memasukkannya ke dalam Riwayat revisi dokumen. Ini adalah sesuatu yang perlu diingat jika organisasi Anda menggunakan kontrol versi atau diaudit.
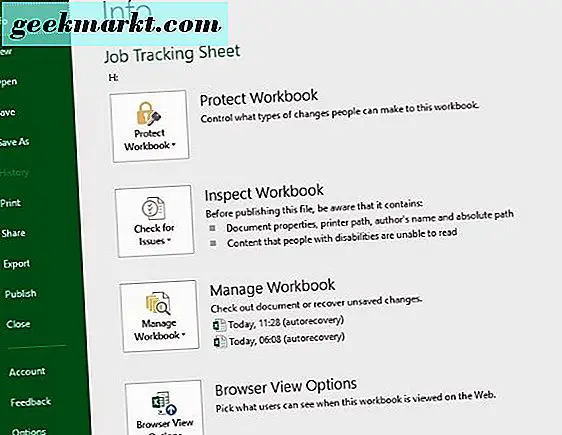
Kembalikan ke versi file sebelumnya di Excel 2016
Hanya karena tertarik, Anda dapat kembali ke versi file sebelumnya di Excel tetapi hanya jika Anda terhubung ke SharePoint. Jika tidak, Excel tidak menyimpan versi sebelumnya kecuali Anda telah secara eksplisit memintanya untuk melakukannya.
- Buka buku kerja Excel yang ingin Anda kembalikan.
- Pilih File dan Riwayat.
- Pilih sebagai versi sebelumnya dari daftar yang muncul di tengah.
Jika History berwarna abu-abu, itu berarti Excel Anda tidak terhubung ke SharePoint atau tidak dikonfigurasi untuk kontrol versi. Anda dapat memeriksa di SharePoint jika perlu.
- Buka Perpustakaan dari bilah Luncur Cepat.
- Pilih dokumen Excel dan klik kanan antara nama dan tanggal.
- Klik kanan dan pilih Versi Riwayat. Ini mungkin muncul sebagai ikon tiga titik tergantung pada versi SharePoint Anda.
- Arahkan kursor ke versi file sebelumnya dan Lihat, Pulihkan, atau Hapus sesuai kebutuhan.
Jelas lebih mudah untuk kembali ke versi file sebelumnya di Google Spreadsheet daripada di Excel. Instance Standalone dari Excel tidak mengizinkannya tetapi jika Anda adalah pengguna SharePoint dimungkinkan seperti yang dijelaskan. Menggunakan Spreadsheet dengan cara ini jelas lebih baik dan membuat pemeriksaan versi yang lebih lama lebih cepat dan lebih lancar.
Apakah Anda tahu cara lain untuk kembali ke versi file sebelumnya di Google Spreadsheet? Beritahu kami tentang hal itu di bawah ini jika Anda melakukannya.