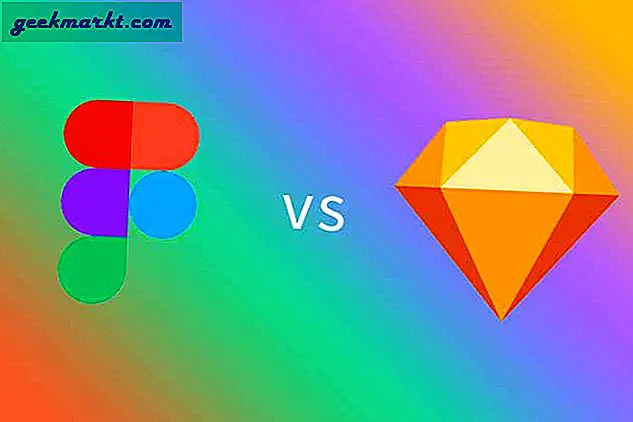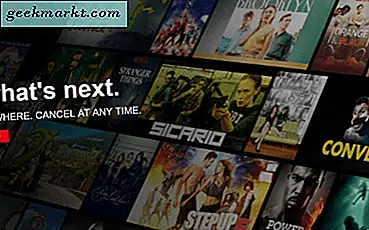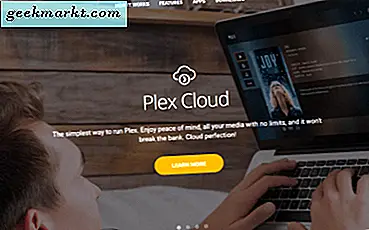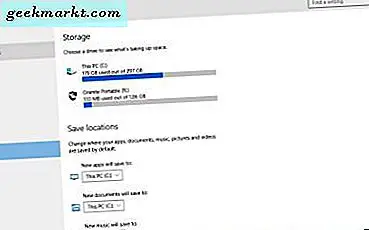
USB stick, atau drive, telah menggantikan floppy disk. Jadi sekarang Anda dapat menyimpan gambar dan dokumen ke stik USB. Selain itu, Anda juga dapat menginstal dan menjalankan aplikasi langsung dari mereka. Menambahkan banyak perangkat lunak ke perangkat penyimpanan eksternal dapat menghemat cukup banyak ruang hard disk. Ini adalah bagaimana Anda dapat menjalankan aplikasi dari drive USB eksternal atau kartu SD di Windows 10.
Pertama, masukkan drive portabel Anda ke desktop / laptop. Harus ada beberapa port USB untuk ditambahkan drive. Buka File Explorer untuk memeriksa apakah USB stick terdaftar di sebelah kiri jendela seperti yang ditunjukkan di bawah ini.

Klik tombol Cortana di taskbar dan masukkan 'penyimpanan' ke dalam kotak pencariannya. Pilih Storage untuk membuka jendela di snapshot langsung di bawah. Ini menunjukkan Anda default drive yang menyimpan file dan aplikasi.

Klik aplikasi baru akan disimpan ke menu drop-down. Ini harus menyertakan judul drive eksternal Anda seperti di bawah ini. Pilih USB stick dari sana dan tekan tombol Apply .

Sekarang tekan tombol Toko taskbar. Itu membuka Windows 10 Store dari mana Anda sekarang dapat menyimpan aplikasi ke USB stick Anda, dengan asumsi Anda memiliki pengaturan akun Microsoft. Instal aplikasi dari sana, dan itu akan disimpan ke drive penyimpanan yang Anda pilih. Jadi sekarang Anda dapat menjalankan aplikasi dari drive USB / SD.
Atau, Anda dapat menjalankan aplikasi dari drive USD / SD Anda dengan perangkat lunak Platform PortableApps.com. Buka halaman situs web ini dan klik tombol Unduh 14.1 untuk menyimpan pengaturannya ke Windows 10 (ini juga kompatibel dengan Mac OS X dan Linux). Kemudian buka wizard pengaturan Platform PortableApps.com, dan pilih untuk menginstalnya ke drive USB Anda. Ketika perangkat lunak berjalan dan berjalan pada stik USB Anda, Anda dapat mengklik ikon baki sistemnya untuk membukanya seperti di bawah ini.

Untuk menambahkan aplikasi baru ke drive USB, Anda harus mengeklik Aplikasi > Dapatkan Lebih Banyak Aplikasi > Menurut Kategori . Itu akan membuka jendela Direktori Aplikasi Portabel dalam snapshot di bawah ini. Di sana klik kotak centang untuk memilih beberapa aplikasi dan tekan tombol Berikutnya . Itu akan menambahkan aplikasi ke drive USB Anda, dan Anda dapat membuka semua aplikasi portabel yang disimpan dari sebelah kiri peluncur PortableApps.

Atau, Anda dapat membuka aplikasi dari File Explorer. Klik drive USB / SD di sebelah kiri jendela File Explorer. Kemudian pilih folder PortableApps. Itu termasuk subfolder dari mana Anda dapat membuka aplikasi.
Anda dapat mengklik Pilihan > Tema untuk menyesuaikan lebih lanjut peluncur aplikasi. Itu akan membuka daftar tema seperti di bawah ini. Menu drop-down menyertakan warna alternatif untuk perangkat lunak.

Jadi sekarang Anda dapat menjalankan aplikasi di drive eksternal baik dengan mengonfigurasi pengaturan penyimpanan aplikasi Windows 10 atau dengan menambahkan PortableApps.com ke stik USB atau kartu SD. Itu bisa menghemat ratusan megabyte C: penyimpanan.