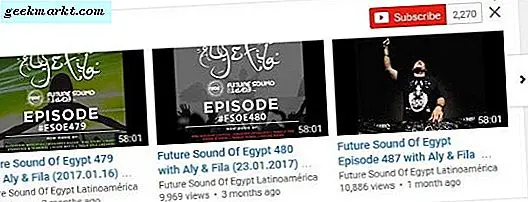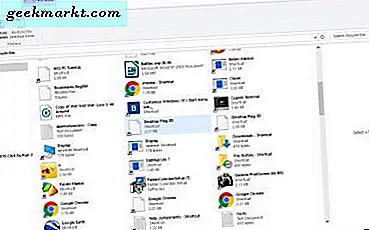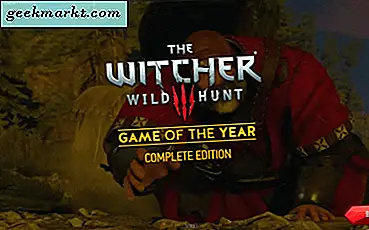Pandemi telah memaksa sebagian besar dari kita bekerja dari rumah. Perubahan lingkungan kerja ini mengharuskan pengguna Chromebook untuk menjadi kreatif dan menemukan cara baru untuk berkomunikasi. Salah satu cara untuk melakukannya adalah dengan berbagi layar di Chromebook sehingga orang lain melihat apa yang Anda lihat. Tapi bagaimana kami melakukannya di Chromebook dan gratis? Nah, ternyata ada beberapa cara untuk berbagi layar di Chromebook dan kami akan mencantumkan semuanya di bawah ini.
Cara Berbagi Layar di Chromebook
Chromebook juga memiliki cara resmi atau bawaan yang berfungsi sangat baik untuk berbagi layar dengan Chromebook lain dan bahkan perangkat Windows, Mac, dan Linux.
1. Menggunakan Chrome Desktop Jarak Jauh untuk PC, Mac, dan Linux
Dengan menggunakan aplikasi Chrome Desktop Jarak Jauh, Anda dapat berbagi layar Chromebook dengan perangkat lain dan juga mengakses layar mereka di Chromebook Anda. Prosesnya sama di semua platform karena Anda dapat mengatur semuanya langsung dari situs web.
1. Buka saja remotedesktop.google/support di kedua perangkat. Klik itu + Hasilkan Kode pada perangkat yang ingin Anda bagikan layarnya.

2. Ini akan menghasilkan kode 12 digit yang akan kedaluwarsa dalam 5 menit.

3. Di perangkat kedua, masukkan kode 12 digit itu di bawah Hubungkan ke komputer lain opsi dan klik Menghubung.

4. Kembali ke perangkat pertama yang ingin Anda bagikan layarnya dan klik Bagikan di jendela pop-up untuk memberikan izin.

5. Itu dia. Anda harus dapat melihat layar perangkat lain dari jarak jauh.

Dengan metode ini, Anda tidak harus berada di jaringan Wi-Fi yang sama dan dapat mengontrol perangkat lain langsung dari perangkat ini. Anda tidak hanya dapat melihat tetapi juga mendengar suara yang dibuat perangkat lain. Klik panah di sebelah kanan untuk mendapatkan opsi tambahan seperti penskalaan, sinkronisasi clipboard, dll.
2. Menggunakan Chrome Desktop Jarak Jauh untuk Akses Jarak Jauh
Dengan metode sebelumnya, Anda harus memiliki akses ke kedua perangkat untuk menyelesaikan proses penyiapan. Ada cara lain untuk berbagi layar di Chromebook dari jarak jauh di mana Anda hanya perlu menyiapkan sekali dan akan dapat mengakses perangkat setiap saat dari mana saja. Perhatikan bahwa seseorang hanya dapat menggunakan metode ini untuk berbagi layar Windows, Mac, atau Linux di Chromebook, tetapi tidak sebaliknya.
1. Untuk mulai berbagi layar, cukup buka toko web Chrome dan instal ekstensi Chrome Desktop Jarak Jauh di Chromebook dan juga di perangkat yang ingin Anda bagikan layar Anda.

2. Sekarang buka remotedesktop.google.com/access di perangkat yang ingin Anda bagikan layarnya. Klik Nyalakan tombol di bawah Siapkan akses jarak jauh.

3. Berikan a nama ke komputer Anda dan klik Lanjut.

4. Sekarang pasang pin 6 digit dan klik Mulailah.

5. Klik Iya pada pop-up untuk konfirmasi dan Anda sudah siap. Perangkat ini tersedia untuk Anda akses dari jarak jauh.

6. Sekarang buka Chromebook Anda dan pergi ke remotedesktop.google.com/access. Di sini, Anda dapat menemukan perangkat yang baru saja disiapkan untuk mengakses dari jarak jauh di Chromebook. Klik di atasnya.

7. Masukkan pin yang telah Anda setel untuk mulai berbagi layar di Chromebook.

8. Itu dia. Anda dapat mengontrol perangkat Windows atau Mac langsung dari Chromebook. Klik tombol layar penuh di Chrome OS untuk melihat semuanya dengan lebih jelas.

Ingatlah bahwa perangkat Windows, Mac, atau Linux Anda harus dihidupkan untuk mengakses layar Chromebook. Namun, tampilan dapat dimatikan.
3. Screen Mirror oleh Smart Dato untuk Android
Sebagian besar layanan pencerminan layar seperti Team Viewer memerlukan penginstalan perangkat lunak yang tidak dapat dilakukan di Chrome OS. Screen Mirror adalah salah satu aplikasi yang menggunakan aplikasi web untuk berbagi layar. Anda hanya dapat berbagi layar Android Anda dengan Chromebook tetapi tidak sebaliknya. Meskipun beberapa layanan populer seperti Airdrop menyediakan fungsi yang sama. Screen Mirror oleh Smart Dato menawarkan pengalaman sederhana dalam hal layar pencerminan ke Chromebook.
1. Pertama unduh Screen Mirror oleh Smart Dato aplikasi di ponsel Android Anda.

2. Buka aplikasi dan ketuk Pemeran tombol di pojok kanan bawah.

3. Ini akan membuka pembaca Kode QR. Sekarang, buka screenmirrorapp.com di Chromebook Anda dan pindai kode QR yang ditampilkan dengan ponsel Anda. Pastikan Anda berada di jaringan Wi-Fi yang sama.

4. Pilih Mulai sekarang opsi di pop-up di ponsel Anda.

5. Selesai, Anda dapat melihat layar ponsel Anda di Chromebook.

Tidak seperti Chrome Desktop Jarak Jauh, Screen Mirror fungsinya cukup terbatas karena Anda tidak dapat mengontrol ponsel dari Chromebook. Ini hanya layanan cermin layar tetapi tidak ada cara untuk mengakses atau mengontrolnya.
4. Koneksi Kabel untuk Menghubungkan Dengan Monitor atau TV
Chromebook mendukung HDMI, Display Port, DVI, dan VGA untuk disambungkan ke monitor atau TV. Jika Chromebook Anda memiliki port HDMI, Anda dapat menggunakan kabel HDMI ke HDMI untuk menyambungkan ke monitor eksternal. Namun sebagian besar Chromebook tidak dilengkapi dengan port HDMI, mereka hanya dilengkapi dengan port USB-C dan USB-A.
Jadi Anda bisa mendapatkan kabel USB keluar ke HDMI out untuk menghubungkan Chromebook ke monitor. Jika Anda sudah memiliki standar HDMI ke HDMI, dapatkan adaptor USB-out kecil ke HDMI-in. Jika monitor Anda tidak mendukung HDMI, Anda juga dapat menemukan opsi VGA, DVI, Display port.
1. Setelah selesai menyambungkan ke monitor atau tv, Anda perlu mengaktifkan pencerminan dari setelan Chromebook. Untuk melakukan itu, klik jam di pojok kanan bawah lalu pilih pengaturan.

2. Di bagian perangkat, pilih Menampilkan lalu aktifkan Cermin Layar built-in. Opsi ini hanya akan tersedia saat Chromebook terhubung ke monitor eksternal.

3. Ini tidak persis mencerminkan layar tetapi menggunakan monitor sebagai layar ganda. Jika Anda hanya ingin melihat monitor, maka nyalakan kecerahan ke nol di Chromebook agar benar-benar gelap.
Sekarang Anda dapat menggunakan keyboard Chromebook atau menyambungkan keyboard dan mouse Bluetooth untuk mengoperasikan Chrome OS di monitor atau TV.
5. Menggunakan Airscreen untuk Transmisi di TV
Selain pendekatan berkabel, Anda dapat menggunakan opsi Cast built-in di Chrome untuk berbagi layar juga. Proses ini mungkin tidak berfungsi di semua smart TV, tetapi jika Anda menggunakan Android, Google TV, atau Fire TV, Anda dapat mengikuti langkah-langkah di bawah ini. Saya menggunakan Fire TV tetapi langkah-langkahnya sama untuk Android dan Google TV juga.
1. Pertama, instal AirScreen aplikasi di TV Anda dari Google Play Store atau Amazon App Store.

2. Sekarang buka aplikasi dan di layar Selamat Datang, klik Mulai sekarang tombol.

3. Klik Mulailah untuk mengaktifkan pencerminan layar di Chromebook.

4. Buka Browser Chrome di Chromebook Anda> menu tiga titik dan pilih Pemeran.

5. Di sini, klik Sumber dan pilih Tab Cast untuk mentransmisikan tab Chrome itu, Transmisikan desktop untuk mentransmisikan seluruh layar desktop, atau Anda dapat memilih Transmisikan file untuk memilih dan membagikan file apa pun di aplikasi File Anda.

6. Selesai, TV Anda akan mulai mencerminkan layar Chromebook Anda.

Selesai: Bagikan Layar di Chromebook
Jika Anda ingin berbagi layar dengan sistem operasi desktop lain seperti Windows, Mac, Linux, atau bahkan Chromebook lainnya, Chrome Desktop Jarak Jauh berfungsi dengan baik. Anda dapat mengontrol Chromebook langsung dari perangkat lain dan juga dapat terhubung dari jarak jauh. Screen Mirror adalah opsi yang sangat bagus untuk berbagi layar dengan ponsel Android. Anda sudah memiliki opsi Chromecast built-in untuk berbagi dengan TV. Terakhir, koneksi kabel akan selalu ada untuk Anda gunakan kembali dan menggunakan Chrome OS di monitor atau TV Anda.
Baca juga:
- Cara Mengaktifkan Startup Chime di Chromebook
- Fitur Chrome OS Terbaik Yang Tidak Tersedia Di Windows dan Mac