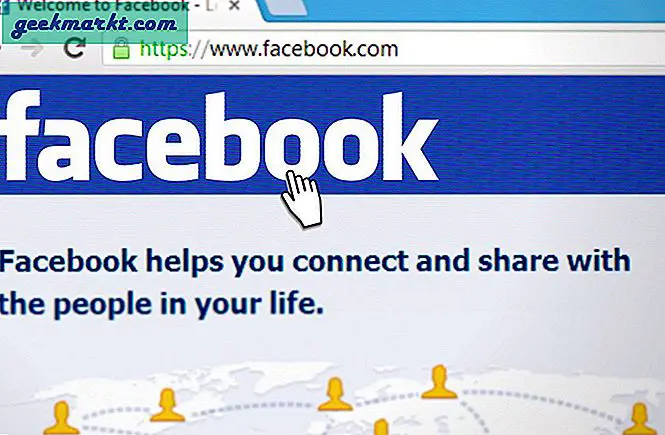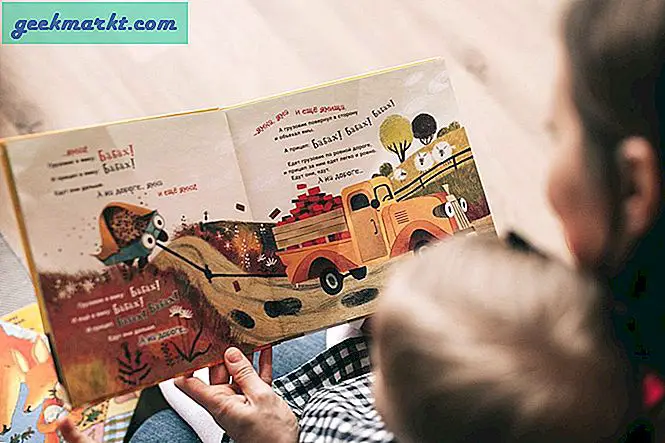Slideshow adalah cara bagus untuk memamerkan foto favorit Anda. Windows 10 menyertakan beberapa opsi yang dapat Anda gunakan untuk menampilkan slideshow gambar. Plus ada banyak paket perangkat lunak tambahan yang dapat Anda tambahkan ke Windows dengan opsi tampilan slide yang jauh lebih luas.
Mengatur Tampilan Slide Desktop di Windows 10
Windows 10 menyertakan opsi desktop wallpaper wallpaper, yang secara singkat dibahas dalam artikel "Cara Menyesuaikan Windows 10 Desktop". Dengan opsi tersebut Anda dapat menambahkan tayangan slide foto ke desktop Windows. Anda dapat mengklik kanan desktop dan memilih Personalize > Background untuk membuka opsi tampilan slide yang ditunjukkan langsung di bawah ini.
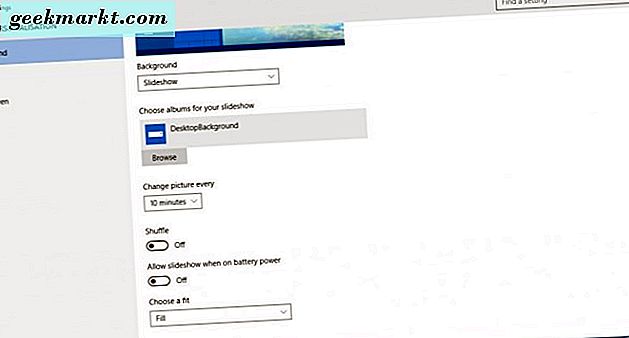
Pilih Slideshow dari menu drop-down Background. Kemudian tekan tombol Browse dan pilih folder yang menyertakan gambar untuk tampilan slide. Tampilan slide akan menampilkan semua gambar dalam folder.
Klik Ubah gambar setiap menu drop-down untuk mengonfigurasi berapa lama setiap gambar ditampilkan di desktop. Tidak ada opsi tambahan untuk memilih efek transisi dengan, tetapi Anda juga dapat mengonfigurasi bagaimana gambar cocok di desktop. Klik menu tarik-turun Pilih yang sesuai untuk menyesuaikan pengaturan tersebut. Jika tayangan slide Anda menyertakan gambar yang lebih kecil, Anda mungkin perlu memilih opsi seperti Pusat atau Isi .
Mengatur Screen saver Slideshow
Atau, Anda dapat mengatur tayangan slide foto sebagai screen saver. Anda dapat mengatur slideshow screen saver dengan mengklik kanan desktop, pilih Personalize > Themes and Theme Settings . Kemudian pilih Screen saver untuk membuka jendela langsung di bawah.
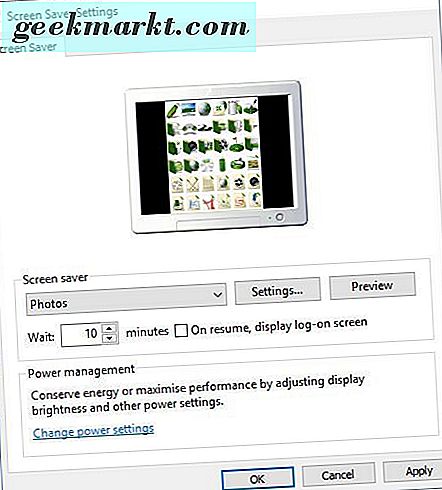
Klik menu tarik-turun Screen saver dan pilih Foto dari sana. Tekan Pengaturan untuk membuka jendela dalam snapshot di bawah ini. Klik tombol Browse untuk memilih folder gambar untuk screen saver. Kemudian Anda juga dapat memilih tiga pengaturan kecepatan slideshow alternatif dari jendela itu.
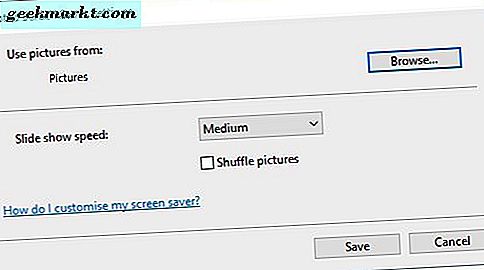
Tekan Simpan untuk menutup jendela itu. Anda kemudian dapat memasukkan waktu di kotak teks Tunggu . Misalnya, jika Anda memasukkan 10 screen saver akan bermain setelah 10 menit jika Anda tidak menggerakkan mouse. Kemudian tekan Apply untuk mengkonfirmasi pengaturan screen saver yang dipilih.
Mengatur Slideshow Dengan Aplikasi Foto
Aplikasi Foto di Windows 10 juga memiliki opsi tampilan slide. Anda dapat membukanya dari menu Start. Itu mengatur foto-foto Anda ke dalam album berdasarkan tanggal.
Klik Album di sebelah kiri jendela aplikasi untuk membuka daftar album. Klik thumbnail di sana untuk membuka album seperti di bawah ini. Kemudian Anda dapat mengklik tombol + Tambah atau hapus foto untuk menambahkan beberapa gambar yang terkait dengannya. Pilih gambar di album, klik ikon Pensil di bagian atas dan kemudian tekan tombol Slideshow untuk memainkan gambar album dalam tampilan slide.
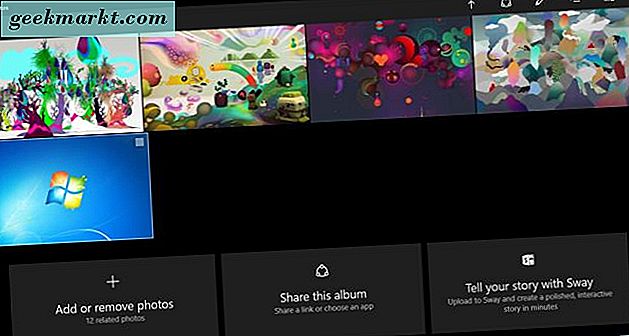
Menyiapkan Slideshow dengan LibreOffice Impress
Opsi tampilan slide Windows 10 agak terbatas. Ini tidak termasuk opsi apa pun untuk efek transisi atau subtitel. Dengan demikian, lebih baik mengatur slideshow dengan perangkat lunak pihak ketiga. Ada banyak program yang Anda dapat mengatur tampilan slide dengan, dan salah satunya adalah aplikasi presentasi Impress yang datang dengan freeware LibreOffice suite.
Anda dapat menambahkan suite LibreOffice ke Windows 10, dan platform lain, dari halaman ini. Tekan tombol Unduh Sekarang, kemudian klik Windows sebagai OS dan tekan tombol Unduh Versi 5.1.2 untuk menyimpan panduan penyetelannya. Kemudian jalankan melalui wizard pengaturan untuk menginstal office suite dan Impress (buka halaman ini untuk keterangan lebih lanjut). Setelah Anda menambahkan suite, klik LibreOffice Impress untuk membuka jendela di bawah ini.
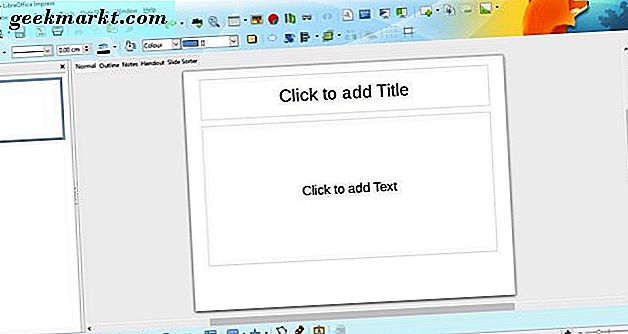
Klik tombol Properties di toolbar kanan untuk membuka pilihan layout slide. Kemudian klik kanan Sidebar slide di sebelah kiri dan klik Slide Baru untuk menambahkan slide baru. Pilih layout Blank Side dari sidebar Properties untuk semua slide yang disertakan dalam slideshow seperti di bawah ini.
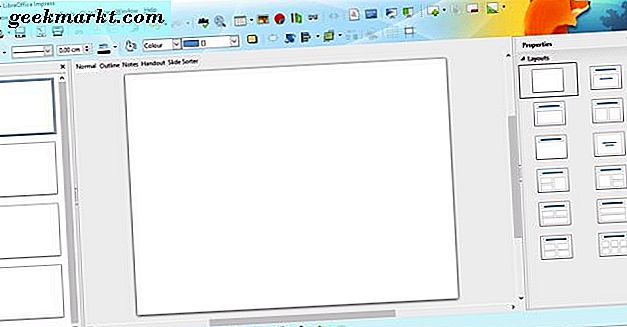
Selanjutnya, klik kanan salah satu slide kosong dan pilih Set Background Image for Slide. Kemudian pilih gambar untuk disertakan pada slide seperti di bawah ini. Tekan Tidak pada jendela Pengaturan Halaman yang muncul. Tambahkan satu gambar rangkai slide ke masing-masing slide.

Sekarang tekan tombol Transisi Slide di toolbar kanan. Itu akan membuka pilihan efek transisi tampilan slide seperti yang ditunjukkan di bawah ini. Anda dapat memilih efek transisi alternatif untuk setiap slide. Sebagai alternatif, pilih efek dan tekan Apply to All Slides untuk memasukkan transisi yang sama sepanjang tayangan slide. Klik tombol Putar di bagian bawah sidebar Transisi Slide untuk melihat efeknya.
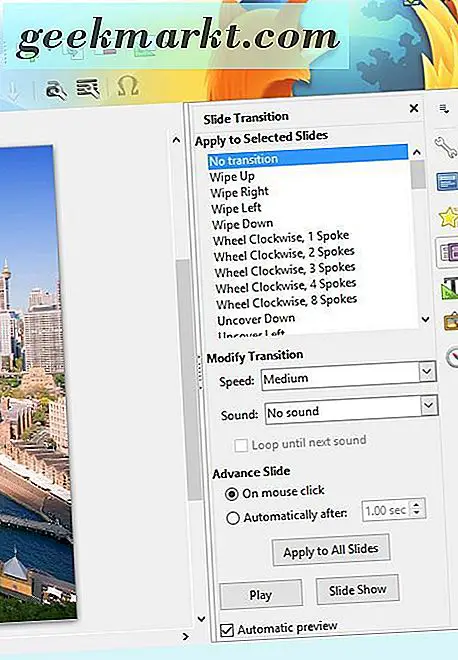
Bilah sisi itu juga menyertakan beberapa opsi Muka Slide. Anda dapat memilih durasi setiap slide ditampilkan dengan mengklik tombol radio secara Otomatis setelah . Kemudian masukkan nilai waktu dalam kotak teks, dan tekan lagi tombol Terapkan ke Semua Slides untuk menerapkan pengaturan ke setiap gambar dalam tampilan slide.
Cara terbaik untuk menambahkan subtitle pada slideshow adalah dengan memilih opsi Text Box pada toolbar Drawing. Lalu seret dan luaskan kotak teks pada gambar dan masukkan beberapa teks di dalamnya. Dengan kotak teks yang dipilih, klik bilah Properties untuk membuka opsi format yang ditunjukkan di bawah ini.

Kemudian Anda dapat memformat teks lebih jauh dengan opsi di sana. Anda dapat memilih font baru untuk kotak dari menu drop-down. Tekan tombol Bold, Italic, Underline, Shadow dan Strikethrough untuk menambahkan format ke subtitle. Klik Warna Font untuk memilih warna teks yang sesuai.
Cara terbaik untuk menambahkan latar belakang soundtrack untuk slideshow adalah memilih slide pertama, klik menu drop-down Suara dan kemudian pilih Suara lainnya . Kemudian pilih lagu untuk ditambahkan ke tampilan slide. Jangan klik tombol Apply to All Slides karena soundtrack akan restart ketika setiap slide beralih.
Anda dapat memutar slideshow foto Anda dengan memilih Slide Show pada menu bar dan mengklik Mulai dari Slide pertama . Itu akan memutar tampilan slide Anda dari awal. Anda dapat menekan Esc untuk keluar dari presentasi sebelum selesai.
Klik File > Save as untuk menyimpan slideshow foto Anda. Sebagai alternatif, tekan Ctrl + Shift + S hotkey untuk membuka jendela Save As. Anda dapat menyimpannya dengan format file PowerPoint dengan mengklik menu drop-down Save as type dan memilih format Microsoft PowerPoint dari sana.
Jadi Anda dapat mengatur slideshow foto dengan opsi dan aplikasi Windows 10, Impress atau perangkat lunak tambahan lainnya. Perangkat lunak pihak ketiga pasti akan memiliki opsi yang lebih luas dan efek transisi, jadi lebih baik untuk memamerkan fotografi dengan program freeware ekstra.