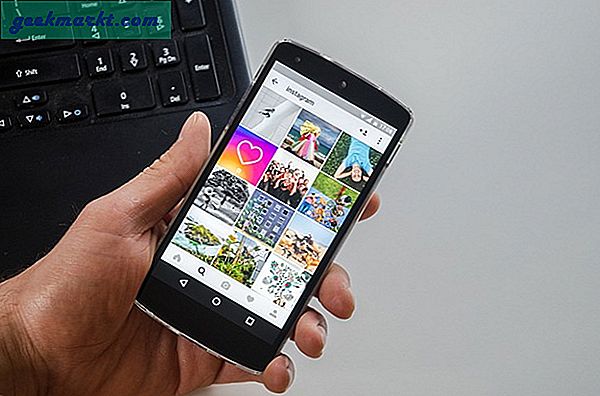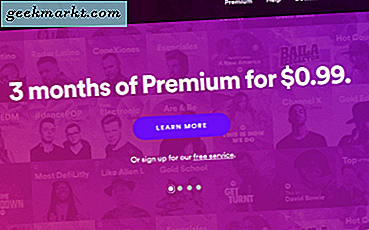Setelah beberapa saat, Mac Anda mungkin tampak lamban atau macet. Apakah perlu waktu lebih lama untuk memuat program, apakah aplikasi membeku, atau apakah mereka menjadi tidak responsif? Hal ini dapat terjadi dari waktu ke waktu — atau mungkin sumber daya Mac Anda tidak digunakan dengan semestinya karena segala sesuatunya berjalan di latar belakang yang tidak seharusnya.
Ada beberapa langkah yang dapat Anda lakukan untuk menghidupkan kembali kecepatan dan tingkat kinerja Mac yang mungkin belum pernah Anda pikirkan. Di situlah kami masuk — kami memiliki beberapa kiat dan trik untuk dibagikan kepada Anda agar Mac Anda kembali dalam kondisi prima.
Periksa Ruang Hard Drive Anda
Ini mungkin atau mungkin tidak jelas bagi Anda, tetapi semakin penuh hard drive Anda menjadi pada Mac Anda, semakin banyak yang dapat berpengaruh pada kinerjanya. Jika Anda ingin memeriksa berapa banyak ruang disk yang Anda miliki dan berapa banyak yang digunakan, lakukan ini:
- Klik pada simbol Apple di sisi kiri atas layar Anda. Kemudian, pilih "About This Mac."

- Selanjutnya, klik tombol "System Report" di jendela Tentang Mac Ini.

- Di bawah kategori "Perangkat Keras" di panel kiri, turun ke tempat yang tertulis "Penyimpanan" dan klik di atasnya.

- Di sini, Anda dapat melihat berapa banyak ruang hard drive yang tersedia dan apa yang sedang digunakan.

Seperti yang Anda lihat di sini, kami mulai berlari sedikit di ruang penyimpanan. Jadi, yang akan kita lakukan adalah menghapus program, aplikasi, dan file yang tidak perlu lagi kita simpan di hard drive Mac kita. Ini akan memberi kita sedikit lebih banyak kecepatan dan berdampak pada sistem kita secara keseluruhan, dengan cara yang baik.
Apakah OS Anda Up-to-Date?
Hal yang baik untuk dilakukan adalah menjaga agar komputer Mac Anda tetap mutakhir, terutama dengan pembaruan sistem operasi. Ketika pembaruan untuk OS dirilis, mereka biasanya mengatasi bug dan masalah keamanan, dan memberikan stabilitas lebih untuk Mac Anda. Untuk memeriksa pembaruan OS pada Mac, Anda dapat mengikuti langkah-langkah ini:
- Dapatkan jalan Anda ke Apple App Store, yang merupakan tempat Anda dapat memperoleh notifikasi pembaruan dan menginstalnya.
- Setelah membuka App Store, Anda akan mengklik "Pembaruan" di sisi kanan atas menu App Store.

- Jika ada pembaruan yang tersedia untuk MacOS, maka tombol "Unduh" akan muncul di bagian atas halaman. Seperti yang Anda lihat dari tangkapan layar kami, kami semua adalah yang terbaru.

- Anda juga memiliki opsi untuk memperbarui OS dan aplikasi lain secara terpisah, atau Anda akan dapat memilih "Perbarui Semua."
Setelah Anda memeriksa pembaruan sistem operasi Mac, penting untuk menginstal apa pun yang tersedia. Ini membuat Mac Anda selaras dengan perbaikan terkini dan membuat sistem Anda lebih stabil. Ini juga memberi Anda lebih banyak RAM (memori) kembali dan membantu mempercepat pekerjaan juga.
Apakah Anda Memiliki Terlalu Banyak Aplikasi Startup?
Ketika Mac Anda boot, apakah itu memakan waktu lebih lama daripada dulu? Itu mungkin karena Anda punya terlalu banyak aplikasi yang ingin memulai pada saat yang sama ketika Anda menghidupkan Mac Anda. Hal terbaik yang harus dilakukan untuk kecepatan startup yang lebih cepat adalah menghapus beberapa aplikasi yang menghambat waktu boot Anda untuk masuk ke MacOS.
Mari kita lihat bagaimana Anda dapat mencegah beberapa aplikasi atau program tersebut dimulai saat Anda mem-boot komputer Anda, atau menghapusnya sepenuhnya, untuk mengurangi waktu startup Anda kembali ke jumlah yang layak.
- Pergi ke "System Preferences" di dock Mac Anda (itu adalah ikon berbentuk roda gigi). Kemudian, klik "Pengguna & Grup."

- Di layar berikutnya, klik kunci emas di sudut kiri bawah. Kemudian, masukkan kata sandi pengguna Anda sehingga Anda dapat membuat perubahan ke aplikasi dan program startup.
- Klik pada Nama Pengguna Anda dan pilih "Login item" di sebelah Kata Sandi di bagian tengah atas layar pengguna.

- Anda tidak ingin hanya menyembunyikan aplikasi startup; Anda ingin benar-benar melarang mereka untuk memulai setelah Mac Anda boot.
- Klik aplikasi atau program yang tidak Anda inginkan lagi saat startup Mac Anda. Kemudian, di bagian bawah daftar aplikasi startup, klik simbol minus (-) untuk menghapusnya.

Sekarang, pada saat Anda menyalakan Mac Anda, waktu startup akan jauh lebih baik tanpa semua program dan aplikasi yang mencoba memulai dengan startup sistem operasi. Ini juga meningkatkan kecepatan waktu boot Anda.
Ambil Informasi Dari Semua Tempat yang Tepat di Mac Anda
Apa yang kita maksud dengan ini? Ini berarti memastikan bahwa Mac Anda pergi ke tempat yang benar dalam sistem dan di hard drive Anda untuk mendapatkan informasi yang dibutuhkannya untuk perizinan. Untuk melakukan ini, Anda harus menggunakan aplikasi Terminal pada Mac Anda dan ketik perintah sederhana.
- Buka aplikasi Terminal di Mac Anda. Jika tidak ada di dok Anda, maka di Finder klik "Go" dan kemudian gulir ke bawah ke "Utilities" dan klik di atasnya.

- Setelah jendela Utilities terbuka, arahkan ke aplikasi Terminal dan klik dua kali pada itu dan itu akan terbuka di layar Mac Anda.

- Ketik perintah ini di terminal: "sudo / usr / libexec / repair_packages –verify –standard-pkgs /" dan tekan tombol "Enter" pada keyboard Anda. Anda sekarang akan diminta untuk memasukkan kata sandi pengguna Anda untuk melanjutkan; masukan itu, dan tekan "Enter" lagi.
- Catatan: fitur ini tidak berfungsi pada MacOS Sierra, karena fitur ini telah dihapus. Di MacOS apa pun sebelumnya ke Sierra, ini akan berfungsi.
Dengan mengetikkan perintah di atas, Anda akan memverifikasi pengaturan izin di Mac Anda untuk memastikan informasi diambil dari tempat yang tepat. Apakah Anda melihat banyak item atau beberapa item yang ditandai sebagai "Izin Berbeda"? Kemudian, Anda akan ingin mengetik ini di jendela Terminal: "sudo / usr / libexec / repair_packages –repair –standard packages –volume /"
Secara keseluruhan, metode ini bekerja pada banyak Mac (kecuali Anda menjalankan Sierra) dan memiliki kemungkinan nyata untuk membantu meningkatkan kecepatan Mac Anda juga.
Selama Anda bersedia meluangkan sedikit waktu dan upaya dan mengikuti langkah-langkah yang kami berikan kepada Anda, Anda akan mendapatkan kembali kecepatan di Mac Anda.