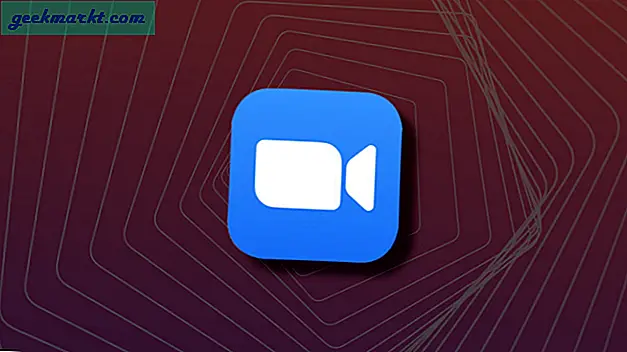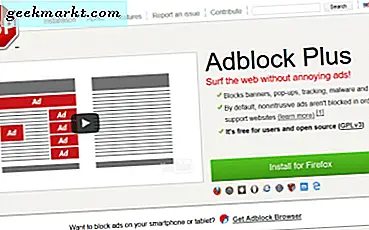Padahal Roku dikemas dengan fitur-fitur seperti pencerminan layar, tema yang dapat disesuaikan, dukungan aplikasi pintar di antara fitur tersembunyi lainnya. Itu tidak memiliki fitur dasar - mengambil tangkapan layar. Meskipun Anda selalu dapat menggunakan kartu penangkap eksternal, namun, ada fitur tersembunyi yang hanya dimaksudkan untuk pengembang dan Anda harus mengambil beberapa langkah tambahan untuk menangkap tampilan Roku sebagai tangkapan layar. Mari kita lihat cara kerjanya.
Sebelum kita mulai, tberikut adalah beberapa batasan untuk proses ini. Misalnya - Anda hanya dapat mengambil tangkapan layar saat Anda berada di saluran yang telah Anda sideload. Anda tidak akan dapat mengambil tangkapan layar dari apa pun yang tidak ditransfer.
Ambil Screenshot di Roku
Untuk memulai, pertama-tama kita harus mengaktifkan alat Dev di Roku. Untuk melakukan ini, ambil remote Roku dan tekan tombol berikut untuk membuka menu rahasia.
Tekan Beranda x3> Atas x2> Kanan> Kiri> Kanan> Kiri> Kanan
Di sini x berarti berapa kali Anda perlu menekan tombol itu. Misalnya tekan Home x3 artinya tekan tombol Home tiga kali dan seterusnya.
Anda akan melihat layar berikut dengan dua opsi; “Aktifkan Pemasang dan Mulai Ulang", Dan" Batal ". Pilih yang pertama dan atur detail server seperti nama pengguna dan kata sandi. Setelah selesai, Roku akan meminta Anda untuk memulai ulang perangkat, biarkan perangkat Roku melakukan boot.
Baca juga: Cara menggunakan Roku tanpa Remote

Sekarang, buka browser web di komputer Anda (terhubung ke jaringan Wifi yang sama) dan masukkan alamat IP Roku perangkat untuk masuk, Anda akan diminta memasukkan kredensial sebelum mengizinkan Anda masuk. Jika Anda tidak yakin bagaimana menemukan alamat IP perangkat Roku, Anda dapat menggunakan aplikasi seperti Fing (iOS, Android) atau Wireless Network Watcher untuk Windows.
Setelah masuk, klik 'Keperluan'Di pojok kanan atas.

Gulir ke bawah dan Anda akan menemukan tindakan yang dapat Anda lakukan dari jendela ini. Anda dapat memeriksa paket, mengupload aplikasi, melihat data pembuatan profil, dan tentu saja ambil tangkapan layar. Klik tombol tersebut dan itu akan menangkap apa pun yang sedang ditampilkan di layar Roku Anda.
Harus baca: Cara mengatur VPN di Roku

Berikut tangkapan layar perangkat Roku Anda. Sekarang Anda dapat mengunduhnya ke komputer Anda dengan mengklik kanan pada gambar dan memilih simpan sebagai. Resolusi tersebut sama dengan resolusi asli Roku Anda, dalam kasus kami, adalah 1280x720p, JPG untuk Roku Express 2017.

Terkait: Mana yang terbaik: Chromecast vs Roku vs Apple TV vs Android TV vs FireStick?
Kata Penutup
Itu tadi cara cepat menangkap tangkapan layar perangkat Roku Anda. Tentunya, ini sama sekali bukan solusi yang ideal dibandingkan dengan perangkat lain tetapi masih berfungsi.
Demikian pula, tidak ada cara untuk merekam layar Roku yang berbeda Firestick atau Android TV tempat Anda dapat menggunakan aplikasi perekam layar pihak ketiga. Satu-satunya pekerjaan untuk merekam screencast di Roku adalah dengan menggunakan perangkat keras eksternal seperti kartu pengambilan. Yang kami gunakan adalah Elgato Game Capture Card HD60 S. Mendukung 1080p pada 60 fps.
Apa pendapat Anda tentang metode ini, beri tahu saya di komentar di bawah?