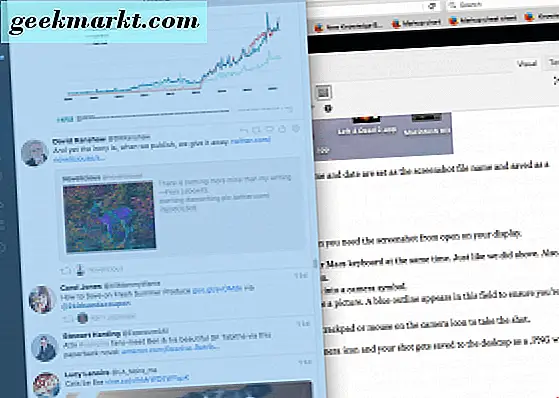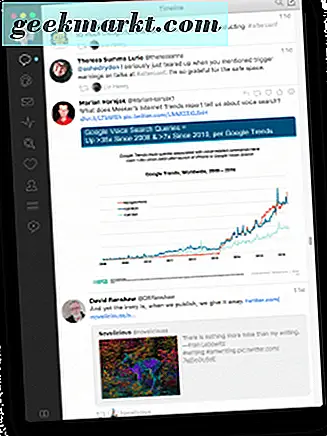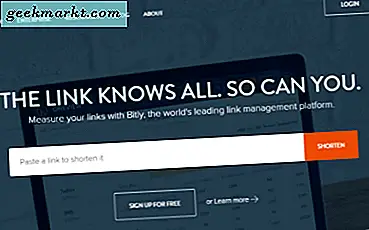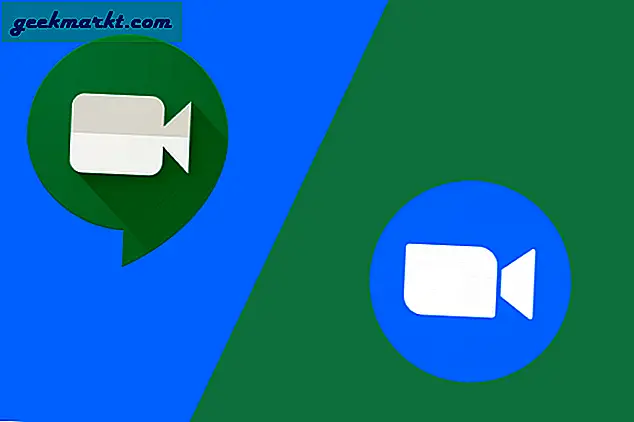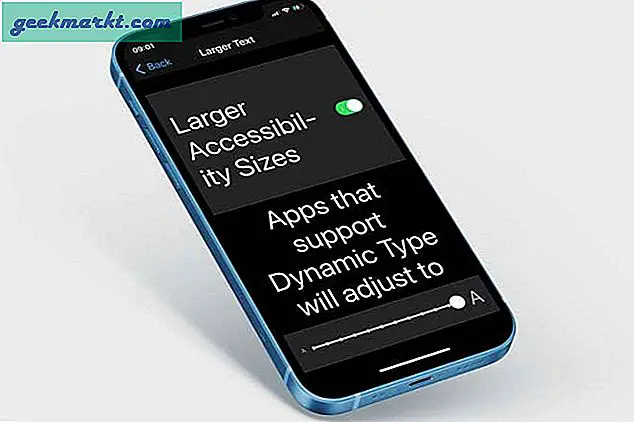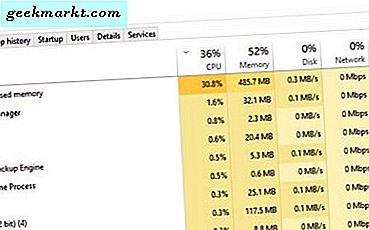Ada beberapa cara berbeda untuk mengambil tangkapan layar di MacOS secara native: Anda dapat mengambil screenshot dari keseluruhan layar, bagian dari layar, jendela, menu, dan sebagainya. Kami akan melihat beberapa cara untuk melakukan ini.
Screenshot Seluruh Layar Anda dengan Hotkeys
- Tahan tombol “Shift, ” “Command, ” dan “3” pada keyboard Mac Anda secara bersamaan. Ini mengambil screenshot dari seluruh area tampilan layar Anda. Pastikan bahwa apa yang ingin Anda tampilkan di tangkapan layar Anda tampil di layar Anda; Anda akan mendengar suara shutter kamera jika suara Mac Anda diaktifkan.
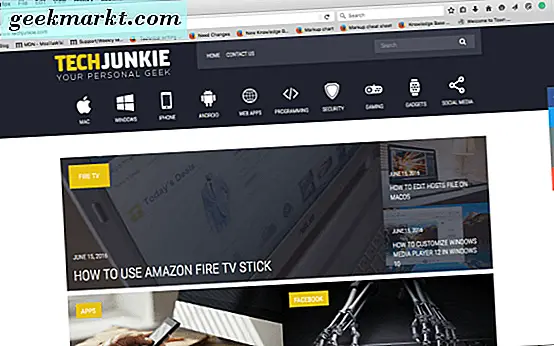
Screenshot kemudian disimpan ke desktop Anda sebagai file .PNG dan disimpan dengan tanggal dan waktu sebagai nama file screenshot.
Screenshot Kustom
- Untuk mengambil screenshot yang disesuaikan, tahan tombol “Shift, ” “Command, ” dan “4” pada keyboard Mac Anda pada saat yang bersamaan.
- Simbol salib akan muncul di desktop Anda. Ambil rambut-silang dengan mouse Anda untuk menangkap bagian layar yang Anda inginkan, dan seret ke bagian lain layar Anda di mana Anda ingin tangkapan layar berakhir.
- Cross-hair menampilkan jumlah piksel dari area yang Anda tangkap. Dengan menekan tombol “Option”, Anda dapat mengubah posisi penguncian cross-hair ke tengah area. Menahan tombol "Shift" mengunci semua sisi kecuali bagian rambut yang terseret dan arah yang dituju.
- Setelah Anda menangkap area yang diinginkan di layar Anda, lepaskan trackpad atau mouse dan itu akan men-screenshot area tertentu.
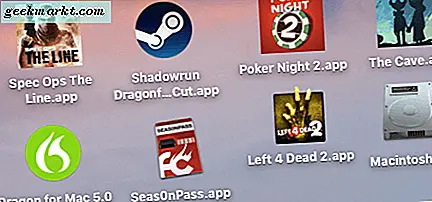
Sekali lagi, Anda akan mendengar suara shutter kamera jika suara aktif, dan waktu serta tanggal ditetapkan sebagai nama file tangkapan layar dan disimpan sebagai .PNG.
Screenshot sebuah Jendela Terbuka
Pertama, pilih dan pastikan Anda memiliki jendela atau aplikasi yang Anda perlukan untuk screenshot dibuka di layar Anda.
- Tahan tombol “Shift, ” “Command, ” dan “4” pada keyboard Mac Anda pada saat yang bersamaan. (Sama seperti yang kami lakukan di atas.) Sekali lagi, Anda akan melihat simbol salib-rambut muncul di layar Anda.
- Selanjutnya, tekan tombol spasi dan simbol cross-hair akan berubah menjadi simbol kamera.
- Letakkan kamera di atas area di mana Anda ingin mengambil tangkapan layar. Garis biru muncul di bidang ini untuk memastikan Anda mendapatkan tangkapan layar dari area yang dimaksud.
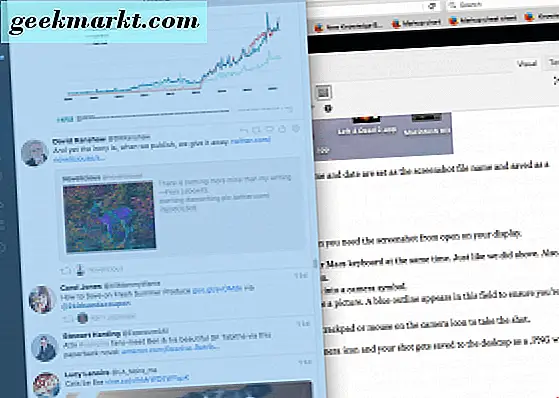
- Setelah Anda menetapkan area tangkapan layar, klik trackpad atau mouse Anda pada ikon kamera untuk mengambil bidikan.
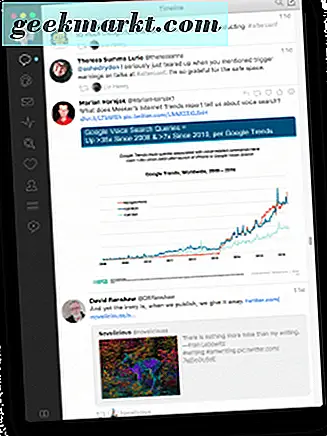
Anda akan mendengar bunyi shutter kamera setelah Anda mengklik ikon kamera, dan tangkapan layar Anda kembali disimpan ke desktop sebagai .PNG dengan waktu dan tanggal sebagai nama file.
Screenshot ke Clipboard Mac
Pertama, tetapkan area tangkapan layar Anda, seperti yang Anda lakukan jika Anda menyimpannya ke desktop Mac Anda.
- Tahan tombol "Shift, " "Control, " "Command, " dan "3", yang menangkap seluruh layar Anda ke clipboard di Mac Anda. Selanjutnya, Anda akan membuka aplikasi atau program perangkat lunak yang ingin Anda gunakan untuk mengedit dan menyimpan tangkapan layar.
- Atau, tahan tombol "Shift, " "Kontrol, " "Command, " dan "4" secara bersamaan untuk mendapatkan tangkapan layar dari area tertentu, atau tekan bilah spasi setelah itu untuk menangkap jendela di layar Anda dan menyimpannya ke papan klip. Sekali lagi, buka aplikasi atau program perangkat lunak yang ingin Anda gunakan untuk mengedit dan menyimpan apa yang sudah Anda ambil.
Itu dia — empat cara mudah untuk mengambil screenshot secara native di Mac!