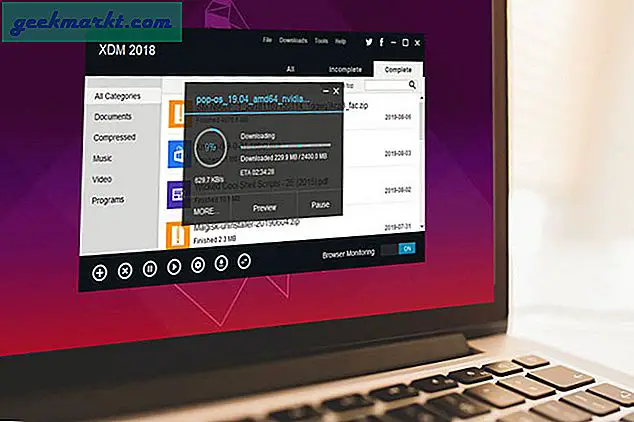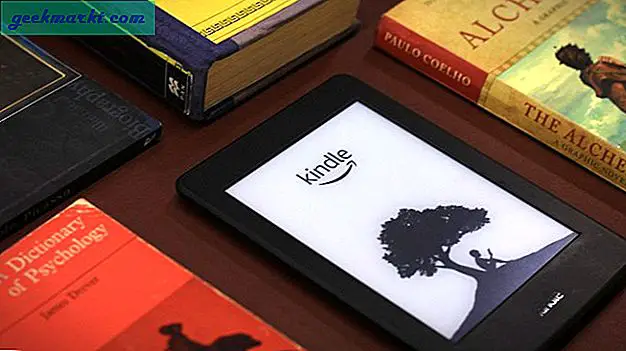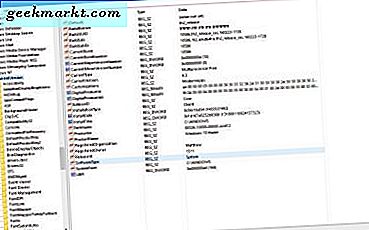Aplikasi File di iOS13 lebih kuat dari sebelumnya, Anda dapat memampatkan file, berbagi folder menggunakan iCloud, memindai dokumen, dan tentu saja mengakses server Samba. Ini berguna tidak hanya ketika Anda harus terhubung ke file NAS tetapi juga jika Anda hanya ingin mentransfer file antara Windows dan iPhone / iPad. Dalam artikel ini, saya akan menunjukkan kepada Anda, cara mudah untuk melakukannya mentransfer file dari Windows ke iPhone menggunakan server Samba. Yang Anda butuhkan hanyalah komputer Windows dan iPhone Anda di jaringan Wi-Fi yang sama dan mengaktifkan Berbagi File Windows. Mari kita mulai.
Catatan: Saya akan menggunakan komputer Windows 10 untuk mendemonstrasikan langkah-langkahnya, tetapi Anda juga dapat mengikuti langkah-langkah tersebut di Windows 7, 8, 8.1.
Cara Mengakses Folder Windows Bersama di iPhone
1. Nyalakan Berbagi Jaringan di Windows
Langkah pertama adalah MENGAKTIFKAN Berbagi File di komputer Windows Anda, Anda dapat melompat ke langkah berikutnya jika sudah diaktifkan.
Untuk melakukannya, buka Pengaturan dan buka 'Pusat Jaringan dan Berbagi'.

Ini akan membuka jendela baru, lihat di panel kiri dan klik 'Pengaturan Berbagi Lanjutan'Untuk membuka Pengaturan Berbagi.

Di laman ini, Anda akan melihat tiga Profil Jaringan yang berbeda; Pribadi, Publik, dan Semua Jaringan. Aktifkan Penemuan Jaringan dan Berbagi File ketiga profil tersebut. Jika Anda mengkhawatirkan privasi Anda, lakukan ini di profil Anda saat ini dan ini akan tetap berfungsi. Klik 'Simpan perubahan‘.

2. Bagikan Folder di Windows
Untuk berbagi folder, buka komputer Anda dan arahkan ke direktori yang ingin Anda bagikan. Untuk mendemonstrasikan, saya akan membagikan folder dari drive C tetapi Anda dapat membagikan folder lain pilihan Anda.
Klik kanan pada folder, dan klik properti.

Buka tab Berbagi dan klik tombol Bagikan di bawah File Jaringan dan Berbagi Folder.

Di sini Anda dapat menambahkan orang yang dapat mengakses folder bersama. Ketik "Semua Orang", klik 'Tambahkan', lalu klik 'Bagikan'. Folder Anda sekarang dibagikan.

3. Temukan Nama Host Komputer Windows Anda
Sebelum kami dapat mengakses folder bersama di iPhone, kami harus mencari tahu alamat IP komputer Windows Anda.
Dalam jaringan rumah biasa, alamat IP dinamis ditetapkan ke perangkat Anda, yang berarti setiap kali Anda me-restart komputer Anda, ia mendapat alamat IP yang berbeda, ini akan membuat berbagi sedikit merepotkan. Untungnya, Anda dapat memperbaikinya, dengan menggunakan nama Grup Kerja alih-alih alamat IP, yang tetap sama terlepas dari alamat IP.
Untuk menemukan grup kerja Windows Anda,buka Command Prompt di Komputer Windows Anda dan ketik "nama host" dan tekan enter.

Catat nama host komputer Anda, kami akan membutuhkannya untuk mengakses folder bersama di aplikasi File.
4. Akses folder Bersama di iPhone
Pastikan iPhone dan komputer Windows Anda terhubung ke jaringan Wi-fi yang sama.
Buka aplikasi File, dan ketuk tombol tiga titik di pojok kanan atas. Pilih 'Hubungkan ke Server'Dan lanjutkan.

Ini akan meminta Anda untuk melakukannya masukkan alamat server, ketik “smb: //NAMA-HOST-ANDA.lokal". Ganti ‘NAMA-HOST-ANDA’ dengan nama inang komputer Anda dan keran ‘Menghubung‘. Masukkan nama pengguna dan kata sandi, kredensial yang Anda gunakan untuk membuka kunci komputer Windows adalah nama pengguna dan sandi untuk langkah ini. Ketuk 'Lanjut‘.

Ini akan memakan waktu beberapa detik dan kemudian membuka halaman baru dengan folder bersama. Anda dapat mengakses semua file di folder bersama dan menyalinnya ke iPhone Anda.

Hanya itu yang perlu Anda lakukan untuk mengakses folder Bersama di iPhone Anda. Ia bekerja dengan semua jenis Samba Server yang berarti Anda bisa bahkan mengakses NAS Anda dari iPhone Anda. Namun, metode ini tidak sangat mudah, saya mencoba menyalin file besar dari Komputer ke penyimpanan lokal di iPhone tetapi aplikasinya macet beberapa kali. Ini dengan mudah bekerja dengan file kecil seperti gambar dan file teks. Mungkin akan diperbaiki di pembaruan nanti, semoga. Bagaimana menurut anda? Apakah metode ini berhasil untuk Anda? Beri tahu saya di komentar di bawah.

![Secara Otomatis Menyalin Teks yang Dipilih ke Papan Klip [Chrome]](http://geekmarkt.com/img/100232/automatically-copy-selected-text-to-clipboard-chrome-100232.png)