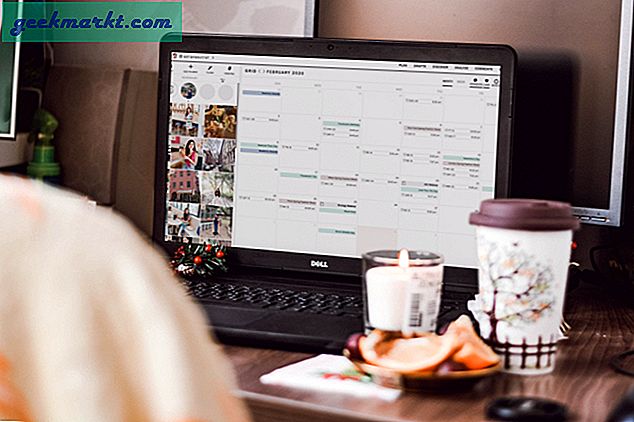Baik itu untuk membatasi gangguan selama waktu belajar atau untuk melindungi anak-anak dari konten yang tidak diinginkan, penting untuk diketahui cara memblokir situs web di Chrome di Windows. Pemblokiran situs web adalah cara untuk memastikan bahwa konten berbahaya, kekerasan, atau seksual tidak menjangkau orang yang tidak Anda inginkan. Dari sudut pandang disiplin diri, akan berguna jika Anda memaksakan diri untuk menyelesaikan pekerjaan yang produktif, alih-alih menelusuri 9GAG sepanjang hari. Bacalah untuk mengetahui bagaimana melakukan ini.
Baca baca: Berikut 4 Cara Memblokir Situs Web di Android
1. Blokir Situs - Ekstensi Web Chrome
Cara termudah untuk memblokir situs web yang tidak diinginkan di Chrome adalah dengan menggunakan ekstensi web Chrome. Kami lebih suka menggunakan Block Site. Sederhana dan kuat. Ini memungkinkan Anda memasukkan situs web daftar putih dan daftar hitam. Ini juga memberi Anda opsi untuk memblokir URL situs web yang berisi kata-kata tertentu (mis. Istilah kekerasan atau seksual).
Anda dapat melindungi halaman opsi ekstensi dengan kata sandi untuk mempersulit pencopotan pemasangan. Ini adalah kelemahan utama. Meskipun Anda tidak dapat mencopot pemasangannya, Anda selalu dapat mencopot pemasangan Chrome. Atau gunakan browser lain, dalam hal ini.
Kelebihan:
- Sangat mudah untuk mengaturnya, hanya dengan sekali klik
- Fitur yang kuat
Kekurangan:
- Chrome sendiri dapat dicopot pemasangannya
- Anda cukup menggunakan browser yang berbeda
Unduh Block Site

2. FocusMe
Ini adalah alat itu Saya telah menulis tentang sebelumnya. Ini sangat berguna untuk menghilangkan gangguan sehingga Anda bisa lebih produktif. Namun, ia juga memiliki kemampuan pemblokiran situs web yang sangat kuat. Setelah Anda menginstal aplikasi, FocusMe memungkinkan Anda mengonfigurasi daftar hitam dan daftar putih untuk memblokir situs web. Anda dapat menjadwalkan periode waktu untuk memblokir situs-situs ini atau mengaturnya ke tidak terbatas. Anda juga dapat melindungi pengaturan Anda dengan kata sandi.
Sorotannya adalah bahwa ini memblokir akses ke situs-situs ini secara global: meskipun Anda menggunakan browser selain Chrome, Anda tetap tidak dapat melewatinya. Selain itu, sebenarnya dapat menutup tab jika Anda mencoba membuka tab ke situs web tertentu. Kelemahan utamanya adalah FocusMe adalah perangkat lunak premium dengan langganan tahunan yang lumayan sebesar $ 30. Kami tidak akan merekomendasikan membelinya hanyauntuk memblokir situs web.
Kelebihan:
- Fungsionalitas hitam dan daftar putih
- Sangat dapat bertahan – ini dapat mencegah Anda untuk mencopot pemasangan
- Dapat memblokir lebih dari sekedar situs web
Kekurangan:
- Biaya $ 30 per tahun

Unduh FocusMe
3. File Host Windows
File host adalah semacam buku alamat yang digunakan komputer Anda – memetakan URL tertentu ke alamat IP yang sesuai. Tentu saja, file host tidak harus menjadi host semuadari ini untuk semua situs web (untuk itulah server DNS). Itu tidak berarti Anda tidak dapat menambahkan definisi Anda sendiri. Jika Anda ingin memblokir akses ke situs di Chrome, salah satu trik bagus adalah dengan mengedit file host.
File host Anda ada di direktori System32. Anda membukanya, ketik alamat IP loopback localhost (127.0.0.1), lalu ketik URL yang ingin Anda blokir. Alih-alih membuka situs, sistem Anda hanya akan berputar kembali ke dirinya sendiri. Jika Anda mencoba menggunakan file host untuk memblokir akses web, ini bekerja paling baik dengan akun pengguna terbatas. Pengguna standar tidak akan memiliki hak administratif untuk mengedit file host sehingga mereka tidak akan bisa mendapatkan akses ke situs.
Sebagai alternatif, Anda dapat melihat daftar Editor File Host terbaik untuk Windows 10, Host File Editor memungkinkan Anda mengedit file host secara langsung tanpa memindahkan file aslinya.
Kelebihan:
- Memblokir situs secara global, tidak hanya di Chrome
- Pengguna dengan akun standar tidak akan dapat membatalkan pemblokiran situs web
Kekurangan:
- Anda harus memasukkan setiap situs yang ingin Anda blokir secara manual
- Pengguna dengan hak istimewa admin dapat dengan mudah mengembalikan perubahan

4. Pemfilteran Web OpenDNS
Ini adalah solusi yang sedikit lebih rumit, tetapi berfungsi dengan baik. Ingat apa yang saya katakan tentang Server DNS? Merekalah yang memberi tahu komputer Anda tentang alamat IP yang sesuai dengan URL apa. ISP Anda akan membuat Anda terhubung ke server DNS default tertentu tetapi Anda dapat mengkonfigurasi router Anda untuk menggunakan penyedia yang lebih baik seperti OpenDNS. Setelah router Anda disetel untuk menggunakan OpenDNS, Anda pasti ingin membuat akun OpenDNS.
Ini memberi Anda opsi untuk membiarkan server DNS memfilter situs web yang tidak diinginkan untuk Anda. Jika Anda diberi alamat IP statis, Anda hanya perlu memberikan ini ke OpenDNS. Jika ISP Anda memberi Anda alamat IP dinamis, Anda harus memasang perangkat lunak tambahan yang mengkomunikasikan perubahan IP dinamis ke OpenDNS. Setelah Anda melakukan semua ini, situs yang diblokir di dasbor OpenDNS Anda tidak lagi tersedia untuksiapa sajaterhubung ke router tertentu itu.
Kelebihan:
- Blokir akses ke situs yang tidak diinginkan untuk siapa pun yang terhubung ke router Anda
- Pemblokiran seluruh sistem: mencopot pemasangan Chrome tidak memungkinkan Anda melewatinya
Kekurangan:
- Relatif lebih sulit untuk dikonfigurasi dan membutuhkan pengetahuan jaringan dasar
- Tidak mengizinkan Anda memiliki kontrol akses tingkat pengguna yang terperinci
Lihat OpenDNS

5. Pengaturan Keluarga Windows 10
Windows 10 memiliki berbagai pengaturan keluarga yang memungkinkan Anda memantau dan membatasi akses anggota keluarga ke komputer Anda. Ini termasuk opsi untuk mengaktifkan pemfilteran situs web. Anda perlu menyiapkan grup keluarga Windows agar ini berfungsi. Ada dua kelas pengguna: dewasa dan anak-anak. Pengguna dewasa memiliki akses ke hak akun pengguna untuk anak-anak. Mereka dapat membuat daftar hitam situs web yang nantinya tidak dapat diakses oleh anak-anak ketika mereka menggunakan browser apa pun, termasuk Chrome.
Anak-anak tidak memiliki akses ke setelan tersebut. Kelemahan utama di sini adalah bahwa semua pengguna dalam grup harus memiliki akun Microsoft yang sebenarnya, membuat ini kurang berguna untuk situasi sementara. Ini juga kurang berguna jika Anda mencoba mencegah diri Anda mengakses situs web tertentu
Kelebihan:
- Memblokir akses situs web di seluruh sistem
Kekurangan:
- Semua pengguna membutuhkan akun Microsoft
- Tidak terlalu berguna untuk swa-monitor

6. Pemblokiran berbasis router
Pendekatan ini mirip dengan pendekatan server DNS yang telah kami sebutkan sebelumnya. Banyak perute sendiri memiliki opsi untuk memblokir situs web tertentu. Beberapa memiliki fungsi yang lebih kuat daripada yang lain, dan beberapa tidak memiliki fitur ini sama sekali. Jika router Anda memang memiliki fitur "blokir situs", fitur itu biasanya ada di bawah tajuk Keamanan. Anda dapat mengatur situs web apa yang Anda ingin daftar hitam dan Anda juga dapat mengatur jadwal untuk pemblokiran.
Jika Anda beruntung, router Anda mungkin memiliki pemblokiran situs web berbasis alamat MAC. Ini akan memungkinkan Anda memblokir situs web tertentu untuk alamat MAC tertentu. Artinya, hanya perangkat yang ingin Anda batasi akses situsnya yang akan dibatasi.
Namun, ada kekurangannya di sini. Meskipun Anda dapat menyetel nama pengguna dan sandi untuk membatasi akses router, selalu mungkin bagi pengguna lain untuk menyetel ulang router secara paksa dan membatalkan perubahan Anda.
Kelebihan:
- Pemblokiran situs web di seluruh sistem yang melampaui Chrome saja
- Dapat digunakan jika pengguna target memiliki hak istimewa admin lokal
Kekurangan:
- Router dapat diatur ulang secara paksa
- Tidak semua router memiliki semua fungsi yang disebutkan di sini

7. Kalkun Dingin
Ini untuk pengguna yang benar-benar hardcore yang tidak ingin ada kesalahan pemblokiran. Cold Turkey mirip dengan FocusMe dalam hal ini adalah aplikasi yang sengaja membatasi akses Anda ke aplikasi dan situs web. Tidak seperti FocusMe, pengaturan default mencegah Anda menonaktifkannya. Ini memiliki perlindungan pencopotan pemasangan yang sangat luas. Pemblokir situs web kuat dan memungkinkan Anda memasukkan situs ke daftar putih dan daftar hitam, selain menyetel batas waktu dan jeda.
Perangkat lunak uninstaller khusus seperti Revobisadigunakan untuk menyingkirkannya. Jika pengguna ingin benar-benar kreatif, mereka dapat menyalinnya ke pen drive dan melanjutkan untuk mencopot pemasangan Cold Turkey. Tetapi aplikasi ini memiliki perlindungan pencopotan pemasangan yang cukup kuat sehingga Anda benar-benar harus berusaha keras untuk menipu.
Ada kekurangannya juga, tentunya. Sementara versi defaultnya gratis, versi Pro berharga $ 30. Apalagi, Cold TurkeyBetulkahserius tentang waktu bloknya. Jika Anda tidak sengaja mengaktifkannya untuk waktu yang lama, Anda benar-benar tidak akan dapat mengakses sistem Anda, selain mengambil tindakan drastis.
Kelebihan:
- Perlindungan pencopotan pemasangan yang sangat kuat
- Banyak fitur pemblokiran situs web, seperti penjadwalan, daftar putih, dll
Kekurangan:
- Versi pro mahal
- Perlindungan pencopotan pemasangan yang berlebihan dapat membuat hidup Anda sulit jika Anda tidak sengaja mengaktifkan Cold Turkey
Unduh Cold Turkey

Masing-masing solusi pemblokiran situs web ini memiliki kelebihan dan kekurangannya. Jika Anda hanya ingin memblokir situs web Chrome, ekstensi BlockSite menawarkan fungsionalitas hebat, dengan dukungan untuk daftar putih dan daftar hitam. Kekurangannya, tentu saja, adalah browser lain tidak akan terlindungi. FocusMe dan Cold Turkey memiliki fitur perlindungan pemblokiran dan pencopotan pemasangan yang sangat kuat. Namun, harganya bisa cukup mahal. Dan terkadang, mereka bisa menjadi terlalu bersemangat: Jika Anda secara tidak sengaja mengaktifkan Cold Turkey, Anda mungkin tidak dapat menggunakan sistem Anda selama beberapa jam.
Tweak file Host adalah cara yang sangat sederhana untuk membatasi akses ke situs tertentu, tetapi ini hanya benar-benar berfungsi jika pengguna yang Anda siapkan tidak memiliki hak administratif. Jika tidak, mereka hanya dapat mengembalikan perubahan Anda. Grup Windows Family adalah cara terbaik untuk membatasi akses anak-anak Anda ke internet. Dalam teori. Dalam praktiknya, penyiapannya agak berantakan, karena setiap orang harus memiliki akun Microsoft sendiri.
Dan terakhir, pendekatan berbasis DNS dan router berfungsi dengan baik dan aman dari pengguna dengan hak istimewa admin lokal. Akses fisik ke router menjadi masalah, karena pengguna dapat mengatur ulangnya.
Tidak ada cara yang sangat mudah untuk memblokir situs web di Chrome atau di Windows secara umum. Namun, kombinasi dari opsi-opsi ini dan beberapa pembuatan kebijakan yang cerdas bisa sangat bermanfaat.
Baca juga: Cara Memblokir Situs Web yang Tidak Pantas di Android