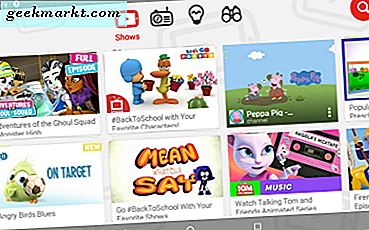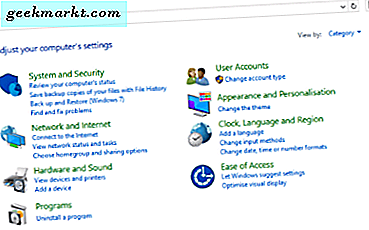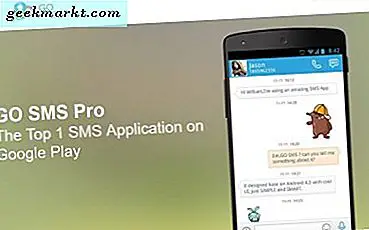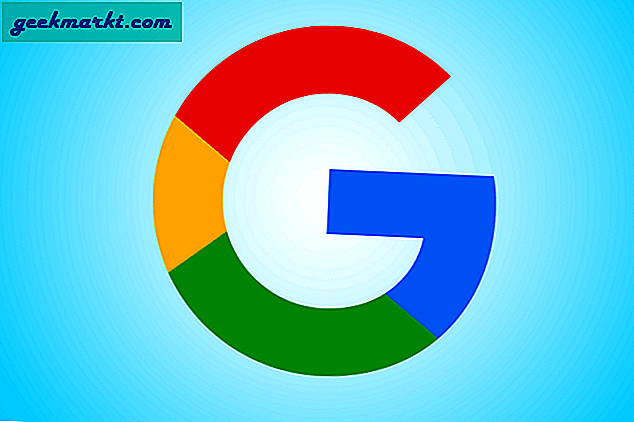Kapan pun saya bosan, saya sering membuka Lab Musik Chrome dan mencoba berbagai alat untuk membuat musik gratis secara online. Tetapi bagaimana jika Anda bermain-main dan Anda membuat sesuatu yang berharga tanpa ada cara untuk menyimpannya? Itulah salah satu alasan Anda ingin merekam suara Chrome. Orang lain mungkin kehilangan tombol unduh di acara radio online. Jadi, apa pun alasan Anda. Berikut adalah cara merekam audio Chrome di PC & Mac.
Baca baca Perekam Video Tersembunyi Terbaik di Android
Cara Menangkap Audio Chrome di PC (Mac & PC)
Untuk merekam audio Chrome, kami akan menggunakan ekstensi yang disebut Perekam Audio Dari Tab Mana Saja. Ini adalah jalan keluar termudah dan memungkinkan Anda merekam audio dari tab Chrome mana pun dengan menekan satu tombol. Jadi, mari kita lihat cara menggunakannya.
pertama tekan tautan di bawah atau klik di sini untuk membuka halaman ekstensi Chrome dan ketuk tambahkan ke Chrome untuk mengunduh dan menginstal ekstensi secara otomatis.

Anda akan melihat jendela pop-up izin baru. Secara sederhana klik tambahkan ekstensi untuk melanjutkan.

Setelah ekstensi berhasil dipasang, Anda dapat melihat ikon ekstensi (ikon mikrofon kuning) di sudut kanan atas tab. Sekarang buka halaman web yang ingin Anda rekam. Anda dapat mencoba Lab Google Musik atau membuka podcast favorit Anda. Setelah Anda membuka situs web sumber, tekan ikon ekstensi dan klik tanda mulai merah untuk mulai merekam.
Coba putar media setelah Anda menekan rekam untuk menghilangkan gangguan pada audio
Segera setelah Anda mulai merekam audio, penghitung waktu mundur 20 menit akan dimulai. Anda juga akan mendapatkan dua opsi baru di jendela ekstensi. Anda dapat menekan simpan untuk menyimpan rekaman offline atau Anda dapat membatalkan rekaman kapan saja. Tekan Simpan setelah Anda selesai dan ketuk simpan tangkapan untuk mendapatkan file mp3 yang ditampilkan dalam GIF di bawah ini.

Saya tahu kedengarannya mudah, tapi tunggu dulu, masih ada lagi yang bisa dilakukan. Jika kamu ketuk ikon ekstensi di pojok kanan atas dan buka pengaturan. Anda juga memiliki opsi untuk mematikan tab saat merekam audio, mengubah waktu rekam, memilih antara format file mp3 dan .wav dan bahkan kualitas audio.
Catatan: Batas perekaman adalah batasan Chrome dan hanya dapat merekam maksimal 20 menit audio.
Dapatkan Perekam Audio Dari Tab Apa Saja

Cara Menangkap Audio Chrome di PC (Metode Asli)
Alternatif lain jika Anda menggunakan PC Windows menggunakan opsi perekam suara asli. Namun, sebelum Anda dapat melakukannya, Anda harus mengubah setelan suara untuk aplikasi tersebut guna mendeteksi suara sistem. Bagian terbaiknya adalah tidak ada batasan catatan seperti metode sebelumnya. Jadi, mari kita lihat bagaimana melakukannya.
Pertama, Dari sudut kanan bawah bilah tugas, temukan suara (ikon speaker), klik kanan dan ketuk pada pengaturan suara terbuka.

Dari jendela pengaturan suara baru, buka panel kontrol suara yang dapat ditemukan di panel kanan tab.

Sekarang ketuk rekaman untuk memilih alat perekam, klik kanan pada opsi campuran stereo dan ketuk aktifkan.
Jika Anda tidak menemukan opsi mikrofon stereo, klik kanan pada ruang kosong dan pilih tampilkan perangkat yang dinonaktifkan
Memukul klik kanan lagi pada campuran stereo dan dari menu konteks ketuk di set sebagai perangkat default. Ini akan memungkinkan perekam untuk merekam audio sistem. Tekan Ok untuk menyimpan pengaturan.

Sekarang dari Windows Start Menu mencari perekam suara dan buka aplikasinya. Sekarang buka halaman web yang memiliki sumber audio. Buka aplikasi perekam suara dan tekan rekam sebelum Anda memutar audio. Setelah selesai, tekan stop di aplikasi dan rekaman Anda akan disimpan.
Anda dapat menemukan rekaman ini di aplikasi perekam atau di C: \ Users \ Win \ Documents \ Sound recordings
/ ide di mana rekaman itu disimpan. dan bagaimana cara membagikannya dengan seseorang? (Selesai)
Untungnya aplikasi perekam suara asli juga memiliki opsi trim di Windows sehingga Anda dapat menghapus beberapa audio tambahan pertama dan terakhir dengan mudah.

Cara Menangkap Audio Chrome di Mac
Soundflower adalah aplikasi paling populer yang memungkinkan Anda merekam audio sistem di Mac. Tapi itu sudah mulai menimbulkan masalah sejak pembaruan Catalina. Alternatif yang bagus adalah menggunakan Blackhole. Ini bekerja pada jalur yang sama dengan Soundflower dan mudah diatur.
Jika Anda ingin mencari cara lain untuk merekam audio di Mac, Anda dapat membaca artikel rinci demikian juga
Memulai, buka tautan yang diberikan di bawah ini dan instal aplikasi. Anda mungkin harus memberikan alamat email dan nama Anda untuk mengunduh aplikasi. Setelah selesai, tautan unduhan dikirim ke email Anda.

Karena Blackhole tidak memiliki UI asli. Kami akan mengubah pengaturan keluaran suara. Untuk mengubahnya, buka preferensi dan buka suara. Sekarang ketuk keluaran dari atas jendela pengaturan dan pilih Blackhole 16ch. Selanjutnya, buka Chrome dan video / audio yang ingin Anda rekam.

Pada langkah ini, kami akan menggunakan perekam asli Mac. Untuk mengakses pintasan perekam, tekan CMD + Shift + 5 untuk membuka opsi perekaman. Di bagian bawah menu perekam, ketuk opsi dan pilih Blackhole 16ch lagi, ketuk rekam.Itu dia. Rekaman audio ini disimpan di desktop Anda.
Pasang Blackhole

Kata penutup
Jadi sekarang Anda tahu cara merekam audio Chrome di PC. Nikmati merekam podcast atau musik favorit Anda yang tidak tersedia untuk diunduh. Ingatlah untuk tidak menggunakannya dengan konten yang memiliki hak cipta. Menurut saya, jika Anda adalah pengguna Chrome yang berat, menggunakan ekstensi adalah cara termudah. Tetapi jika Anda merekam banyak suara sistem selain Chrome, metode lain untuk Mac & Windows akan melayani Anda dengan lebih baik. Jika Anda memiliki pertanyaan, silakan tinggalkan komentar di bawah!
Baca juga Alternatif Layar Snap Windows Terbaik