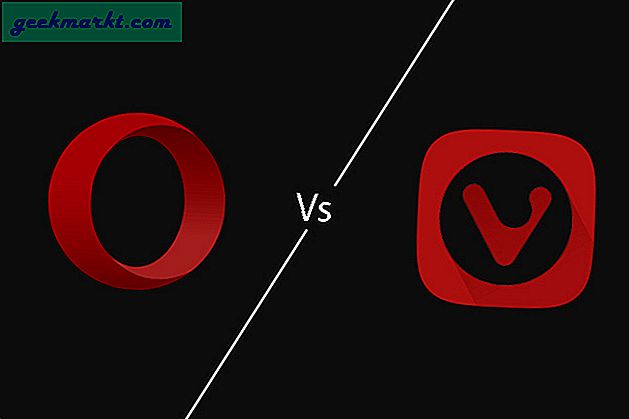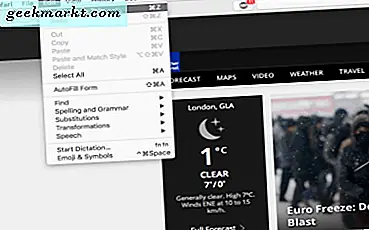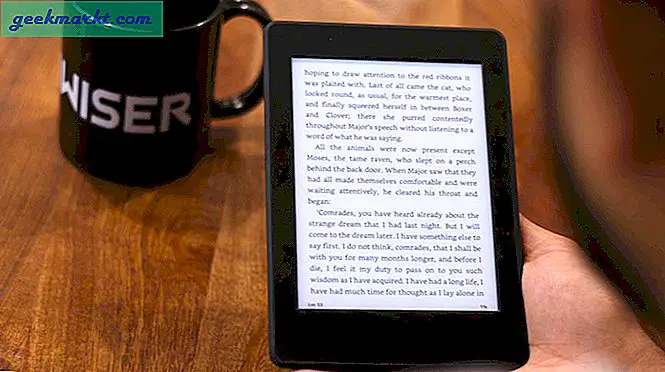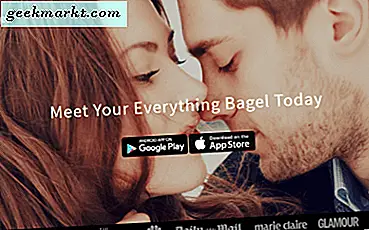Jika Anda memulai analisis paket dan pengujian penetrasi, langkah terpenting adalah menentukan apakah kartu Wi-Fi Anda mendukung mode promiscuous atau monitor. Umumnya, mode monitor dinonaktifkan pada kartu Wi-Fi internal yang disediakan oleh produsen desktop atau laptop. Tapi, sebelum Anda terburu-buru dan menghabiskan $ 30 untuk adaptor USB Wi-Fi, cukup periksa apakah yang ada mendukung mode monitor. Pada catatan itu, berikut adalah cara memeriksa kartu WiFi Anda mendukung mode monitor di Windows, Ubuntu, dan macOS.
Periksa Apakah Adaptor Nirkabel Mendukung Mode Monitor
1. Windows
Di Windows, tidak ada perintah langsung untuk memeriksa atau mengaktifkan mode monitor pada Kartu Wi-Fi Anda. Oleh karena itu, kita perlu menggunakan alat yang disebut Monitor Jaringan Microsoft. Ini adalah alat resmi yang dikembangkan oleh Microsoft tetapi saat ini dalam status arsip. Namun, ini sepenuhnya kompatibel untuk dijalankan di mesin Windows 10.
Unduh dan instal alat MS Network Monitor. Setelah selesai, Anda perlu me-reboot sistem agar alat dapat mendeteksi kartu jaringan. Selanjutnya, luncurkan aplikasi dan di halaman Start, klik "New Capture".

Pada tab New Capture, kami hanya ingin kartu Wi-Fi mendengarkan paket. Untuk melakukan itu, klik opsi "Capture Settings" di toolbar bagian atas.

Pada kotak dialog pengaturan, hapus centang semua yang lain selain Wi-Fi dan klik tombol Tutup. Ini untuk memastikan bahwa kartu Wi-Fi hanya mendengarkan lalu lintas jaringan.

Pasang pengaturan, klik tombol "Mulai" untuk mulai menangkap paket.
Jika Anda mendapatkan kesalahan saat muncul, itu berarti kartu Wi-Fi Anda tidak mendukung mode monitor. Sementara, jika paket berhasil ditangkap, itu berarti kartu Wi-Fi Anda mendukung mode monitor.

Sebagai alternatif, Anda juga dapat melakukan hal yang sama menggunakan alat pemantauan jaringan Wireshark.
Unduh Monitor Jaringan Microsoft
2. macOS
Untuk macOS, Anda dapat memeriksa mode monitor kartu Wi-Fi melalui terminal menggunakan alat tcpdump. Namun, prosesnya agak membosankan jadi kami akan menggunakan GUI. Untuk melakukan itu, jalankan alat Diagnostik Nirkabel dari pencarian Spotlight.
Sebagai alternatif, Anda dapat mengklik ikon Wi-fi di toolbar sambil menahan tombol opsi, dan memilih Open Wireless Diagnostics dari menu drop-down. 
Setelah Anda meluncurkan alat Diagnostik Nirkabel, tekan ⌘ + ⌥ +6 untuk membuka jendela Sniffer. Sebagai alternatif, Anda juga dapat melakukan hal yang sama dengan mengklik menu Window pada toolbar dan mengklik “Sniffer”.

Pada pop-up jendela Sniffer, Anda akan melihat opsi Channels and Channel Width. Mulai sekarang, kami akan menggunakan opsi default. Klik pada tombol Start untuk alat Sniffer untuk mulai memindai. Bergantung pada pengaturan Anda, Anda mungkin harus memasukkan kredensial login Mac Anda untuk otentikasi.

Baca baca: 6 Alternatif Wireshark Terbaik untuk Windows dan macOS
Jika alat sniffer berjalan dengan sukses, Anda akan melihat Wi-Fi Anda mati. Jika Anda mengklik ikon Wi-Fi di pojok kanan atas, Anda akan melihat bahwa Wi-Fi Anda dalam mode monitor. Ini berarti Wi-Fi Anda mendukung mode monitor. Jika alat pelacak membuat kesalahan, itu berarti Wi-Fi Anda tidak mendukung mode monitor.

Saat Wi-Fi dalam mode monitor, Anda tidak akan terhubung ke Internet. Untuk mengakses Internet, hentikan alat Pelacak.

Ketika Anda mengakhiri alat Sniffer, itu membuat file ".pcap" di lokasi / var / tmp dengan semua paket yang direkam untuk sementara. Anda dapat melihat file dengan menggunakan perintah berikut.
tcpdump -r /path/to/packetfile.pcap
3. Ubuntu
Di Ubuntu, prosesnya cukup sederhana dan tidak perlu memasang alat tambahan apa pun. Yang terpenting, kita perlu menemukan nama antarmuka adaptor Wi-Fi. Untuk melakukan itu, gunakan perintah berikut
ip a
Perintah ini akan menampilkan semua antarmuka jaringan di sistem Anda. Karena saya terhubung ke internet melalui Wi-Fi, Anda dapat melihat alamat IP dan statusnya NAIK. Jadi, nama antarmuka Wi-Fi saya adalah "wlp3s0".

Setelah kami memiliki nama antarmuka, kami perlu mematikan Wi-Fi. Gunakan perintah berikut untuk melakukannya.
sudo ip link mengatur dev wlp3s0 ke bawah
Ganti wlp3s0 dengan nama antarmuka Wi-Fi Anda.

Sekarang kita memiliki antarmuka ke bawah, kita dapat mengubah kartu Wi-Fi ke mode monitor. Untuk melakukan itu, jalankan perintah berikut
sudo iwconfig wlp3s0 mode monitor

Karena kartu Wi-Fi saya mendukung mode monitor, perintah berhasil diselesaikan. Jika Anda tidak memiliki mode monitor pada kartu Wi-Fi Anda, perintah akan diakhiri dengan kesalahan. Untuk memeriksa ulang, tekan perintah berikut.
iwconfig.dll

Jika perintah terakhir berhasil, kartu Wi-Fi harus dalam mode monitor. Jika tidak, kartu Wi-Fi Anda akan muncul dalam "mode Terkelola" dan tidak mendukung mode monitor.
Saat Wi-Fi Anda dalam mode monitor, itu akan dimatikan dan Anda tidak akan dapat mengakses internet. Untuk mengembalikannya ke mode terkelola dan menyalakannya, gunakan perintah berikut.
sudo iwconfig wlp3s0 mode dikelola sudo ip link mengatur dev wlp3s0 up
Membungkus
Setelah Anda memeriksa apakah Wi-Fi Anda mendukung mode monitor, Anda dapat melanjutkan dengan analisis dan pengujian jaringan lebih lanjut. Kami memiliki artikel khusus tentang alat pemantauan jaringan sumber terbuka terbaik untuk Windows dan Linux, periksa itu. Di samping catatan, Windows 10 dan macOS tidak dibuat untuk digunakan sebagai server jaringan atau penganalisis keamanan. Jadi pada akhirnya Anda harus beralih ke Kali Linux atau Parrot OS.
Jika metode di atas tidak berhasil untuk Anda, artinya kartu Wi-Fi Anda tidak mendukung mode monitor. Dalam kasus seperti itu, Anda bisa mendapatkan adaptor USB Wi-Fi dengan harga sekitar $ 30. Saya akan merekomendasikan Alfa AWUSO36NH, Alfa AWUS036NHA, atau Realtek RTL8812AU.
Sebagian besar ponsel cerdas Android mendukung mode monitor langsung, namun Anda memerlukan akses root dan aplikasi seperti zAnti atau cSploit untuk mengendus paket data di jaringan. Ini dia artikel bagus itu akan membantu Anda memulai.
iPhone di sisi lain kemungkinan besar tidak mendukung mode monitor, bahkan setelah jailbreak. Jadi, hal terbaik yang dapat Anda lakukan adalah menangkap lalu lintas ke dan dari diri Anda sendiri dan bukan dari perangkat lain di jaringan.
Sementara itu, di Ubuntu, Anda dapat melakukan analisis dan pengujian tingkat lanjut dengan menginstal alat jaringan berbasis terminal seperti Aircrack-ng, hcxtools, dll. Untuk pertanyaan atau masalah lainnya, beri tahu saya di komentar di bawah.
Baca juga: 5 Alat Pemantauan Jaringan Terbaik untuk Windows