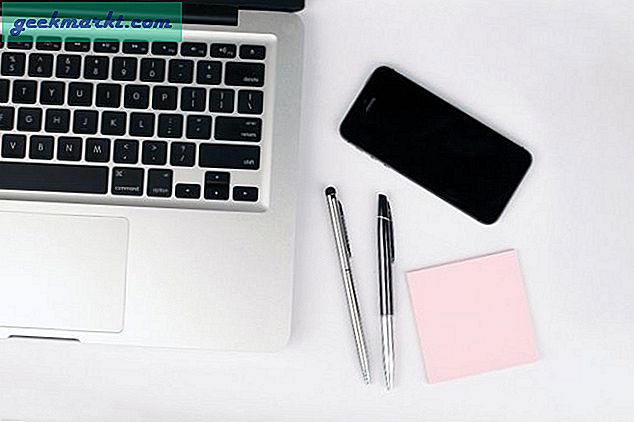Ini mungkin bukan kejadian sehari-hari tetapi akan ada kalanya Anda perlu mengonversi PSD ke JPG. Jika Anda telah menginstal Photoshop di sistem Anda, maka itu hanya masalah memilih opsi "Save As" dari menu "File". Namun, jika Anda belum menginstal Photoshop maka akan cukup sulit untuk mengonversi file PSD ke JPG atau PNG. Dalam posting ini, saya akan menunjukkan kepada Anda cara mengonversi PSD ke JPG di Windows, MacOS, Android dan menggunakan aplikasi web platform independen yang dapat diakses dari browser apa pun. Mari kita mulai.
Terkait:10 Cara Terbaik untuk Membuka dan Mengedit file PSD tanpa Photoshop
Ubah File PSD ke JPG atau PNG
1. Di Windows
Kecuali Anda telah menginstal Photoshop di sistem Anda, Windows tidak mendukung file .psd secara langsung. Faktanya, Anda bahkan tidak dapat melihat pratinjau file PSD dalam File Explorer atau menggunakan aplikasi Foto bawaan di Windows 10 atau Penampil Foto di versi Windows yang lebih lama. Karena itu, kami perlu menggunakan aplikasi gratis dan pihak ketiga untuk mengonversi file PSD ke JPG di Windows. Jadi, buka situs web resminya, unduh konverter PSD 2 JPG dan instal seperti perangkat lunak Windows lainnya.
Seperti namanya, aplikasi hanya mendukung PSD ke JPG, namun jika Anda ingin mengekstrak file PNG dari PSD, dapatkan Easy2Convert PSD ke GAMBAR. Ini mendukung (.psd) ke berbagai format gambar (.jpg, .bmp, .gif, .png, dll.)

Setelah menginstal, luncurkan perangkat lunak dengan mencarinya di menu mulai atau menggunakan pintasan desktop. Antarmuka pengguna terlihat agak lusuh tetapi menyelesaikan pekerjaan. Pada layar utama, klik ikon "+" yang muncul di sebelah kolom Input. Tindakan ini akan membuka jendela jelajah. Pilih file PSD yang ingin Anda ubah dan klik tombol "Open".

Segera setelah Anda memilih file PSD, perangkat lunak akan secara otomatis memilih folder yang sama tempat Anda menyimpan file PSD sebagai folder tujuan. Jika Anda ingin mengubahnya, klik ikon Folder di sebelah kolom Output. Dalam kasus saya, saya membiarkan defaultnya. Karena perangkat lunak hanya mendukung konversi dari PSD ke JPG, Anda tidak perlu mengubah pengaturan apa pun di bawah Format Output.
Setelah Anda puas dengan pengaturannya, klik pada ikon "Convert" dan gambar akan langsung diubah.

Gambar yang telah dikonversi akan disimpan ke folder tujuan yang Anda pilih sebelumnya.

Secara default, perangkat lunak Easy2Convert akan mengatur kualitas gambar menjadi 95% dan tidak menggunakan Chroma Subsampling. Jika Anda ingin mengubah pengaturan tersebut, Anda dapat melakukannya dengan mengklik ikon "Pengaturan" (ikon kunci inggris) yang muncul di bilah navigasi atas dan kemudian memilih "Keluaran" dari bilah sisi kiri.

Hal yang keren tentang aplikasi ini adalah ia juga memungkinkan Anda untuk mengonversi PSD ke JPG di shell / cmd sebagai skrip atau layanan .bat, menyediakan parameter baris perintah yang sesuai. Untuk melakukannya, cukup ikuti sintaks sederhana ini: psd2jpg.exe -i -Hai
Ubah batch PSD ke JPG atau PNG
Jika Anda ingin mengonversi psd ke jpg secara berkelompok, Anda perlu mendapatkan PSD ke JPG PRO, yang biayanya $ 19.
Alternatif yang lebih baik adalah IrfanView dengan plugin PSD. Ini gratis dan jauh lebih cepat daripada Photoshop dan dapat melakukan pengubahan ukuran batch, crop, convert dan semua jenis fitur lainnya juga.
2. Di macOS
Tidak seperti di Windows, proses konversi jauh lebih sederhana di macOS. Ini karena macOS sebenarnya memungkinkan Anda melihat file PSD bahkan tanpa menginstal Photoshop. Selain itu, Anda bahkan dapat mengekspor file PSD dalam salah satu format yang didukung seperti JPG, PNG, dll., Berkat aplikasi bawaan Pratinjau. Izinkan saya menunjukkan cara melakukannya di macOS.
Untuk memulai, klik kanan pada file PSD dan pilih opsi "Open with" dan kemudian "Preview (default)".

Tindakan di atas akan membuka file PSD di Preview. Di sini, pastikan bahwa opsi Thumbnail diaktifkan karena memungkinkan Anda mengekspor gambar dengan mudah. Untuk mengaktifkan sidebar, klik ikon "Opsi", lalu pilih opsi "Gambar Kecil".

Sekarang, klik kanan pada thumbnail PSD yang muncul di sidebar dan pilih opsi "Export As".

Di jendela Ekspor, masukkan nama file, pilih tujuan, pilih format sebagai "JPEG" dari menu tarik-turun di samping "Format", pilih kualitas dengan menyeret penggeser di sebelah "Kualitas" dan klik " Tombol Simpan ”. Ingatlah bahwa semakin tinggi kualitasnya, semakin tinggi ukuran filenya.

Selesai, file akan langsung disimpan ke folder tujuan yang dipilih.

Ubah batch PSD ke JPG atau PNG di macOS
Coba tebak, aplikasi Pratinjau Anda juga mendukung konversi gambar batch. Prosesnya mirip dengan mengubah satu gambar dengan pratinjau. Cukup, pilih sekelompok gambar dan buka semuanya dengan Pratinjau, setelah gambar dibuka di Pratinjau, klik di dalam panel pratinjau di sisi kiri dan kemudian Pilih Semua gambar dengan menekan Command + A. Selanjutnya pergi ke menu File dan pilih "Ekspor Gambar yang Dipilih". Dan itu cukup banyak.
3. Di Android
Sama seperti dengan Windows, meskipun Android tidak mendukung file PSD secara default, Anda dapat dengan mudah mengonversi PSD ke JPG menggunakan aplikasi sederhana, gratis, dan bernama Image Converter. Aplikasi gratis ini memungkinkan Anda mengonversi gambar dari dan ke format berbeda seperti JPEG, BMP, GIF, PDF, PSD, PNG, TIFF, dll.
Jadi, unduh dan instal Image Converter dari Play Store. Setelah terinstal, luncurkan dari menu.
Antarmuka pengguna aplikasi bukanlah yang terbaik dan bahkan dapat membingungkan pengguna pertama kali. Tetapi sangat mudah digunakan dan melakukan pekerjaan hanya dengan beberapa ketukan. Pada layar utama, ketuk ikon "Tambah".
Baca baca:10 Aplikasi Pengeditan Foto Terbaik untuk Android

Tindakan di atas akan menampilkan pop-up "Bagaimana memilih file". Karena kita perlu menambahkan file PSD, pilih opsi "Explorer".

Di file explorer, navigasikan ke tempat Anda menyimpan file PSD, pilih file dan ketuk tombol "Tambahkan".

Setelah memilih file, geser ke kanan untuk menavigasi ke tab "Konversi". Di sini, pilih "JPG" sebagai format keluaran. Jika mau, Anda dapat mengubah direktori tujuan dengan mengetuk tombol "Ubah Direktori Tujuan". Anda dapat mengubah pengaturan lain seperti kualitas gambar, kedalaman, dll., Dengan mengetuk tombol "Format Pengaturan".
Setelah Anda selesai dengan pengaturan, ketuk tombol "Ubah" untuk memulai proses konversi.

Setelah proses konversi selesai, Anda akan melihat hasilnya di tab "Hasil". Ini juga akan menunjukkan kepada Anda jalur direktori tempat file output telah disimpan. Anda dapat menggunakan salah satu pengelola file atau penampil gambar favorit Anda untuk mengakses file itu.

Hanya itu yang harus dilakukan dan sesederhana itu untuk mengonversi PSD ke JPG di Android.
4. Menggunakan Aplikasi Web Online
Jika Anda mencari cara platform independen untuk mengonversi file PSD ke gambar JPG, maka ada banyak aplikasi web yang dapat membantu Anda mencapainya. Salah satu aplikasi web tersebut adalah Convertio. Dengan menggunakan aplikasi web ini, Anda tidak hanya dapat mengonversi gambar tetapi Anda dapat mengonversi file lain seperti video, dokumen, ebook, audio, arsip, dll.
Untuk memulai, buka situs web Convertio. Pada halaman utama, klik tombol "Dari Komputer" dan tambahkan file PSD yang ingin Anda konversi. Jika Anda telah menyimpan file PSD Anda di Google Drive atau Dropbox, klik ikon yang relevan di sebelah tombol. Anda juga dapat mengupload gambar melalui URL dengan mengklik ikon "Link".
Baca baca:5 Editor Gambar Online Gratis Terbaik Seperti Photoshop

Setelah menambahkan gambar, pilih "JPG" dari menu drop-down dan klik tombol "Convert" untuk memulai konversi.

Bergantung pada ukuran file PSD, mungkin perlu beberapa saat untuk mengonversi dan mungkin tampak macet. Hanya saja, jangan menutup jendela dan berikan waktu beberapa menit untuk menyelesaikan konversi. Setelah mengonversi, Anda dapat mengunduh gambar yang dikonversi dengan mengklik tombol "Unduh". Jika mau, Anda bahkan dapat mengunggah gambar yang dikonversi langsung ke "Google Drive" atau "Dropbox" dengan mengklik tombol yang relevan.

Hanya itu yang harus dilakukan dan sesederhana itu mengubah PSD ke JPG. Lakukan komentar di bawah untuk membagikan pemikiran dan pengalaman Anda tentang menggunakan metode di atas untuk mengonversi file PSD ke JPG.
Baca juga:Mendeteksi apakah Gambar itu Photoshop Palsu atau Tidak