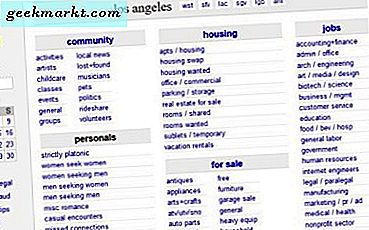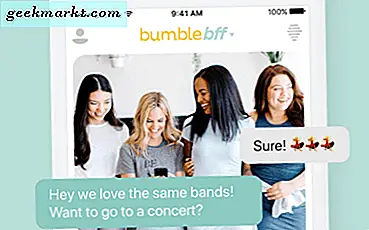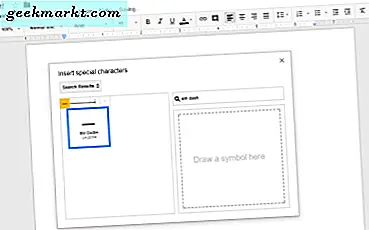
Dash em adalah karakter yang sebagian orang tambahkan ke dokumen sebagai alternatif tanda kurung, tetapi tidak termasuk pada keyboard QWERTY standar. Hal lemari untuk em dash pada keyboard adalah tanda hubung (-), yang terlalu pendek untuk menggantikannya. Sebagai perbandingan, dash em (-) adalah garis horizontal yang lebih panjang yang berjumlah sekitar tiga tanda hubung digabungkan. Menekan tombol Shift dan tanda hubung hanya menambahkan garis bawah (_) ke dokumen.
Beberapa pengguna Google Doc mungkin bertanya-tanya bagaimana mereka dapat menambahkan em dash ke dokumen mereka karena pengolah kata itu tidak menyertakan tombol hotkey atau toolbar yang praktis untuk itu. Sebenarnya ada beberapa cara yang dapat Anda tambahkan setrip ke dokumen di Google Docs dan pengolah kata lainnya. Ini adalah bagaimana Anda dapat menambahkan em dash ke dokumen Doc.
Tekan Tombol Em Dash pada Papan Tombol iOS
Pertama, perhatikan bahwa iOS keypads sudah menyertakan kunci dashpesan em. Dengan demikian, Anda dapat menambahkan em dash ke artikel Google Docs dengan iPad atau iPhone Anda. Tekan tombol 123 di bagian kiri bawah keypad iOS untuk membuka kunci karakter baru. Kemudian Anda dapat memilih em dash dengan menekan tombol hyphen dan geser jari ke kanan. Anda juga dapat menambahkan setrip ke dokumen dengan papan tombol Android hampir sama.
Salin Em Dash ke Clipboard Windows
Jika Anda tidak memiliki perangkat iOS yang berguna, Anda dapat menyalin em dash ke clipboard dari hampir semua halaman yang mencakup satu. Jadi di sini adalah em dash bagi Anda untuk menyalin: -. Pilih dasbor itu dengan kursor, dan tekan tombol Ctrl + C untuk menyalinnya ke papan klip. Kemudian buka dokumen Google Docs, pilih tempat di halaman untuk menempelnya dengan kursor dan tekan Ctrl + V.
Anda juga dapat menyalin em dash ke clipboard dengan Windows Character Map. Untuk membuka Character Map, tekan tombol Cortana di taskbar Windows 10. Kemudian masukkan 'Character Map' di kotak pencarian, dan pilih untuk membuka jendela Character Map langsung di bawah.

Di sana Anda memiliki kisi karakter dan simbol yang dapat Anda pilih untuk disalin ke papan klip. Klik kotak centang Tampilan lanjutan, lalu masukkan 'em dash' di kotak pencarian. Tekan tombol Cari, dan klik kotak em dash seperti yang ditunjukkan langsung di bawah ini.

Tekan tombol Pilih untuk menambahkan em dash ke kotak teks. Kemudian Anda dapat menyalin dasbor ke papan klip dengan menekan tombol Salin . Buka dokumen di Google Documents, dan tekan tombol pintas Ctrl + V untuk menempelkan tanda hubung.
Pilih Em Dash dari Jendela Karakter Khusus Google Doc
Google Docs juga memiliki jendela karakter dengan mana Anda dapat menambahkan em dash ke dokumen. Untuk membuka jendela itu, klik Sisipkan dan karakter Khusus . Itu akan membuka jendela yang ditunjukkan langsung di bawah.

Masukkan 'em dash' di kotak pencarian. Kemudian klik kotak em dash untuk menambahkan tanda ke dokumen tempat Anda meletakkan kursor. Jadi, Anda tidak perlu menyalin dasbor itu ke clipboard. Anda juga dapat memilih dash em ganda atau triple dari jendela itu.

Tambahkan Em Dash ke Daftar Substitusi Otomatis
Anda dapat mengonfigurasi Google Documents untuk secara otomatis mengganti karakter apa pun yang dimasukkan dengan tanda pisah em. Sebagai contoh, Anda dapat mengkonfigurasi pengolah kata untuk mengganti dua tanda hubung (- -) dengan tanda hubung. Untuk melakukan itu, klik Alat dan Preferensi untuk membuka jendela yang ditunjukkan langsung di bawah ini.

Jendela itu termasuk daftar pengganti otomatis, dan sekarang Anda akan menambahkan em dash ke sana. Pertama, masukkan tanda hubung ganda dalam kotak Ganti teks. Kemudian tempelkan tanda hubung em di kotak teks With seperti yang ditunjukkan langsung di bawah ini.

Tekan tombol Enter untuk menutup jendela. Masukkan dua tanda hubung di dokumen Dokumen, dan tekan tombol spasi. Sebuah em dash kemudian akan secara otomatis mengganti tanda hubung ganda. Jika Anda perlu memasukkan tanda hubung ganda dalam dokumen Dokumen, Anda selalu dapat membatalkan sementara substitusi dasbor di jendela Preferensi.
Jadi, Anda dapat menambahkan em dash ke dokumen Documents dengan menyalinnya ke clipboard, memilihnya dari jendela simbol Google Doc atau memasukkan em dash di daftar substitusi. Menyalin dan menempelkan garis-garis juga akan menambahkannya ke dokumen pengolah kata apa pun.