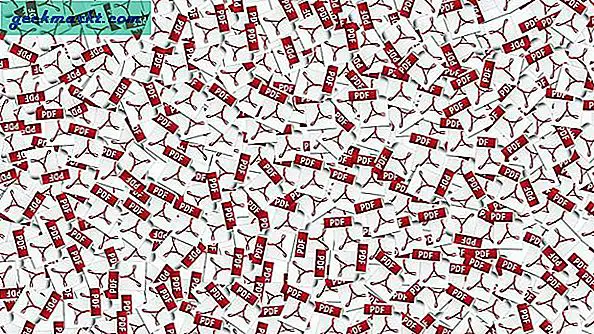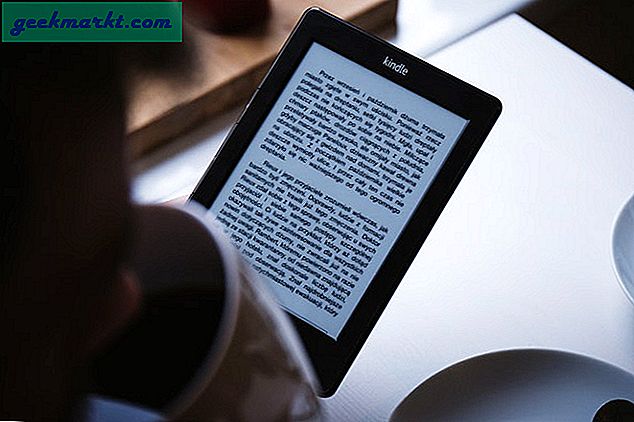Chromebook sangat bagus, tetapi semuanya memiliki satu masalah besar - penyimpanan terbatas. Salah satu cara untuk memperbaiki masalah ini adalah dengan memasukkan kartu SD eksternal. Namun, jika Anda seperti saya, yang tidak lebih suka menggunakan kartu SD (karena menempel di slot), Anda juga dapat menyetel direktori unduhan default ke Google Drive dan juga membuatnya tersedia untuk penggunaan offline. Begini caranya.
Unduh Langsung ke Google Drive di Chromebook.
Untuk mengunduh langsung ke Google Drive, buka Browser Chrome Anda dan klik menu tiga titik di pojok kanan atas. Dan kemudian klik "Pengaturan"Dari opsi muncul.

Sekarang tekan "Maju"Di sidebar kiri dan dari dropdown, klik"Unduh" pilihan. Atau, Anda bisa membuka tautan ini untuk membuka opsi unduhan langsung di Chrome.

Di bagian unduhan, Anda dapat mengubah lokasi default untuk Unduhan ke folder tertentu atau Anda dapat meminta Chrome untuk menanyakan lokasi penyimpanan setiap file sebelum mengunduh.
Dalam kasus kami, kami ingin mengubah direktori unduhan ke Google Drive di Chromebook, klik "Perubahan”, Di samping opsi Lokasi.

Anda dapat melihat jendela File Manager Chrome OS muncul. Cukup klik "google Drive"Di sidebar kiri pengelola file dan arahkan ke lokasi yang tepat di mana Anda ingin mendownload dan klik"Buka"Di kanan bawah jendela. Dan itu saja Anda telah berhasil mengubah lokasi unduhan ke Google Drive.

Di sisi lain, Anda sebenarnya dapat mengakses beberapa file yang disimpan di Drive bahkan saat Anda sedang offline. Tapi mereka tidak permanen dan bisa hilang kapan saja. Untuk membuatnya tersedia secara offline secara permanen, cukup buka aplikasi File> Google drive dan klik kanan pada file yang ingin Anda jadikan offline dan pilih "Tersedia Offline" pilihan. Jika file tersedia secara offline, Anda dapat melihat tanda centang di sampingnya yang menyatakan bahwa file tersebut sudah tersedia secara offline.

Setelah file tersedia secara offline, Anda dapat memeriksanya di bagian offline Google Drive.
Membungkus
Mengubah lokasi unduhan juga mengubah lokasi default di seluruh Chromebook. Jadi, tangkapan layar pun akan disimpan ke Google Drive. Ini membuat penggunaan banyak perangkat menjadi lebih mudah karena Anda memiliki penyimpanan tunggal untuk semua perangkat Anda. Bagaimanapun, meskipun layanan dukungan Chromebook seperti Dropbox, Anda tidak dapat mengaturnya sebagai opsi default.
Baca juga:- Aplikasi PWA Terbaik yang Perlu Anda Instal di Chromebook