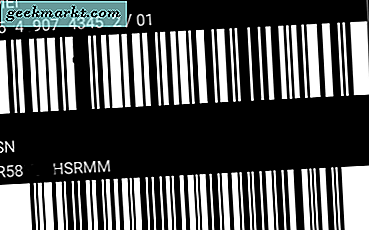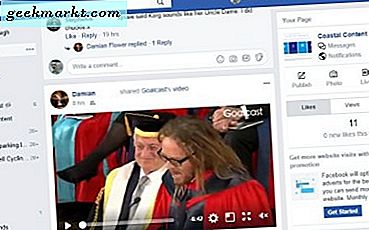Layar yang berkedip-kedip bisa menjadi sumber frustrasi, tidak diragukan lagi. Anda sedang mengerjakan sesuatu saat Anda melihat bahwa layar berkedip-kedip tanpa alasan yang jelas. Faktanya, ada sejumlah faktor yang berperan di sini. Lebih sering daripada tidak, ada aplikasi atau driver nakal yang bertanggung jawab atas masalah tersebut. Masalahnya, bagaimana Anda menemukannya?
Dalam beberapa kasus yang jarang terjadi, ini juga bisa disebabkan oleh virus atau malware yang mencoba mendapatkan akses ke komputer Anda. Itu selalu merupakan pertanda buruk, tetapi dapat diatasi dengan melakukan pemindaian penuh menggunakan antivirus dan Malwarebytes Anda. Dalam kedua kasus tersebut, mari kita lihat beberapa solusi yang akan membantu menyelesaikan masalah tersebut.
Baca juga: Semarakkan Dengan Aplikasi Wallpaper Dinamis untuk Windows 10 ini
1. Tes Kedipan
Tujuan dari pengujian ini adalah untuk mengetahui sumber kedipan. Apakah karena aplikasi yang baru saja Anda instal atau driver yang sudah kedaluwarsa? Tekan Ctrl + Shift + Esc untuk membuka Task Manager. Anda juga dapat menekan Ctrl + X untuk membuka menu tersembunyi dan memilih Pengelola Tugas dari sana.
Inilah yang ditulis Microsoft. Jika Task Manager juga berkedip, berarti ada masalah dengan driver Anda. Jika Task Manager tidak berkedip saat Anda melihat layar di belakang berkedip, berarti ada yang salah dengan salah satu aplikasi yang diinstal.
2. Pecahkan Masalah Driver
Kami akan fokus pada skenario pertama di mana Task Manager juga berkedip-kedip bersama dengan sisa layar. Untuk memperbaikinya, buka Device Manager dengan mencarinya di Start Menu Windows. Klik dua kali pada Display adapters untuk membukanya dan klik kanan pada kartu grafis untuk memilih Properties.
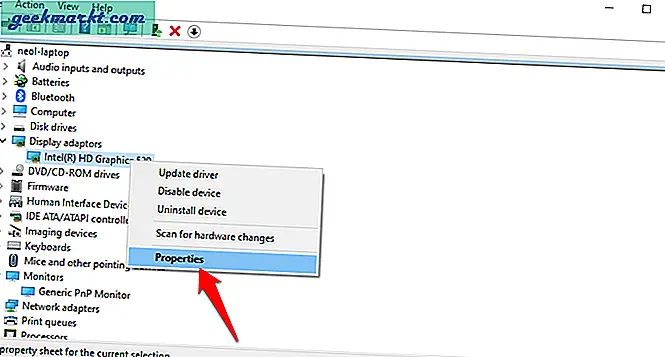
Ada dua opsi di bawah tab Driver. Jika opsi Roll Back Driver tersedia, pertama-tama kami akan mencobanya karena versi driver terbaru mungkin merusak, mengakibatkan masalah layar yang berkedip-kedip.
Jika opsi berwarna abu-abu, coba opsi Perbarui Driver karena versi driver yang lebih baru mungkin memperbaiki bug yang menyebabkan masalah ini.
Pada titik ini, saya juga akan merekomendasikan Anda untuk memperbarui driver di bawah judul Monitor.
Baca juga: Perangkat Lunak Kalibrasi Monitor Gratis Terbaik Windows 10
3. Mengatasi Masalah Aplikasi
Selanjutnya, jika Task Manager tidak berkedip-kedip seperti layar lainnya, mungkin ada aplikasi yang tidak kompatibel. Misalnya, beberapa pengguna melaporkan bahwa pembaruan terkini dari Windows 10 dan Chrome, menyebabkan masalah berkedip-kedip di Chrome.
Saya menginstal sebagian besar aplikasi saya dari Windows Store dan menghemat hari pada saat-saat seperti ini. Menjadikannya super mudah untuk memperbarui semua aplikasi.
Buka Windows Store dan klik ikon menu untuk membuka Unduhan dan pembaruan.
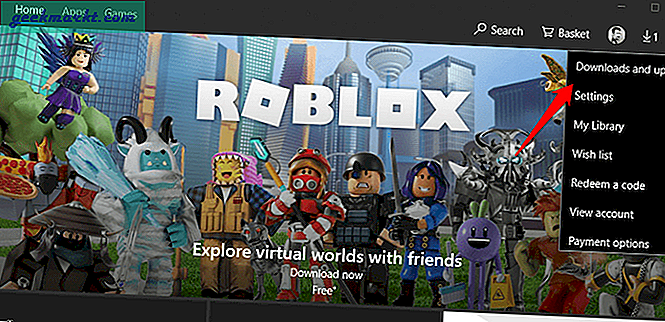
Klik Dapatkan pembaruan dan perbarui semua aplikasi yang diinstal di komputer Anda. Jika Anda memiliki aplikasi apa pun yang dipasang langsung dari situs produsen, Anda memiliki dua opsi. Buka aplikasi dan periksa pembaruan di sana atau buka situs produsen untuk memeriksa versi saat ini. Bagaimanapun, perbarui aplikasi itu juga.
Perhatikan bahwa Anda harus selalu menjalankan versi terbaru meskipun Anda tidak menghadapi masalah atau kesalahan apa pun. Itu karena pembaruan ini tidak hanya menghadirkan fitur tetapi juga perbaikan bug dan kerentanan.
Copot Pemasangan Aplikasi
Jika memperbarui aplikasi tidak menyelesaikan masalah layar yang berkedip-kedip pada PC Windows 10 Anda, Anda harus mencari dan menghapus aplikasi yang tidak kompatibel tersebut. Tekan tombol Windows + I untuk membuka Pengaturan dan klik Aplikasi.
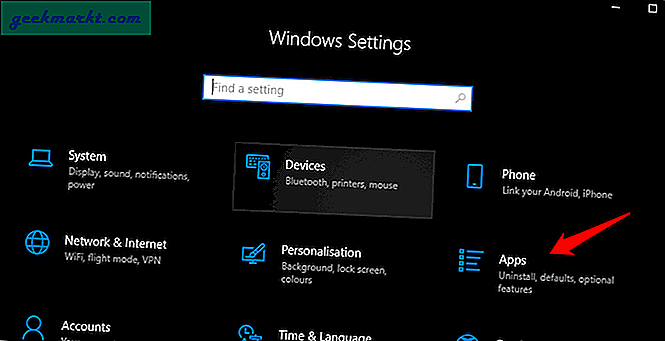
Gulir sedikit untuk menemukan daftar semua aplikasi yang saat ini Anda instal di komputer. Anda dapat memfilter daftar dengan beberapa parameter termasuk tanggal Instalasi. Dengan begitu, Anda akan mengetahui aplikasi terakhir yang Anda instal sebelum layar mulai berkedip.
Klik sekali pada aplikasi terbaru dan pilih Opsi lanjutan.
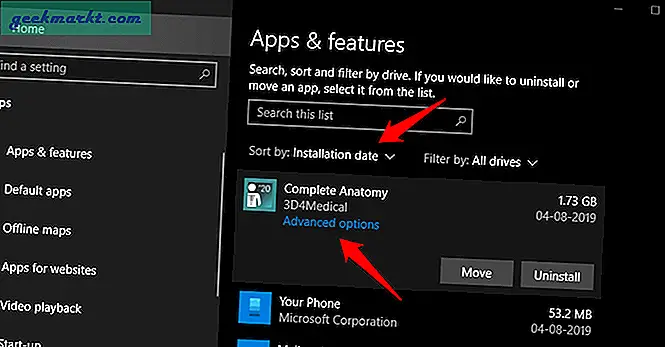
Bergantung pada aplikasinya, Anda akan melihat 3 opsi. Yang pertama adalah Hentikan yang akan mematikan aplikasi dan semua proses yang terkait dengannya. Jika tidak berhasil, coba opsi kedua. Reset akan menginstal ulang aplikasi yang menggantikan semua file yang rusak. Dokumen dan data Anda tidak akan disentuh. Terakhir, Anda dapat Menghapus instalan aplikasi untuk menghapusnya.
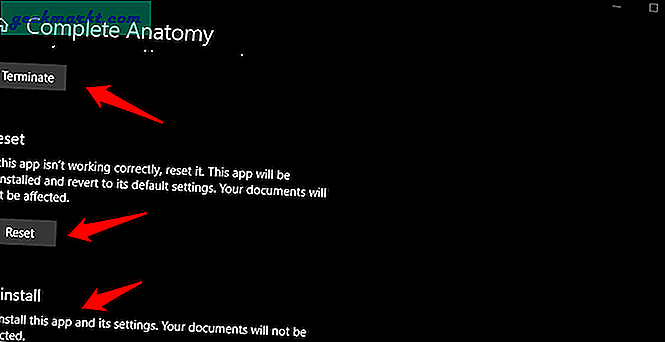
4. Akun Pengguna Baru
Beberapa pengguna menemukan solusi alternatif dengan membuat akun pengguna baru di Windows 10. Ini proses yang cukup mudah. Buka Pengaturan lagi dan klik Akun.
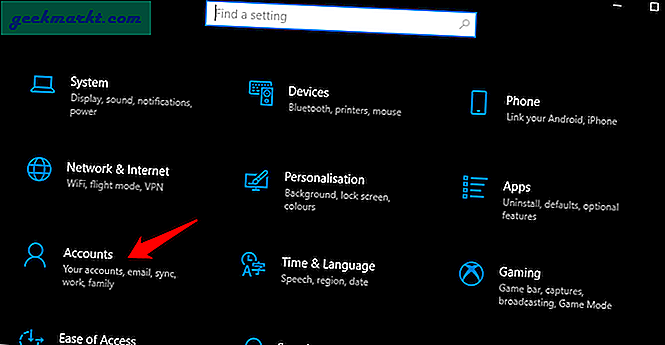
Klik Tambahkan orang lain ke PC ini di bawah Keluarga & pengguna lain.
Ikuti petunjuk di layar untuk membuat akun pengguna baru. Setelah selesai, kembali ke layar di atas dan klik pada akun pengguna yang baru dibuat untuk memberinya hak Admin dari menu tarik-turun di layar berikutnya.
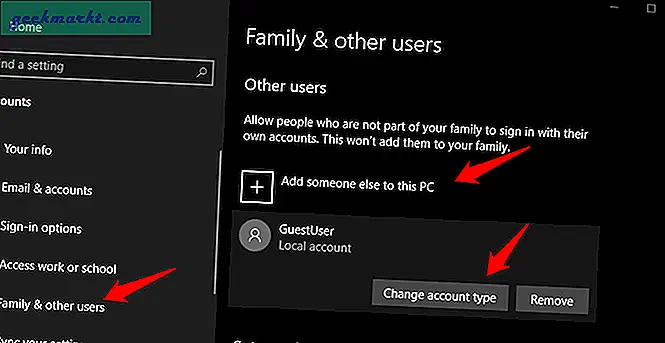
Tekan tombol Windows pada keyboard Anda untuk meluncurkan Start Menu dan klik pada gambar profil Anda untuk beralih ke akun pengguna yang baru dibuat.
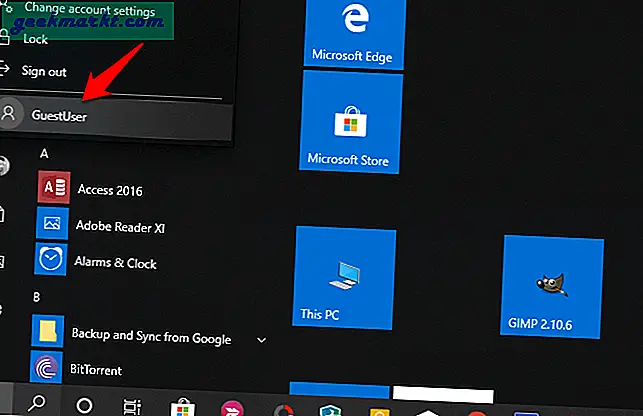
Apakah Anda masih melihat layar Anda berkedip-kedip di komputer Windows?
5. Aplikasi Konflik yang Diketahui
Ada beberapa aplikasi yang diketahui menyebabkan masalah layar berkedip. Salah satunya adalah antivirus Norton. Tim pengembang sedang mengerjakan perbaikan, namun, mereka telah merilis perbaikan sementara yang dapat Anda unduh dan pasang di sini. Mereka juga membagikan panduan langkah demi langkah tentang cara melakukannya. Langkah-langkahnya akan memakan waktu karena ini bukan solusi klik dan lupakan yang sederhana.
Aplikasi IDT Audio juga dikenal dapat merusak sesuatu yang menyebabkan layar meredup dan berkedip. Jika Anda memilikinya, hapus instalannya. Beberapa pengguna juga melaporkan masalah yang sama dengan aplikasi iCloud Apple.
6. Akselerasi Perangkat Keras
Artinya monitor Anda tidak dapat menangani output tinggi dari kartu grafis komputer Anda. Untuk mengatasi masalah ini, Anda perlu menonaktifkan akselerasi perangkat keras. Perhatikan bahwa browser Chrome juga dilengkapi dengan opsi akselerasi perangkat keras. Jika Anda melihat layar berkedip-kedip di browser Chrome saja, buka pengaturan browser dan di bawah Lanjutan, matikan opsi akselerasi perangkat keras di sana.
Untuk Windows 10, klik kanan pada desktop untuk memilih Pengaturan tampilan> Pengaturan tampilan lanjutan> Properti Grafis> tab Pemecahan Masalah. Jika tombol Ubah setelan berwarna abu-abu, Anda tidak dapat melakukan apa pun. Jika tidak, klik di atasnya untuk membuka Pemecah Masalah Adaptor Tampilan di mana Anda akan memindahkan penunjuk ke paling kiri untuk menonaktifkan akselerasi perangkat keras. Saya tidak memiliki opsi itu di PC saya karena saya menggunakan Intel.
Jika Anda tidak dapat mengikuti langkah-langkah di atas karena alasan apa pun, Anda dapat mencoba mengedit entri registri. Tekan tombol Windows + R untuk membuka prompt Run dan ketik regedit sebelum menekan Enter. Sekarang arahkan ke struktur folder di bawah ini.
HKEY_CURRENT_USER \ SOFTWARE \ Microsoft \ Avalon.Graphics \
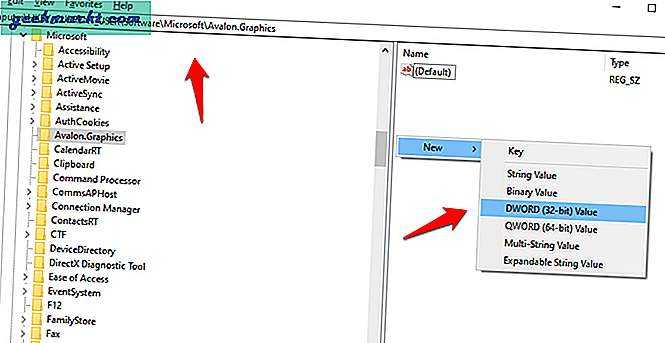
Periksa apakah file DisableHWAcceleration ada dan jika tidak, buat file DWORD (32-bit) baru dan klik dua kali untuk membukanya. Masukkan 1 sebagai nilai Heksadesimal di bawah Basis dan simpan. Nilai 1 akan menonaktifkan opsi dan nilai 0 akan mengaktifkannya. Saat Anda membuat file, secara default, nilainya disetel ke 0.
Masalah Layar Berkedip di Windows 10
Salah satu solusi di atas akan menyelesaikan masalah Anda untuk selamanya. Jika Anda telah menemukan cara lain untuk mengatasinya, beri tahu kami di komentar di bawah dan kami akan menambahkannya ke daftar dengan kredit jatuh tempo.