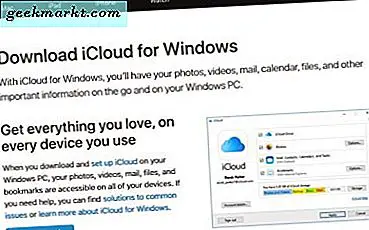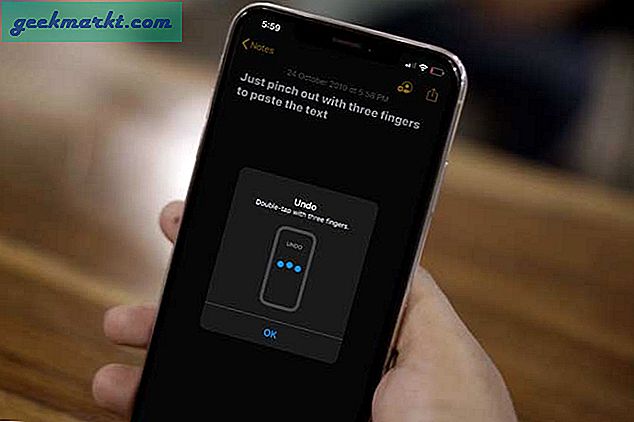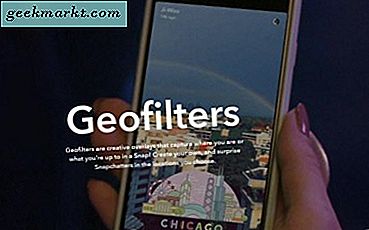Tidak diragukan lagi, Windows adalah OS yang populer dalam hal desktop. Tapi, OS populer memiliki masalah yang adil. Karena keragaman perangkat keras dan jumlah pembengkakan bawaan, Windows tidak pernah stabil seperti macOS. Untuk menambah itu, layanan latar belakang yang tidak perlu yang tidak dapat Anda nonaktifkan. Semua ini mengarah ke sistem yang berkinerja buruk dan itulah mengapa Anda melihat begitu banyak artikel di seluruh web yang menyatakan "Cara membuat Windows 10 lebih cepat". Nah, saya tidak akan berbicara tentang fragmentasi disk, menggunakan Pen Drive Anda sebagai RAM, Copot pemasangan aplikasi, dan semua trik itu.
Kami akan berbicara tentang beberapa perubahan perangkat lunak yang kuat dan peningkatan perangkat keras pada Windows. Jadi, inilah 9 hacks untuk mempercepat Windows 10.
Cara Membuat Windows 10 Lebih Cepat
1. Matikan Cortana
Sekarang, saya tidak terlalu suka ketika perusahaan mulai mendorong layanan kepada Anda. Tidak ada masalah dengan Cortana tetapi tidak adil jika Anda tidak punya pilihan untuk menonaktifkannya. Dengan Cortana aktif, Anda memiliki layanan konstan yang berjalan di latar belakang. Tidak hanya itu, hal itu mempengaruhi hasil pencarian. Misalnya, saya ingin mencari aplikasi bernama "iSpring Free Cam". Di bawah ini adalah tampilan hasil pencarian dengan Cortana dan setelah Cortana dinonaktifkan.
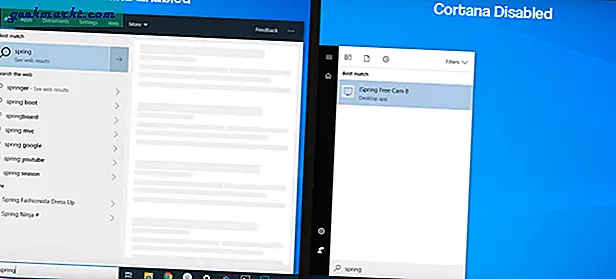
Sekarang, Windows tidak mengizinkan Anda menonaktifkan Cortana setelah pembaruan terkini. Namun, Anda tetap dapat melakukannya dengan mengedit entri registri. Tapi, sebelum Anda melakukannya, saya sarankan Anda ambil cadangan pertama. Jika terjadi masalah, Anda selalu dapat memutar kembali ke titik cadangan sebelumnya. Sekarang, untuk mengedit entri registri, buka menu run dan ketik "regedit.exe".
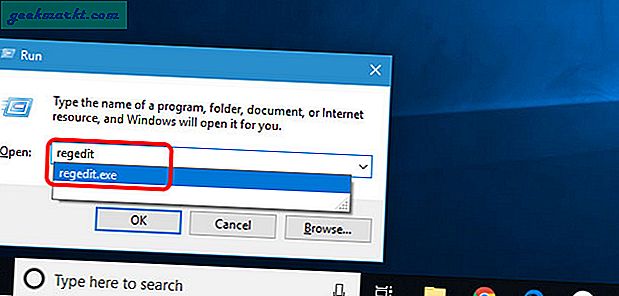
Sebagai alternatif, Anda juga dapat mengetik Registry Editor di Start Menu dan klik di atasnya untuk membuka menu kunci Registry.
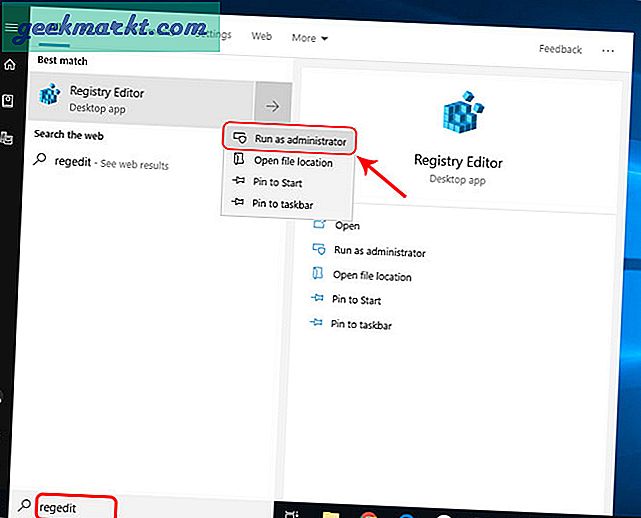
Di Menu Editor Registri, navigasikan ke jalur berikut
HKEY_LOCAL_MACHINE \ SOFTWARE \ Policies \ Microsoft \ Windows \
Kami harus membuat folder di bawah Windows. Untuk melakukan itu, klik kanan pada Windows dan pilih New and Click on Key. Beri nama kunci sebagai "Pencarian Windows".
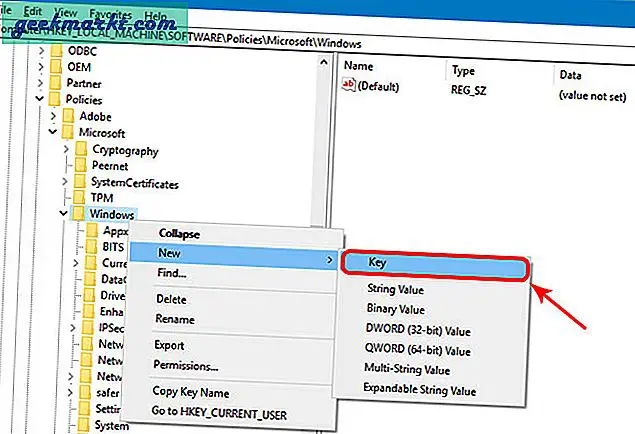
Sekarang, di folder Windows Search, buat entri D-Word. Beri nama sebagai "Izinkan Cortana" dan masukkan nilainya sebagai 0. Setelah selesai, klik OK dan mulai ulang Windows.
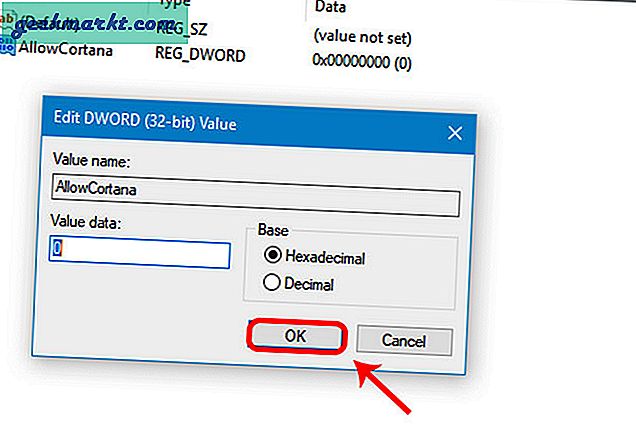
Jika Anda terlalu malas untuk melakukan semua ini, berikut adalah tautan ke folder zip yang memiliki 2 entri registri: Izinkan Cortana dan Nonaktifkan Cortana. Cukup klik dua kali Nonaktifkan Cortana dan itu akan melakukan pekerjaan untuk Anda. Restart PC Anda sekali dan posting bahwa Cortana seharusnya dinonaktifkan. Bilah pencarian untuk Cortana tidak akan terlihat sekarang dan hasil web serta saran selama pencarian juga akan dinonaktifkan.
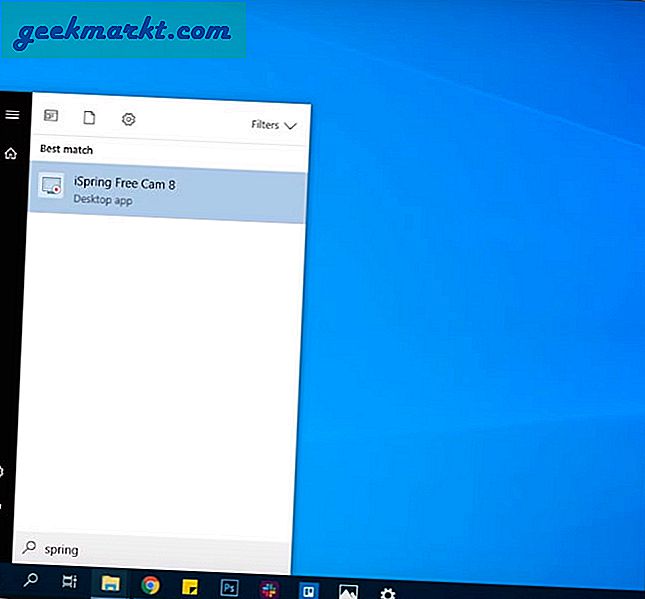
2. Nonaktifkan Pengindeksan asli
Setelah Anda mematikan Cortana, mari pindah ke Pencarian Windows. Itu bukan yang terbaik di luar sana. Plus, Anda memiliki layanan Pencarian yang terus berjalan di latar belakang. Ini mencari email, file indeks, dan konten lainnya. Ini menghabiskan banyak sumber daya di latar belakang dan semakin memperlambat waktu startup Anda.
Jadi, jika pencarian Windows asli tidak lebih cepat, mengapa tidak mematikannya dan menghemat beberapa sumber daya. Untuk melakukan itu, kita perlu menghapus entri dari daftar Pengindeksan. Buka Pencarian Windows untuk terakhir kali dan cari opsi Pengindeksan.
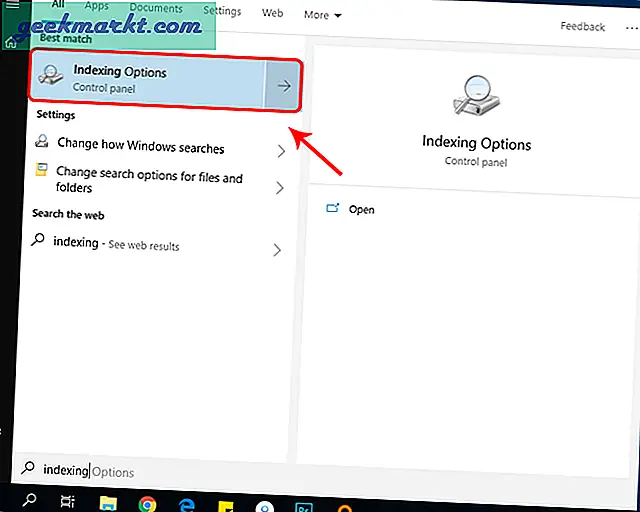
Baca baca:Cara Mengubah Fungsi Tombol pada Windows 10/8/7
Di menu Opsi Pengindeksan, kita perlu menghapus semua entri. Untuk itu, klik tombol "Ubah".
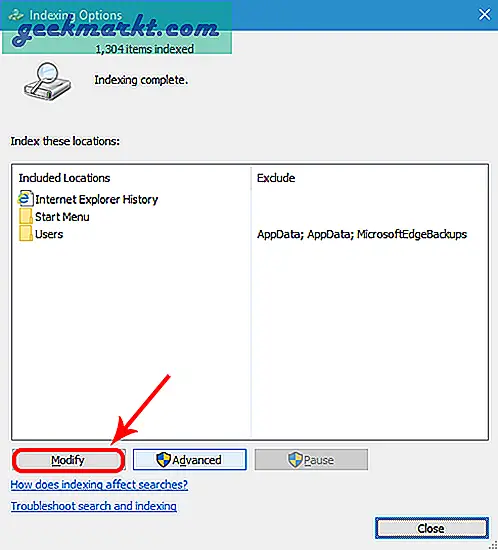
Sekarang di menu Modify Indexed Locations, hapus centang semua Lokasi yang Dipilih. Anda dapat meninggalkan Program Files jika Anda mau karena kebiasaannya melompat ke Start Menu untuk membuka aplikasi. Ini akan menghapus folder agar tidak diindeks. Jika Anda tidak dapat menemukan folder, klik Folder di bawah bagian "Ringkasan Lokasi yang dipilih" di bawah ini dan itu akan mengarahkan Anda ke Lokasi di bagian "Ubah lokasi yang dipilih". Setelah Anda menghapus centang semuanya, klik OK untuk menyimpan perubahan.
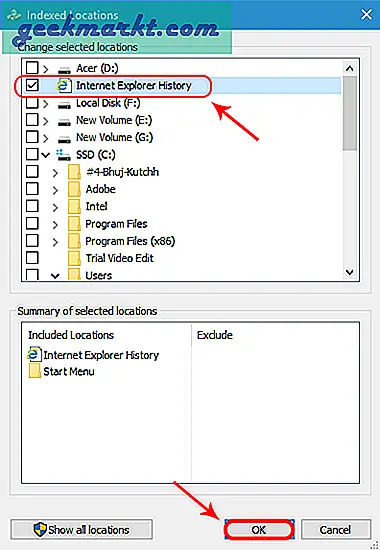
Setelah Anda menyimpan perubahan, folder yang dipilih akan tercermin pada menu Opsi Pengindeksan. Tutup Jendela dan sekarang Windows Search tidak akan mengindeks file apa pun. Tetapi masih berjalan di latar belakang, Anda dapat menghentikannya sama sekali dari Services.msc dengan menonaktifkan layanan "Pencarian Windows".
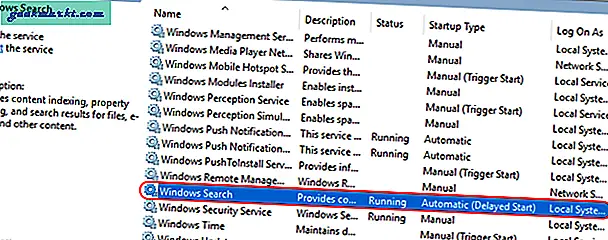
Klik kanan pada layanan Pencarian Windows dan klik Properties. Di jendela Properties, pilih Startup Time as "Dengan disabilitas".
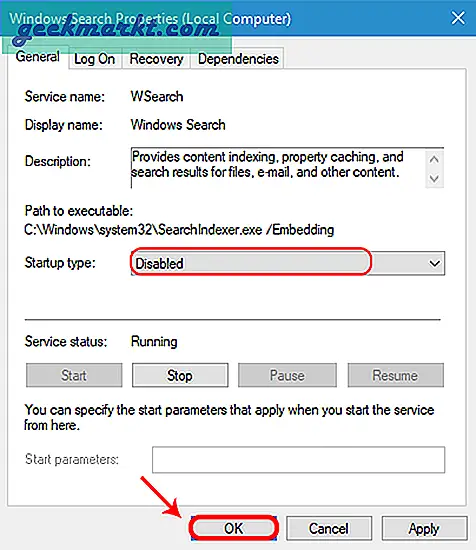
Sekarang Anda telah menonaktifkan Pengindeksan asli di Windows, sekarang saatnya beralih ke aplikasi penelusuran Window yang lebih baik bernama Semuanya.
Semuanya populer Utilitas jendela yang menggantikan pencarian Windows asli. Bandingkan dengan pencarian Windows, Semuanya jauh lebih cepat dan memungkinkan Anda melakukan semua fungsi yang dapat Anda lakukan melalui Pencarian Windows.
3. Analisis Dampak Startup
Sebagian besar sistem Windows membutuhkan banyak waktu untuk boot. Faktor yang berdampak langsung adalah Program Startup. Tidak seperti kebanyakan orang, saya tidak menyarankan Anda untuk menonaktifkan semua Program Startup. Itu hanya menjadi naif! Saya sarankan Anda memeriksa dampak startup dan menonaktifkan aplikasi dengan dampak yang lebih tinggi. Untuk melakukan itu buka Task Manager. Anda dapat mengklik kanan pada taskbar dan mengklik "Task Manager". Atau, Anda juga dapat menekan Ctrl + Shift + Esc untuk memicu Task Manager.
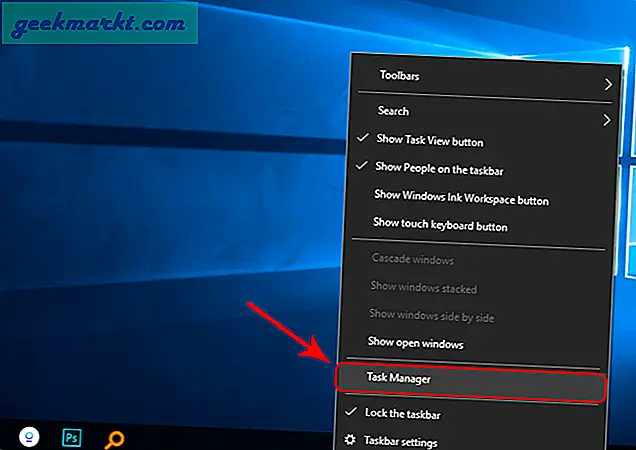
Di Task Manager, navigasikan ke tab Startup. Pada tab Startup, Anda akan melihat program Startup dan terkait dengannya "Startup Impact". Jika Anda melihat beberapa dampak program tidak diukur, boot ulang sistem sekali dan itu harus diukur. Sekarang, Jika Dampak Startup Tinggi, maka program menghabiskan lebih banyak waktu dan sumber daya selama pengaktifan. Kami perlu menonaktifkan program-program ini dan untuk melakukannya, klik dan pilih program dan tekan tombol Nonaktifkan di kanan bawah.
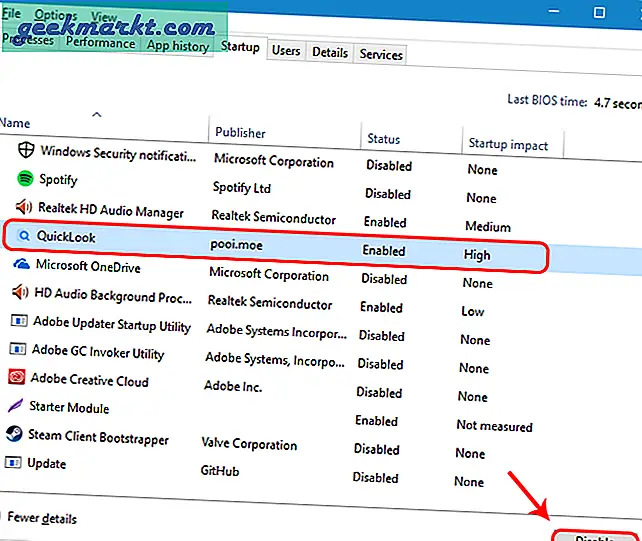
Posting ini, Anda akan melihat peningkatan yang signifikan dalam waktu respons setelah startup Windows.
4. Mode Performa Terbaik
Sekarang, ini adalah beberapa tindakan drastis. Jika sistem Anda berperilaku terlalu lamban dan gelisah dengan grafik, saya sarankan untuk beralih ke Mode Kinerja Terbaik. Namun, ini akan mengurangi beberapa opsi animasi dan grafik. Untuk beralih ke Mode Performa Terbaik, buka Start Menu dan ketik "Sesuaikan penampilan". Anda akan melihat pop up pengaturan yang disebut "Sesuaikan tampilan dan kinerja Windows", klik di atasnya.
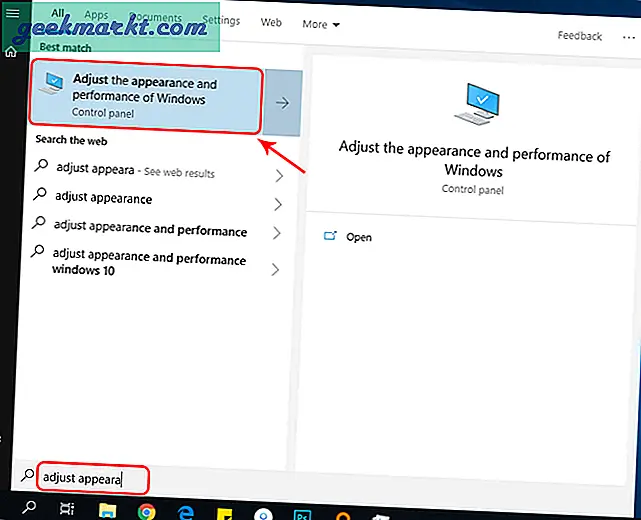
Baca baca:Buka Kunci Windows Dengan Sidik Jari Android Dengan Aplikasi Baru Ini
Sekarang, di jendela Performance Options, pilih "Adjust for Best Performance". Secara default, opsi yang dipilih adalah "Sesuaikan untuk penampilan terbaik". Setelah Anda memilih opsi Adjust for Best Performance, Anda akan melihat opsi animasi dan grafik yang akan dinonaktifkan di bagian bawah. Jika Anda menginginkan beberapa grafik tertentu seperti "Tampilkan Gambar Mini, bukan ikon", Anda dapat memeriksanya dan mengaktifkan gambar tersebut. Klik pada tombol Ok untuk mendaftarkan perubahan
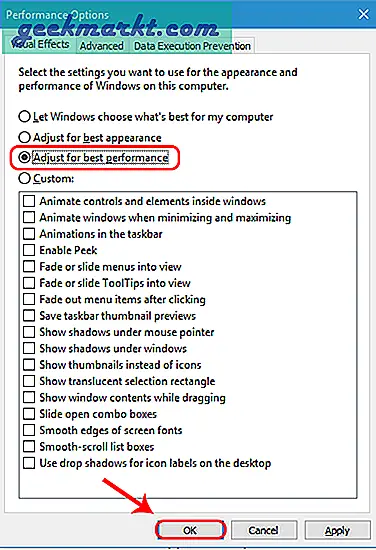
Setelah Anda mengaktifkan Mode Kinerja Terbaik, Anda akan melihat beberapa perubahan grafik. Yang terlihat adalah ikon, bukan Thumbnail, dan tidak ada bayangan di bawah jendela dan penunjuk mouse, dll. Perbedaan grafis dalam mode ini sangat besar tetapi mempercepat File Explorer asli serta mengurangi tekanan pada rendering grafis.
5. Pengaturan Baterai
Windows secara default menjalankan sistem pada pengaturan biasa-biasa saja untuk menghemat baterai. Mengubahnya ke pengaturan tertinggi dapat menyebabkan baterai Anda terkuras lebih cepat. Tapi, itu meningkatkan kinerja sistem Anda. Berikut cara cepat untuk beralih mode Baterai, klik ikon Baterai di kanan bawah bilah tugas. Ini akan memunculkan menu Pengoptimalan baterai di mana mode default diatur untuk Kinerja Lebih Baik. Seret penggeser ke sisi paling kanan untuk mengaturnya ke mode Kinerja Terbaik.
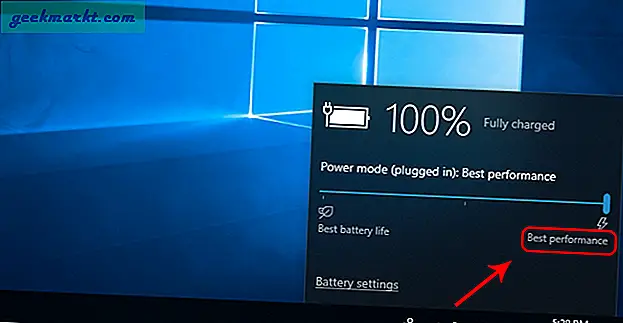
6. Matikan Windows Defender
Windows Defender dimasukkan ke dalam Windows 10. Ini menjalankan beberapa layanan di latar belakang untuk memastikan sistem dilindungi dari malware dan virus. Baru-baru ini, Windows Defender juga menghadirkan fitur sandboxing yang memastikan bahwa aplikasi yang terinfeksi virus tidak merusak file lain. Windows Defender adalah layanan asli yang baik untuk digunakan, tetapi jika itu menyebabkan kerusakan pada sistem Anda atau Anda merasa terganggu oleh pemberitahuan yang sering, Anda dapat mematikannya.
Namun, seperti Cortana, tidak ada cara langsung untuk melakukannya dan Anda harus mengedit kunci Registry. Tapi, sebelum Anda melakukannya, saya sarankan Anda ambil cadangan pertama. Jika terjadi masalah, Anda selalu dapat memutar kembali ke titik cadangan sebelumnya. Sekarang, untuk mengedit entri registri, buka menu run dan ketik "regedit.exe".
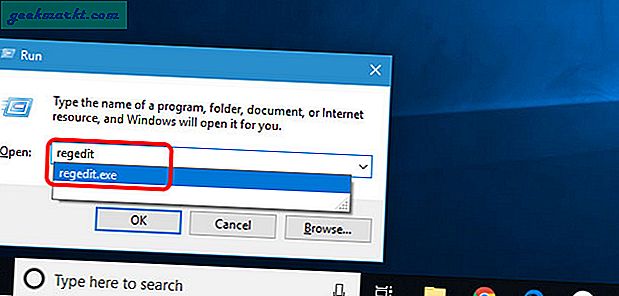
Sebagai alternatif, Anda juga dapat mengetik Registry Editor di Start Menu dan klik di atasnya untuk membuka menu kunci Registry.
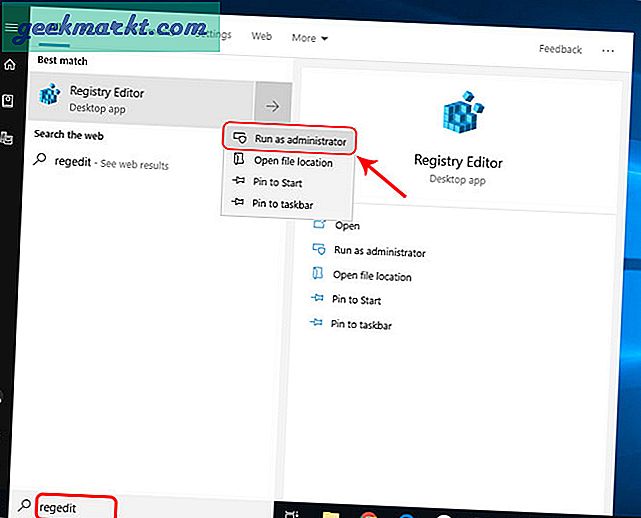
Di Menu Editor Registri, navigasikan ke jalur berikut
“HKEY_LOCAL_MACHINE \ SOFTWARE \ Policies \ Microsoft \ Windows Defender”
Anda sudah akan menemukan file bernama Default. Sekarang, untuk menonaktifkan Windows Defender kita harus membuat file D-Word baru. Untuk melakukan itu, klik kanan pada ruang kosong di sebelah kanan dan pilih New. Di bawah Baru, klik "D-WORD (32-bit) value".
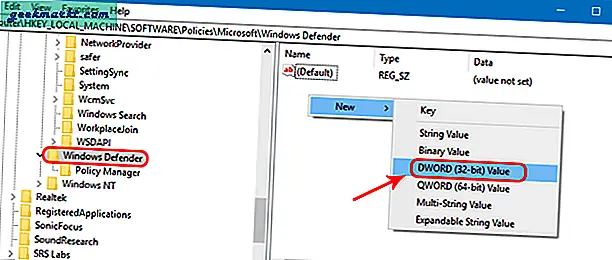
Beri nama kunci sebagai "DisableAntiSpyware". Ubah nilainya menjadi 1 dengan mengklik dua kali pada tombol tersebut. Setelah selesai, klik tombol Ok
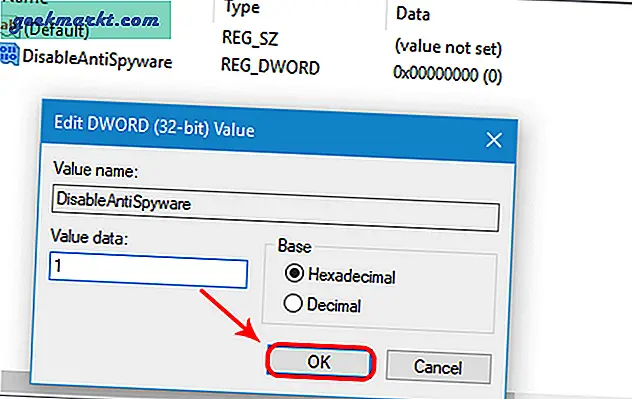
Restart PC Anda agar perubahan diterapkan. Setelah restart, layanan Windows Defender seharusnya tidak berjalan.
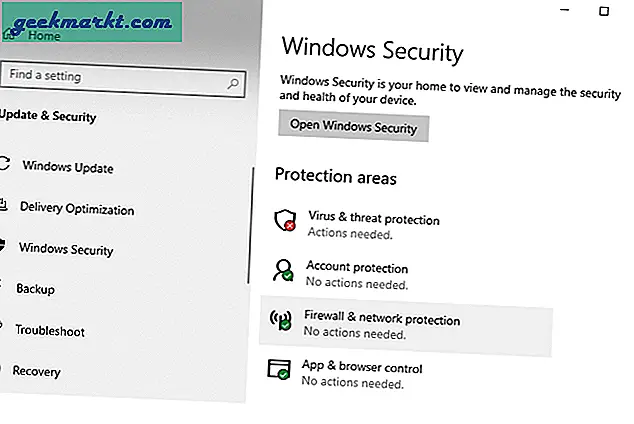
Catatan: Ini mungkin membuat PC Anda rentan terhadap virus dan malware di Internet atau melalui perangkat yang dapat dilepas
7. Matikan One Drive Sync
Microsoft menambahkan One Drive Sync di Windows 10 yang secara otomatis mencadangkan data Anda. Tapi, itu terus mencoba untuk menyinkronkan file dari windows ke cloud yang membutuhkan sedikit sumber daya. Dalam kasus saya, saya menggunakan Google Drive jadi saya tidak memerlukan sinkronisasi One Drive. Oleh karena itu, saya mematikannya. Untuk melakukannya, klik ikon One Drive di kanan bawah bilah tugas.
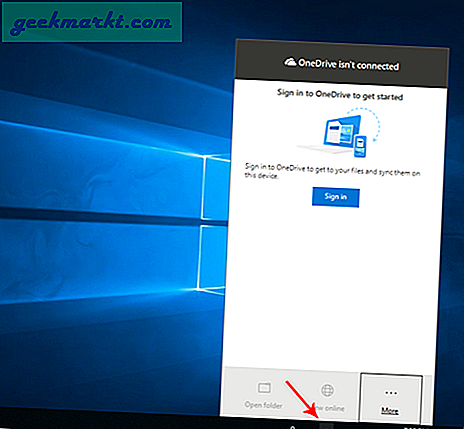
Di menu One Drive, klik tombol More di kanan bawah. Dari menu tambahan, klik Pengaturan.
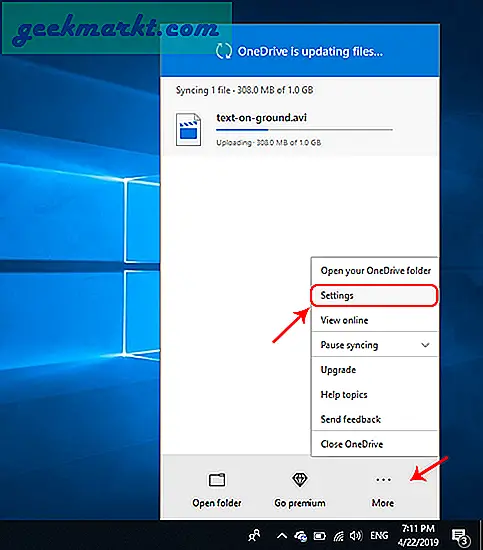
Di menu pengaturan Microsoft One Drive, buka Tab Akun. Di bagian One Drive Storage, Anda akan melihat hyperlink berjudul "Unlink this PC". Klik di atasnya dan itu akan menghentikan semua sinkronisasi dari sistem Anda selamanya.
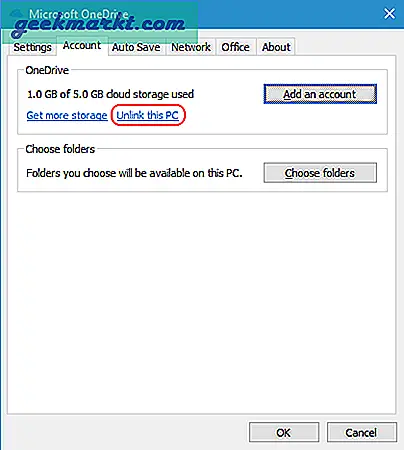
Sekarang, sinkronisasi dihentikan tetapi One Drive akan tetap berjalan setiap kali Anda memulai ulang sistem. Untuk menonaktifkannya, buka tab Pengaturan dan hapus centang opsi pertama di bawah bagian Umum. Setelah itu, klik tombol Ok untuk mendaftarkan perubahan.
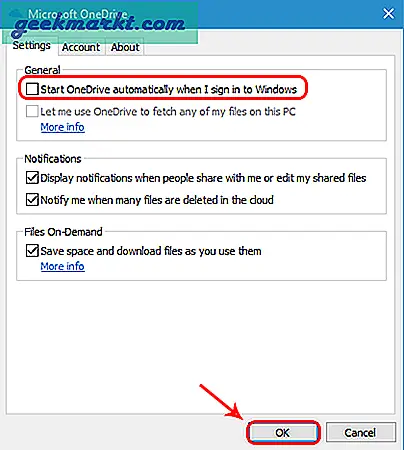
8. UnderVolting
Anda mungkin sudah tahu tentang OverClocking. Namun, Overclocking tidak selalu didukung oleh setiap BIOS dan ada beberapa konsekuensi yang perlu Anda pertimbangkan. Jadi, inilah konsep lain yang disebut Undervolting. Sebelumnya, kita mulai dengan Undervolting, kita perlu memahami apa itu sebenarnya. CPU dan GPU sering kali dilengkapi dengan voltase yang sedikit ekstra yang sebenarnya tidak mereka butuhkan. Sekarang, tegangan ekstra ini mengarah pada pembangkitan energi termal yang menyebabkan pelambatan termal. Dengan kata sederhana, saat CPU Anda dipanaskan hingga suhu maksimal, ia mencoba untuk kembali ke suhu normal dengan melepaskan beban.
Jadi, jika PC Anda menjadi sangat panas saat melakukan hal-hal normal, Anda harus mencoba undervolting. Untuk undervolt, Anda dapat menggunakan aplikasi Intel XTU untuk prosesor Intel. Jika Anda menggunakan prosesor AMD, Anda dapat menggunakan aplikasi pihak ketiga yang disebut Throttlestop. Saya menggunakan Intel i5-7200U, jadi saya menggunakan aplikasi Intel XTU.
Untuk melepas voltase CPU Anda, buka aplikasi XTU dan buka bagian Inti.
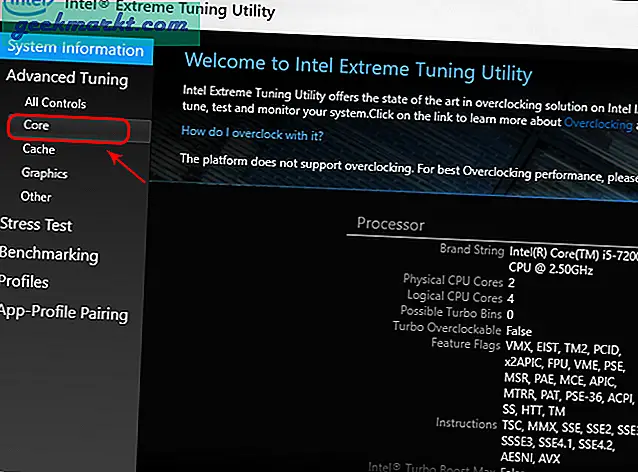
Sekarang yang dapat Anda lakukan adalah, kurangi jumlah tegangan yang disuplai ke CPU Anda. Untuk menurunkan tegangan, kita harus menuju ke sisi negatif. Harap berhati-hati saat melakukan ini dan pastikan Anda tidak pergi ke sisi positif karena ini akan menyebabkan tegangan berlebih. Tegangan berlebih menyebabkan lebih banyak tegangan disuplai dan dengan demikian sering terjadi pemanasan PC Anda. Dalam kasus saya, prosesornya adalah Intel i5-7200U, jadi saya telah undervolted ke -0.1 V. Anda dapat google batas Undervolt CPU Anda atau hanya mencoba menurunkannya stop-by-stop dan melihat di mana PC Anda membeku. Titik tegangan sebelumnya harus menjadi sweet spot. Jika pada suatu langkah, sistem Anda membeku, cukup restart PC Anda dan itu akan mengatur ulang batas undervolt.
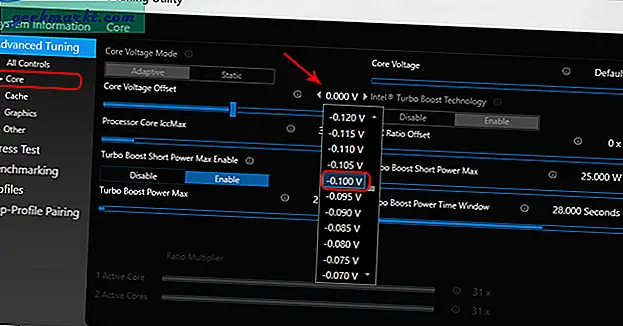
Anda dapat menguji stres dalam aplikasi dan melihat perbedaan sebelum dan sesudah. Saya mendapatkan perbedaan suhu hampir 10 derajat setelah Undervolting. Ini tidak hanya menghentikan pelambatan termal tetapi juga meningkatkan masa pakai prosesor Anda.
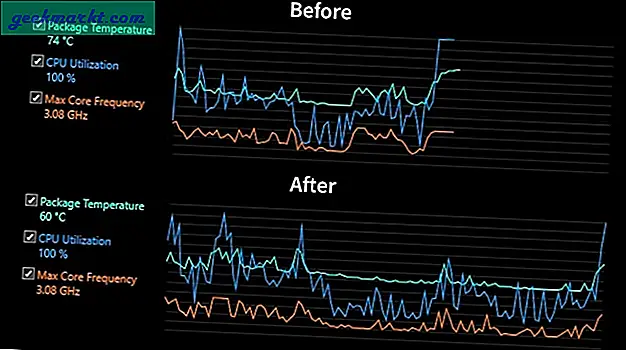
Tapi jangan berlebihan dan saya tidak akan merekomendasikan melakukan ini untuk GPU Anda. Undervolting tidak serumit overclocking, tetapi memberikan manfaat jangka panjang.
9. Perangkat Keras
Jadi, ini adalah peningkatan kinerja maksimum yang dapat Anda capai di SW. Pada akhirnya, tidak ada alternatif untuk Perangkat Keras yang baik. Anda bisa mulai dengan menambah memori RAM Anda. Orang tidak menyadari betapa signifikan perbedaan yang dapat dibuat oleh RAM. Ini memungkinkan Anda menggunakan CPU Anda secara maksimal.
Sekarang, saya pergi ke Amazon dan mendapatkan sendiri RAM 8 GB yang penting dengan clock rate 2400 MHz. Saya tidak akan merekomendasikan RAM dengan kecepatan clock yang lebih tinggi. Karena sebagian besar CPU keluar pada 2.133 Mhz. Jika CPU Anda mendukung RAM dengan frekuensi yang lebih tinggi, belilah yang berkekuatan 3000 Mhz.

Setelah sakelar RAM, Anda dapat melihat skor benchmark dengan RAM 8 GB dan RAM 12 GB. Itu memang membuat perbedaan yang signifikan.
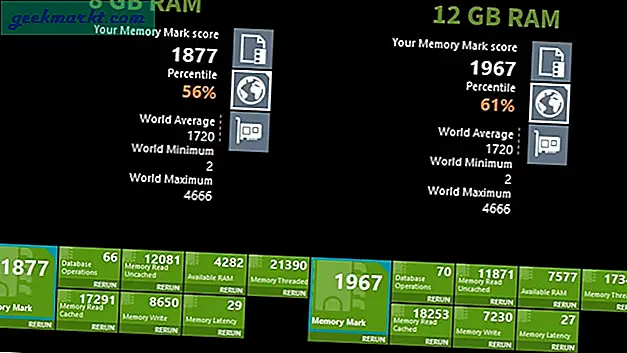
Jika Anda memiliki slot SSD ekstra di PC Anda, lanjutkan dan beli SSD. SSD secara signifikan meningkatkan kinerja PC Anda secara keseluruhan. Mereka sekarang menjadi lebih murah dan mengingat SSD internal lebih murah daripada SSD eksternal. Anda bisa mendapatkan SSD Internal 2,5 7mm atau M.2 tergantung pada slot PC Anda. Anda dapat dengan mudah mencari spesifikasi laptop Anda di Google secara online. Setelah Anda memiliki SSD, alihkan file program dan OS Anda ke SSD dengan bantuan MiniTool Partition Wizard. Alat ini memungkinkan Anda mengkloning drive C Anda ke SSD sehingga Anda dapat melakukan booting dari sisi SSD.
Baca baca:Cara Mentransfer Lisensi Windows 10 ke Komputer Baru, Hard Drive, atau SSD

Membungkus
Jadi, ini adalah beberapa cara untuk meningkatkan kinerja windows Anda secara signifikan. Jika Anda ingin mematikan semua aktivitas Windows termasuk Windows Defender, Firewall, Update services, dll, Anda dapat menggunakan skrip GitHub ini. Namun, saya akan merekomendasikan agar Anda membaca Petunjuk dan memahami layanan apa yang Anda nonaktifkan.
Beri tahu saya di komentar di bawah jika Anda terjebak pada langkah apa pun atau memiliki pertanyaan lebih lanjut tentang Windows.
Baca juga:Utilitas Windows Terbaik Yang Harus Anda Gunakan Di 2019.