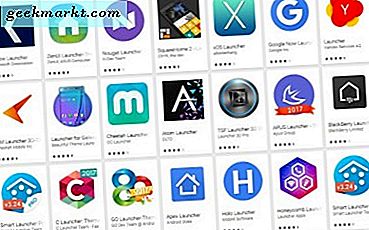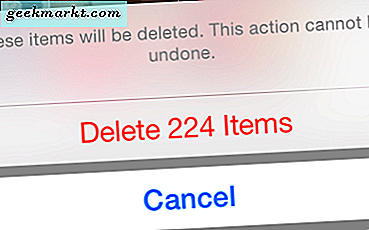Live Photos telah ada untuk sementara waktu sekarang. Tapi selain terlihat keren, itu tidak memiliki banyak kegunaan, setidaknya tidak untuk saya. Meskipun Anda dapat mengunggah foto langsung ke Facebook dan Twitter, tidak ada opsi seperti itu untuk cerita Instagram. Anda bahkan tidak dapat membagikan foto sebagai Live Photo ke teman Anda jika mereka tidak memiliki iPhone, foto tersebut diubah menjadi file JPEG standar.
Namun, selalu ada solusi untuk mendapatkan apa yang kita inginkan. Saya sedang mencari cara untuk memposting Live Photos di Instagram Story dan saya menemukan tiga. Sekarang, untuk mempermudah, saya telah membagi artikel ini menjadi 3 bagian:
- Gunakan Instagram untuk memposting Foto Langsung ke Instagram
- Gunakan WhatsApp untuk mengirim Foto Langsung ke Instagram
- Instal aplikasi untuk memposting Live Photos ke Instagram
Baca baca:Cara Mengatur Video atau GIF sebagai Wallpaper di Android Anda
Posting Foto Langsung di Kisah Instagram Dari iPhone
1. Gunakan Instagram untuk mengirim Foto Langsung ke Instagram
Foto Langsung disimpan sebagai kumpulan bingkai individu dan ketika Anda mengetuk Foto langsung di Rol Kamera, itu diputar sebagai klip pendek 1,5 detik. Inti dari pengambilan Live Photos adalah untuk menangkap momen-momen candid dan dengan aplikasi ini, Anda sekarang dapat memainkannya dalam satu lingkaran selamanya.
Salah satu cara untuk memposting Foto Langsung di Instagram tersembunyi di depan mata. Fitur Boomerang menggunakan Live Photos Anda yang disimpan di iPhone seperti di Instagram Stories dan bahkan dapat mengonversi Live Photos tersebut ke video untuk dikirim sebagai cerita. Mari kita lihat caranya.
Buka aplikasi Instagram Anda di iPhone dan masuk dengan akun Instagram Anda. Setelah masuk, ketuk tombol Kamera atau Avatar di kiri atas. Ini akan membuka Kamera dan Anda dapat membuat cerita di sini. Anda akan melihat beberapa opsi berbeda seperti Live, Normal, Boomerang, dll. Ketuk opsi 'Boomerang'.


Anda dapat membuat klip baru menggunakan fitur ini atau mengubah Foto Langsung yang ada menjadi klip Boomerang. Untuk memilih Foto Langsung dari Kamera, cukup, geser ke atas pada layar untuk membuka menu popup. Anda dapat mengetuk Live Photo untuk memilih. Tidak ada penanda khusus untuk Live Photos untuk membedakannya dari gambar biasa, jadi pastikan Anda memilih gambar yang benar.


Setelah memilih Live Photo, ini akan tetap tampak seperti gambar diam. Jangan Khawatir, cukup tekan lama atau sentuh 3D layar untuk menghidupkan Fitur Boomerang. Jika gambar Anda tidak diubah menjadi Boomerang, maka itu adalah gambar normal dan bukan Live Photo atau Anda belum menekan layar terlalu lama atau cukup keras.
Setelah gambar Anda diubah menjadi Boomerang, Anda bisa bagikan sebagai Kisah Anda atau bagikan dengan teman Anda di Instagram. Ketuk tombol 'Kirim Ke' di bagian bawah dan pilih opsi untuk memposting Foto Langsung sebagai Kisah Instagram Anda.


2. Gunakan WhatsApp untuk mengirim Foto Langsung ke Instagram
WhatsApp meskipun adalah aplikasi Perpesanan yang populer, ia memiliki beberapa fitur yang membuatnya sangat ramah pengguna. Anda dapat memutar video dalam aplikasi, mengirim dokumen, tautan, video, dan gambar termasuk Live Photos. Itu dapat mengirim Live Photo sebagai gambar, video, atau GIF sederhana.
Kami memerlukan utas obrolan untuk mengonversi Live Photo ke GIF dan jika Anda adalah teman yang bertanggung jawab dan tidak ingin membombardir mereka dengan sekumpulan gambar uji, Anda dapat membuat grup pribadi di mana Anda adalah satu-satunya anggotanya.
Buka WhatsApp di iPhone Anda, ketuk pada utas obrolan dan ketuk tombol +. Pilih 'Perpustakaan Foto & Video' untuk mengambil gambar dari Rol Kamera Anda.


Tidak seperti Instagram, WhatsApp membuat perbedaan yang jelas antara gambar normal dan Live Photos. Anda dapat melihat titik kecil di pojok kiri bawah setiap Live Photo, Sentuhan 3D atau tekan lama Live Photo untuk membuka menu. Ini akan memungkinkan Anda memilih Live Photo sebagai foto biasa atau sebagai GIF. Ketuk 'Pilih sebagai GIF' untuk melanjutkan.


Anda bahkan dapat mengedit panjang Live Photo agar sesuai dengan kebutuhan Anda dengan menyesuaikan penggeser di atas. Tombol di kanan atas dapat digunakan untuk mengubah Live Photo menjadi GIF atau Video.


Anda tidak dapat mengunduh GIF di WhatsApp untuk iPhone, itulah alasan kami akan melakukannya kirim Foto Langsung sebagai Video danunduh ke Camera Roll. Setelah Mengirim Video, ketuk video dan kemudian 'Bagikan'Di kiri bawah.


Anda akan mendapatkan opsi untuk simpan video ke Rol Kamera Anda. Sekarang, Anda dapat menemukan video dan mengunggahnya ke Instagram dengan cara yang sama seperti yang kami lakukan dengan metode sebelumnya.


Ketuk tombol Kamera di kiri atas atau gesek ke kanan dari tepi kiri layar di aplikasi Instagram dan gesek ke atas untuk memuat opsi dari Rol Kamera. Pilih video pertama dari daftar opsi. Kamu bisa bagikan sebagai Kisah Anda di profil Anda. Jangan lupa hashtagnya.


3. Instal aplikasi untuk mengirim Live Photos ke Instagram
Meskipun kedua metode di atas bekerja dengan sempurna, metode tersebut tidak menawarkan banyak opsi pengeditan selain Instagram. Motion Stills adalah aplikasi lain yang layak untuk iOS yang tidak hanya mengubah Live Photos Anda menjadi GIF tetapi juga memungkinkan Anda membuat yang baru, di antara fitur-fitur layak lainnya seperti pembuat kolase dan pembuat film. Anda dapat mengekspor rekaman yang diambil sebagai Live Photo, membagikannya sebagai GIF atau Video.
Mulailah dengan hanya mengetuk tombol kamera untuk mengambil Foto Langsung baru. Anda juga dapat memilih Live Photos yang ada dengan menggulir melalui thumbnail.

Setelah memilih Live Photo, Anda dapat melakukan banyak hal seperti memotong sedikit Live Photo, mengaktifkan mundur otomatis, dan menambahkan teks.
Fitur teks gerak sedikit menarik, ini melacak subjek seperti aplikasi editor video canggih lainnya. Anda cukup memasukkan teks, memilih warna dan meletakkannya pada subjek bergerak. Secara otomatis menempel pada subjek dan melacak gerakan secara otomatis. Cukup menyenangkan.


Anda mendapatkan tiga opsi, baik Anda dapat mengekspornya sebagai Live Photo, mengirimnya sebagai GIF, atau membagikannya sebagai video. Ketuk tombol Bagikan untuk membuka menu dan pilih opsi untuk mengekspor.


Anda dapat menyimpan GIF menggunakan tombol Simpan Gambar di menu Bagikan. Ketuk Simpan Gambar tombol untuk simpan GIF ke Rol Kamera Anda.

Aplikasi ini memiliki keunggulan besar dibandingkan Lively karena dapat memproses banyak Foto Langsung. Anda dapat menggunakan aplikasi ini untuk membuat kolase yang menarik, menggabungkan beberapa Foto Langsung untuk membuat Video, atau mengekspor banyak Foto Langsung sebagai GIF.
Ketuk tombol + di beranda untuk membuka daftar pop-up. Pilih salah satu opsi untuk memulai.


Editor Kolase memungkinkan Anda menyesuaikan ukuran bingkai, lebar, dan warna. Anda dapat memilih dari daftar 20 gaya Kolase yang berbeda dengan hingga 4 Live Photos dalam satu.
Alih-alih menggunakan Kolase, Anda dapat membuat satu video dengan semua Live Photos digabungkan dan diputar secara berurutan.


Untuk membagikan video dan GIF, Anda cukup menemukan video di Rol Kamera dan menggunakan metode di atas untuk memposting Video sebagai Kisah Instagram.
Saya mengambil banyak foto kucing saya dan dia selalu melarikan diri. Jadi saya punya banyak Live Photos yang saya ubah untuk membuat video panjang tentang kejahatannya. Anda harus mencobanya, itu bagus.
Posting Foto Langsung di Kisah Instagram
Ini adalah tiga cara untuk memposting Live Photos ke Instagram Story dan saya sangat suka bahwa setiap cara itu unik. Hidup, cukup ubah Live Photos Anda menjadi GIF tetapi Anda dapat mengekstrak bingkai individu dari Live Photos yang dihitung sebagai bidikan candid nyata. Motion Stills adalah aplikasi yang cukup intens, kinerja yang bijaksana dan memiliki banyak fitur keren tetapi bagian terbaik dari aplikasi ini adalah memungkinkan Anda menggabungkan semua Live Photos menjadi satu video tunggal. Pintasan Siri adalah favorit pribadi saya karena saya dapat melihat bagaimana konversi sebenarnya terjadi dan itu pasti terlihat keren. Bagaimana Anda mengubah Live Photos menjadi GIF, beri tahu saya di komentar di bawah?
Baca juga:Cara Terbaik untuk Mengurangi Ukuran GIF Tanpa Kehilangan Kualitas