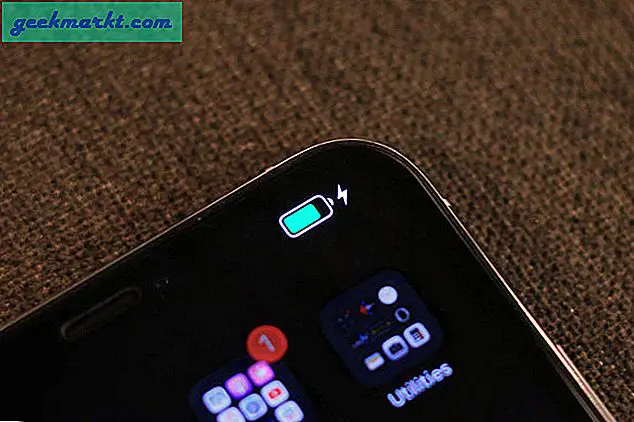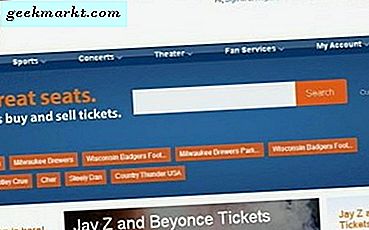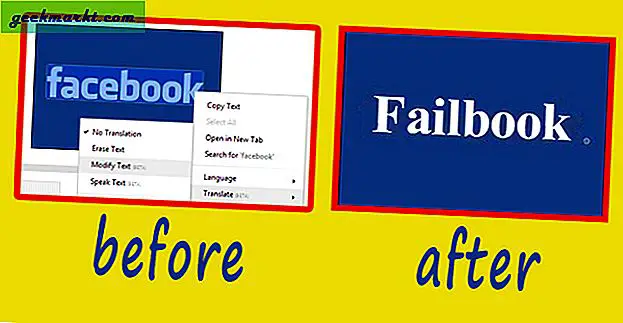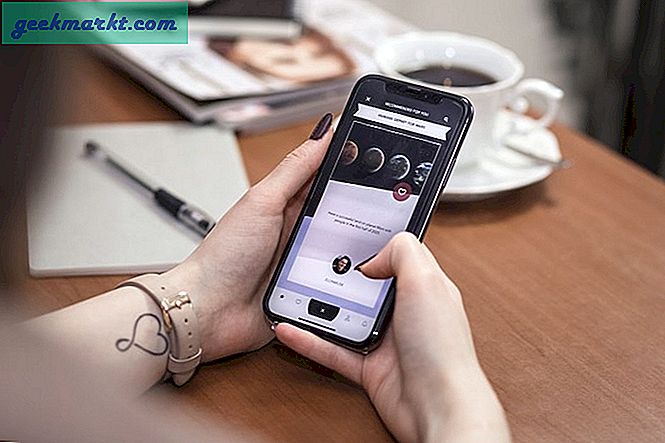Tugas yang paling membosankan adalah mencetak Utas & Percakapan Gmail. Bahkan jika Anda berhasil mendapatkannya dalam satu halaman, hal berikutnya adalah menyingkirkan Logo Gmail. Logo dan header Gmail tidak terlihat bagus. Ini juga tidak resmi ketika Anda mengirim cetakan ke pelanggan. Jadi, berikut adalah 3 cara rapi untuk menghilangkan Logo dan Header Gmail dari cetakan Anda.
Cara Mencetak Email Dari Gmail Tanpa Header
1. Klik Kanan
Cara termudah untuk mencetak email dari Gmail tanpa header adalah dengan memilih keseluruhan teks dan mencetaknya. Yang harus Anda lakukan adalah memilih teks yang ingin Anda cetak. Kemudian, klik kanan padanya dan klik Cetak.
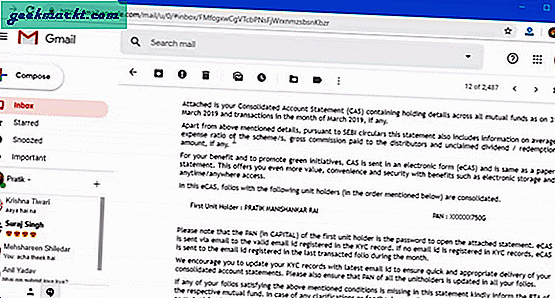
Saat Anda mengklik Print, Anda akan mendapatkan kotak dialog pratinjau cetak. Sekarang, Anda dapat melihat bahwa Logo Gmail hilang dari pratinjau cetak. Ini terjadi karena Anda tidak menggunakan opsi cetak bawaan Gmail.
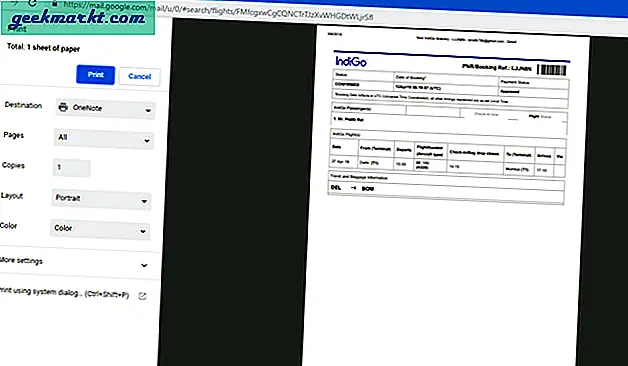
Ini adalah trik satu kali dan tidak mungkin dilakukan ketika Anda ingin mencetak banyak utas dan percakapan.
2. Periksa Elemen
Pilih dan Cetak adalah cara tercepat untuk mencetak tanpa Logo Gmail. Namun, bahkan setelah Anda melakukannya, Anda masih dapat melihat teks Header yang bertuliskan “Gmail: Subject Line”.
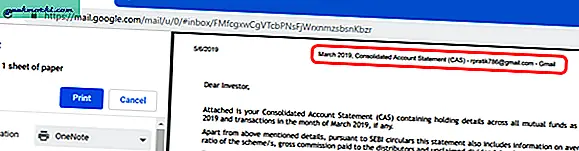
Untuk menghapus Gmail Header, kita dapat menggunakan alat Elemen Inspeksi. Jika Anda tidak tahu, Memeriksa elemen adalah alat yang dibangun di sebagian besar browser web yang memungkinkan Anda mengubah kode di situs web mana pun. Jika Anda tidak ahli dengan kode, silakan langsung ke opsi Ekstensi Chrome.
Sekarang pertama, kita membutuhkan halaman pratinjau cetak. Untuk mendapatkannya, klik ikon cetak di halaman Gmail. Itu terletak di sudut kanan atas baris subjek.
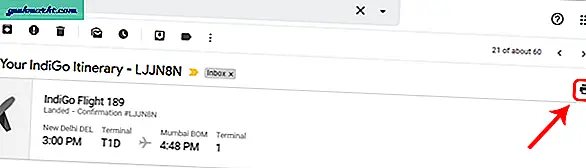
Di Halaman Pratinjau Cetak, Anda dapat melihat Logo Gmail, ID email, dan baris header. Inilah yang ingin kami singkirkan. Namun, halaman ini tersembunyi dan kami tidak dapat mengubah elemen Inspect di sini. Karenanya, klik Batal untuk menyembunyikan Pratinjau Cetak.
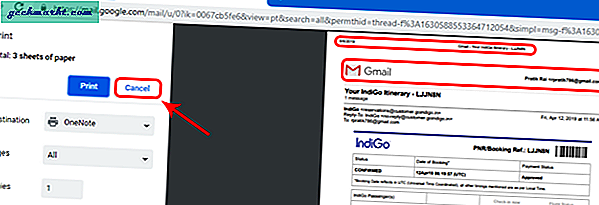
Setelah Anda membatalkan Pratinjau Cetak, klik kanan dan pilih "Memeriksa" di halaman web. Atau, Anda dapat menekan Ctrl + Shift + I untuk mengakses Elemen Inspeksi.
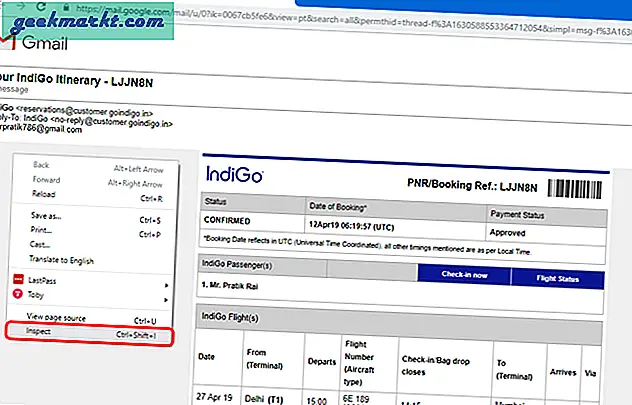
Pada tab Inspect Element, pastikan Anda berada di tab elemen. Sekarang arahkan kursor ke kode sampai Anda mencapai
elemen. Seperti yang Anda lihat di tangkapan layar saat Anda mengarahkan kursor ke elemen tabel, Logo Gmail dipilih di halaman. Sekali, Anda mendapatkan elemennya, klik kanan padanya dan klik "Hapus Elemen".
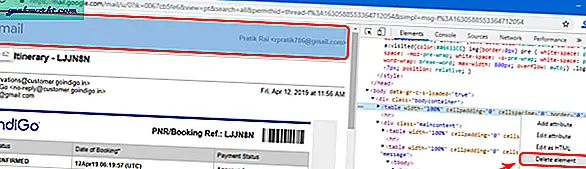
Setelah Anda menghapus Logo Gmail, kami juga perlu menghapus teks header. Untuk melakukan itu, perluas bagian head di bagian atas kode Inspect Element. Klik dua kali pada bagian teks untuk mengeditnya. Hapus Gmail yang ditambahkan sebelum teks. Atau, Anda juga dapat mengubah namanya menjadi pilihan Anda.
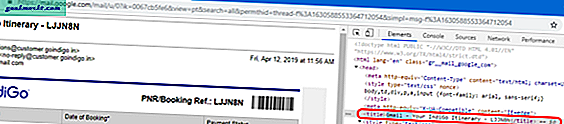
Baca baca:Cara Melacak Email Gmail di Android
Setelah menghapus logo dan judul, tekan Ctrl + P untuk mencetak halaman. Di pratinjau cetak, Anda dapat melihat bahwa teks header dan Logo Gmail tidak terlihat.
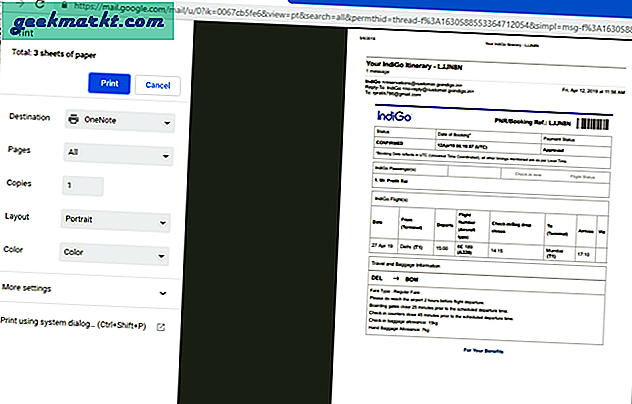
Meskipun metode ini bekerja dengan sempurna, ini memakan waktu dan tidak dapat dilakukan bila Anda harus mencetak banyak halaman. Jika Anda sering mencetak melalui Gmail, Anda harus menggunakan Ekstensi Chrome sebagai gantinya.
3. Ekstensi Chrome
Google Web Store menyediakan beberapa ekstensi seperti Pretty Print Gmail, Print Email tanpa Logo yang membersihkan halaman cetak. Tapi semua ekstensi ini masih meninggalkan header di file yang bertuliskan "Gmail: Subject Line".
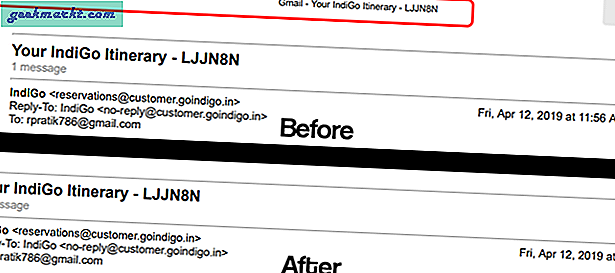
Saya memodifikasi ekstensi Chrome yang ada yang bahkan menghapus header Gmail dari Email. Anda dapat mengunduhnya dari Tautan Google Drive ini. Namun, karena ekstensi chrome tidak dipublikasikan di Toko Chrome, Anda harus memuat ekstensi secara manual di Google Chrome.
Sekarang, setelah Anda mengunduh file zip. Lanjutkan dan ekstrak file. Anda akan melihat konten berikut di folder zip.
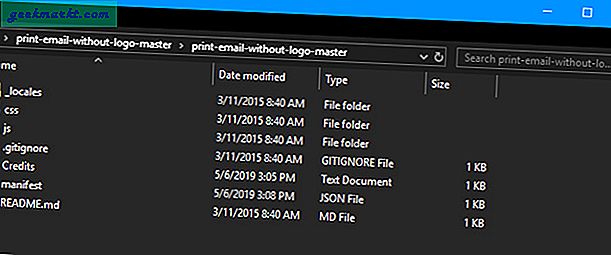
Sekarang, kita perlu memuat ekstensi ini ke Google Chrome. Untuk melakukan itu, buka Google Chrome dan klik pada tiga titik di sudut kanan atas. Dari, menu tambahan, navigasikan ke Alat Lainnya dan klik "Ekstensi".
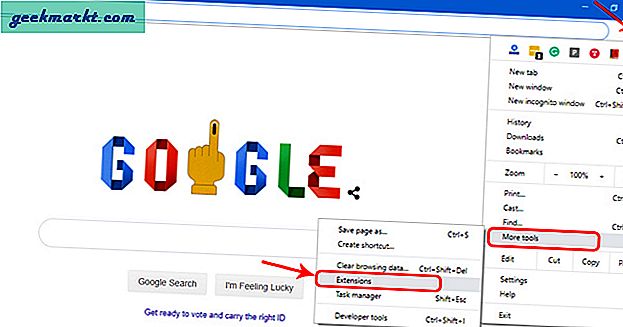
Atau, Anda juga dapat mengetik "chrome: // extensions" di bilah penelusuran Google Chrome atau Omnibox.
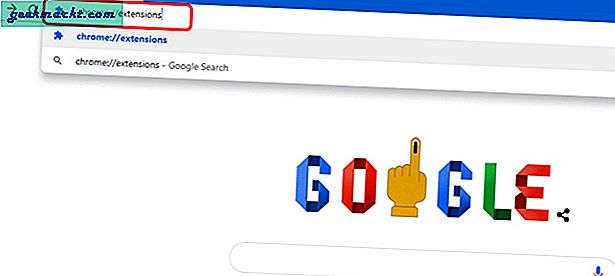
Pada menu Ekstensi, aktifkan "Mode Pengembang" dengan mengklik sakelar di sudut kanan atas. Setelah mode pengembang diaktifkan, Anda akan memiliki 3 opsi berbeda di bawah bilah pencarian. Dari menu tambahan, klik tombol "Load Unpacked".
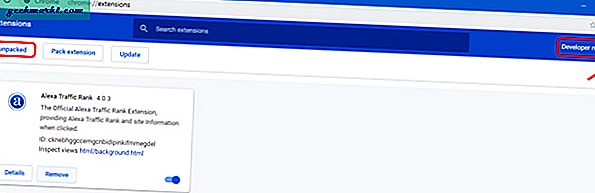
Setelah Anda mengklik tombol "Load Unpacked", Anda akan melihat kotak dialog browser file muncul. Arahkan ke file zip yang diekstrak di komputer lokal Anda dan klik "Select Folder". Pastikan Anda melakukan ini saat Anda berada di folder utama bernama "print-email-without-header".
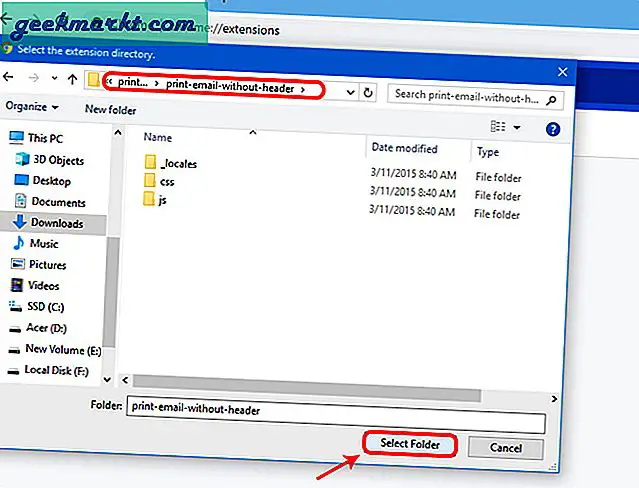
Setelah Anda memilih folder, Anda akan melihat ekstensi muncul di Daftar Ekstensi Chrome di bawah ini.
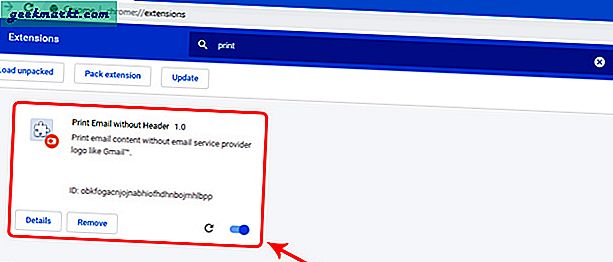
Sekarang, buka Gmail dan sekarang ketika Anda mencetak email, Anda akan melihat bahwa Logo dan Header Gmail tidak akan terlihat dari file cetak.
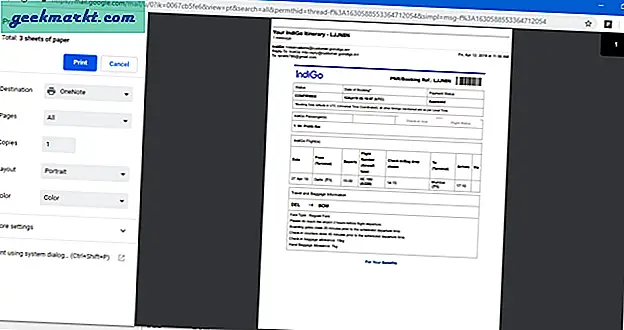
Unduh Cetak Email Tanpa Header
Membungkus
Jika Anda sering mencetak dari Gmail, mengunduh ekstensi adalah pilihan yang baik. Untuk satu kali penggunaan, memilih teks atau menghapus sesuatu dari Inspect Element. Pilih dan Cetak adalah pilihan yang mudah jika Anda tidak terbiasa dengan kode.
Untuk pertanyaan atau masalah lebih lanjut, beri tahu saya di komentar di bawah.
Baca juga:15+ Ekstensi Chrome Gmail Terbaik