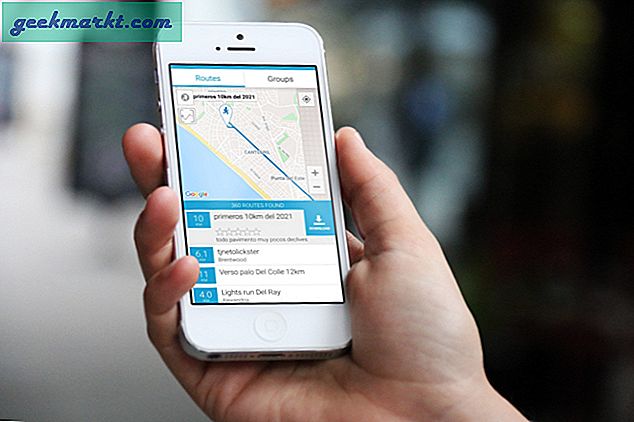Meskipun gambar PNG dioptimalkan untuk web, gambar tersebut masih bisa membengkak dengan banyak metadata, warna, dan hal lain yang tidak perlu. Dengan menghapus semua itu, Anda dapat secara dramatis mengurangi ukuran file gambar tanpa kehilangan kualitas apa pun, tergantung pada pengaturan Anda. Hal yang baik tentang mengompresi gambar PNG adalah bahwa gambar tersebut tidak hanya memakan lebih sedikit ruang pada hard disk Anda tetapi juga memuat lebih cepat dan menggunakan lebih sedikit bandwidth.
Dalam posting ini, saya akan menunjukkan cara mengurangi ukuran file gambar PNG di Windows, MacOS, Linux, Android, dan langsung di browser Anda menggunakan aplikasi web.
Terkait:Mengapa Screenshot Selalu Disimpan Sebagai Png?
1. Kurangi PNG Online
Ada banyak aplikasi web online yang memungkinkan Anda mengurangi atau mengompres gambar PNG tanpa kehilangan banyak kualitas (kompresi lossy). TinyPNG adalah salah satu situs web yang saya gunakan setiap hari. Apa yang dilakukan TinyPNG adalah memindai gambar yang diunggah dan secara cerdas mengurangi jumlah warna pada gambar. Ini, pada gilirannya, mengurangi ukuran gambar secara dramatis. Jika Anda bertanya-tanya karena bagaimana TinyPNG memilih warna, gambar yang dikompresi hampir tidak dapat dibedakan dari gambar aslinya.
Untuk mulai menggunakan, buka TinyPNG dan seret & lepas gambar PNG yang ingin Anda kompres.

Segera setelah Anda menarik dan melepas, TinyPNG mulai mengompres gambar yang diunggah. Setelah turun, klik tautan "Unduh" di sebelah nama gambar untuk mengunduh. Jika Anda telah mengunggah banyak gambar, Anda dapat mengunduhnya sebagai file zip dengan mengeklik tombol “Unduh Semua”. Jika mau, Anda bahkan dapat menyimpan gambar yang dikompresi langsung di akun Dropbox Anda dengan mengklik tombol "Simpan ke Dropbox".

Selain PNG, TinyPNG juga dapat mengompres gambar JPG. Selain itu, jika Anda telah menginstal Photoshop di sistem Anda, Anda dapat menginstal plugin TinyPNG untuk Photoshop dan menggunakannya dari sana. Ini menghilangkan kebutuhan untuk mengunggah dan mengunduh gambar secara manual. Ini adalah plugin berbayar.
2. Kurangi PNG di Windows
Untuk pengguna Windows, Anda dapat menggunakan aplikasi gratis bernama PNGGauntlet. Perangkat lunak gratis untuk Windows ini menggabungkan berbagai alat seperti PNGOUT, OptiPNG, dan DeflOpt untuk mengurangi ukuran gambar PNG sebanyak mungkin. Tidak seperti aplikasi web TinyPNG yang mengalami penurunan kualitas gambar, baik dalam jumlah kecil, PNGGauntlet mengompresi gambar PNG tanpa kehilangan kualitas gambar (kompresi lossless).
Untuk mengompres gambar PNG di Windows, buka situs web resmi, unduh PNGGauntlet dan instal seperti perangkat lunak Windows lainnya.

Setelah menginstal, luncurkan PNGGauntlet dengan mencarinya di Start Menu. Setelah dibuka, cukup drag dan drop gambar PNG yang ingin Anda kompres.

Sebelum Anda dapat mengompres, Anda perlu mengatur folder keluaran. Untuk melakukan itu, klik tombol "Jelajahi" (tiga titik horizontal) di sebelah bidang keluaran dan pilih folder tujuan yang diinginkan. Setelah Anda memilih folder keluaran, klik tombol "Optimalkan".

Setelah mengompresi gambar, PNGGauntlet akan menampilkan ukuran file yang diperkecil dalam jendela yang sama. Bergantung pada gambar, Anda mungkin melihat rasio kompresi yang berbeda.

Jika Anda ingin menyesuaikan pengaturan kompresi, Anda dapat melakukannya dengan menavigasi ke "Alat> Opsi". Namun, saya sarankan Anda tidak mengotak-atik setelan ini kecuali Anda tahu apa yang Anda lakukan.
3. Kurangi PNG di MacOS
Untuk mengurangi ukuran file PNG di MacOS, kami akan menggunakan ImageOptim, aplikasi gratis dan open-source. Sama seperti PNGGauntlet untuk Windows, ImageOptim memampatkan gambar PNG tanpa kehilangan kualitas. Selain PNG, perangkat lunak ini juga dapat mengompres format gambar GIF dan JPEG. Jadi, unduh ImageOptim dari situs resminya, instal dan luncurkan aplikasi.
Seperti yang Anda lihat, antarmuka pengguna sangat minim dan mudah. Satu hal yang perlu diingat saat menggunakan ImageOptim adalah ia memampatkan gambar Anda di tempatnya. yaitu, itu akan menggantikan gambar asli dengan yang dikompresi. Jadi, buat salinan gambar asli sebelum mengompresi.
Untuk mengompres gambar, seret dan lepas ke jendela utama. Segera setelah Anda melakukannya, ImageOptim akan secara otomatis memampatkan gambar. Anda tidak perlu menekan tombol apa pun.

Setelah dikompresi, Anda akan melihat tanda centang hijau di sebelah nama gambar. Di bagian bawah jendela, ImageOptim akan menunjukkan berapa banyak ruang disk yang telah Anda hemat dengan mengompresi.

Jika Anda ingin menyesuaikan pengaturan kualitas, Anda dapat melakukannya dengan mengklik ikon "Pengaturan" yang muncul di jendela utama dan kemudian menavigasi ke tab "Kualitas". Secara default, kualitas gambar untuk format JPEG, PNG, dan GIF disetel ke 80%, yang cukup baik untuk sebagian besar situasi.

Anda juga dapat mengubah tingkat pengoptimalan dengan menavigasi ke tab "Tingkat Pengoptimalan".

4. Kurangi PNG di Android
Android memiliki aplikasi untuk segalanya. Untuk mengurangi ukuran file PNG di Android kita akan menggunakan aplikasi gratis bernama Photoczip. Aplikasi gratis ini memungkinkan Anda mengompres, mengubah ukuran, dan membuat zip semua gambar Anda. Untuk memulai, instal Photoczip dari Play Store dan luncurkan.
Di layar utama, aplikasi akan mencantumkan semua folder yang berisi. Pilih folder tempat Anda meletakkan gambar. Karena saya menempatkan semua gambar saya di folder "png", saya memilihnya.

Di sini, pilih semua gambar yang ingin Anda kompres dengan mengetuk ikon "Tanda centang" yang muncul di sudut kanan atas. Setelah memilih gambar yang diinginkan, ketuk tombol "Kompres" yang muncul di bagian bawah layar.

Segera setelah Anda mengetuk tombol, aplikasi akan memampatkan gambar. Setelah selesai, ketuk tombol "Selesai" untuk menutup pop-up.

Secara default, Photoczip akan menyimpan gambar terkompresi di foldernya sendiri, untuk mengetahui lokasi folder, tap ikon "Menu" (tiga garis horizontal) yang muncul di layar utama dan pilih opsi "Pengaturan". Anda akan melihat lokasi penyimpanan default di bawah opsi "Image Save To". Jika mau, Anda dapat mengubah lokasi penyimpanan default dengan mengetuknya.

5. Kurangi PNG di Ubuntu (Linux)
Terakhir, Anda dapat melakukan hal yang sama di Ubuntu dan turunannya seperti Linux Mint menggunakan Trimage. Aplikasi gratis ini menggunakan optipng, pngcrush, advpng dan jpegoptim untuk mengompres dan memperkecil ukuran file gambar. Untuk memulai, buka terminal dengan menekan pintasan keyboard Ctrl + Alt + T. Sekarang, jalankan perintah di bawah ini untuk menginstal Trimage.
sudo apt-get install trimage
Setelah terinstal, luncurkan aplikasi. Seperti yang Anda lihat, antarmuka pengguna mirip dengan aplikasi Mac ImageOptim.

Jadi, seperti di Mac, seret dan lepas gambar yang ingin Anda kompres dan aplikasi akan secara otomatis mengompresnya.

Sekali lagi, Trimage akan memampatkan gambar di tempatnya. Jadi, buat salinan gambar asli sebelum mengompresi. Ini membantu jika ada kesalahan atau penurunan kualitas.
Hanya itu yang harus dilakukan dan sesederhana itu mengurangi ukuran file PNG di Windows, Mac, Linux, dan Online. Jika menurut Anda ada cara yang lebih baik untuk melakukannya, bagikan di formulir komentar di bawah.
Baca juga:Mendeteksi apakah Gambar itu Photoshop Palsu atau Tidak