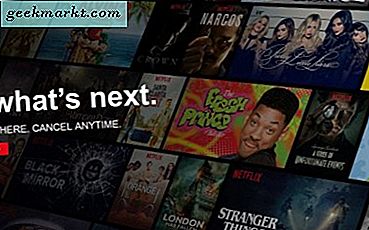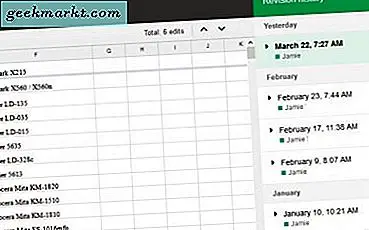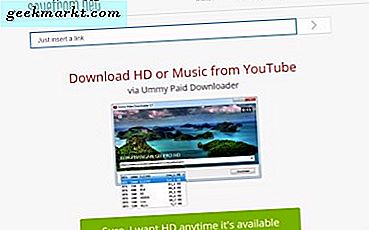iOS 14 akhirnya di sini dan Apple mengumumkan beberapa fitur menakjubkan di WWDC2020. Meskipun sebagian besar fitur ini memiliki kegunaan utama, Anda dapat menyesuaikan dan memutarnya untuk memanfaatkannya dengan lebih baik. Misalnya, fitur seperti Back Tap, PiP, membantu iPhone lebih dekat dengan apa yang dimiliki Android selama beberapa waktu, tetapi mereka juga memberikan solusi untuk memicu Google Assistant dan memutar YouTube di latar belakang. Jadi mari kita langsung masuk, berikut adalah tip & trik iOS 14 bagi Anda untuk memanfaatkan sepenuhnya iOS 14.
Tip & Trik Teratas iOS 14
1. Ubah Browser Default
Saya tidak pernah terbiasa menggunakan Safari di iPhone saya dan masih menggunakan Chrome sampai hari ini. Sangat menyegarkan bahwa Apple mengizinkan browser pihak ketiga menjadi aplikasi default di seluruh iOS. Anda hanya perlu mengubah browser default dari aplikasi Pengaturan dan selesai. Kamu bisa membaca lebih lanjut tentang itu di sini.
Arahkan ke Pengaturan> Chrome> Browser Default> Pilih Chrome.
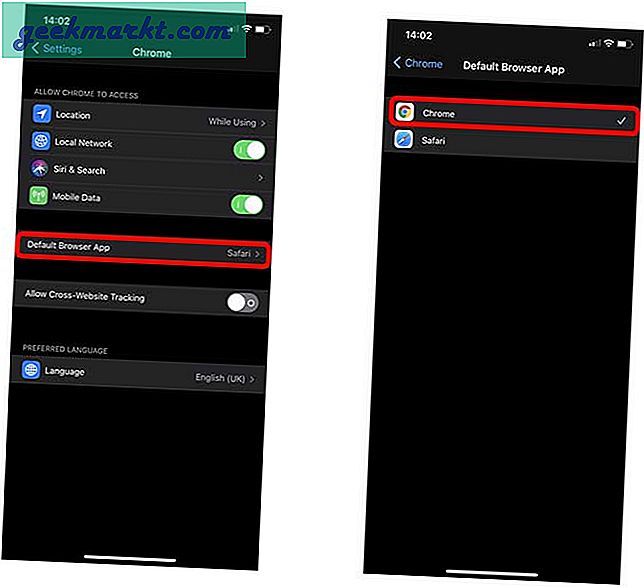
2. Cara Baru untuk Meluncurkan Aplikasi dari Pencarian Spotlight
Saya menemukan fitur ini secara tidak sengaja saat mengutak-atik iPhone. Saat Anda mencari aplikasi di Pencarian Spotlight di iPhone, Anda perlu mengetuk ikon aplikasi untuk membuka aplikasi. Namun, dengan iOS 14 terbaru, Anda cukup mengetuk tombol Buka di Keyboard iPhone Anda untuk meluncurkan aplikasi.
Misalnya, saya mencari Slack in Spotlight, setelah aplikasi muncul di saran, ketuk tombol Go untuk meluncurkan aplikasi. Mudah kan?
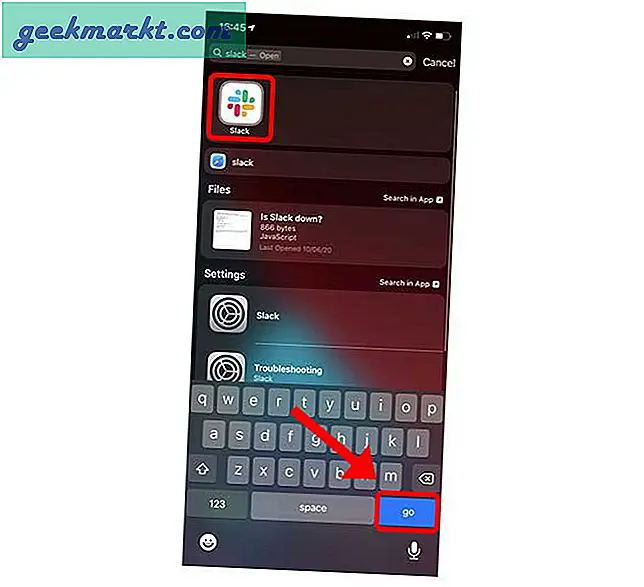
3. Tonton YouTube dalam Gambar dalam Mode Gambar
iOS 14 keluar dengan mode PIP seluruh sistem yang memungkinkan Anda menonton video apa pun dalam video mengambang. Karena PIP di aplikasi YouTube adalah fitur premium, YouTube menonaktifkan fitur ini di browser seluler, tetapi ada solusi tepat yang memungkinkan Anda melakukannya meskipun ada batasan. Anda hanya perlu menginstal aplikasi Scriptable dan pintasan ini di iPhone Anda dan menjalankan pintasan dari aplikasi YouTube.
Ketuk tombol Bagikan di video mana pun di aplikasi YouTube, jalankan pintasan PIP YouTube. Ini akan melakukan beberapa pemrosesan dan memulai pemutaran di jendela mengambang. Anda dapat melihat artikel mendetail untuk memandu Anda melalui prosesnya.
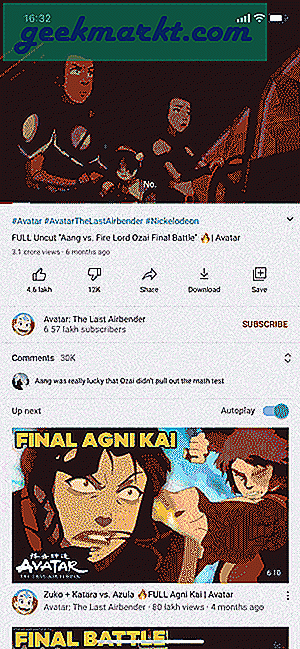
3. Kembali Ketuk untuk Meluncurkan Asisten Google
Fitur Back Tap adalah salah satu fitur iOS 14 paling terkenal yang memungkinkan Anda memicu tindakan seperti mengambil tangkapan layar atau membuka pusat kendali dll dengan mengetuk bagian belakang iPhone. Namun penggunaan terbaik dari fitur ini adalah dapat memicu, Asisten Google menggunakan ketukan ganda atau tiga kali lipat.
Agar ini berfungsi, Anda memerlukan Aplikasi Asisten Google di ponsel Anda. Kemudian buat Pintasan Siri, dengan menambahkan tindakan Hai Google. Sekarang cukup petakan ke tap belakang di bawah, Accessibility Settings. Untuk panduan yang lebih mendalam, Anda bisa membacacara menggunakan Back Tap di iOS 14 untuk meluncurkan Asisten Google.
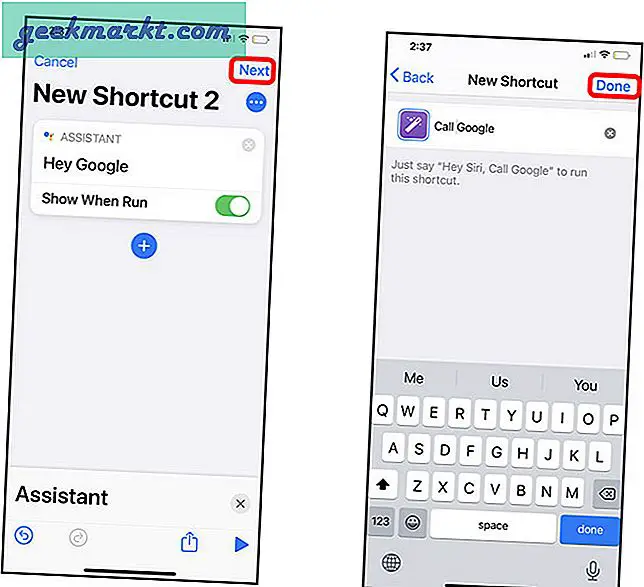
4. Tambahkan Keterangan ke Foto Anda
Aplikasi Foto mempelajari gambar Anda menggunakan ML tetapi tidak pernah 100% benar dan karena batasan ini Anda tidak dapat menelusuri foto lama secara efektif di aplikasi. Ada perbaikan yang mudah, Anda dapat menambahkan teks secara manual yang akan membuat gambar Anda dapat ditemukan kembali dengan mudah.
Untuk menambahkan keterangan ke foto Anda, buka aplikasi Foto, dan ketuk gambar yang diinginkan. Geser ke atas pada gambar untuk membuka bilah Keterangan dan masukkan keterangannya. Satu-satunya peringatan adalah Anda tidak dapat menambahkan teks untuk beberapa gambar sekaligus.
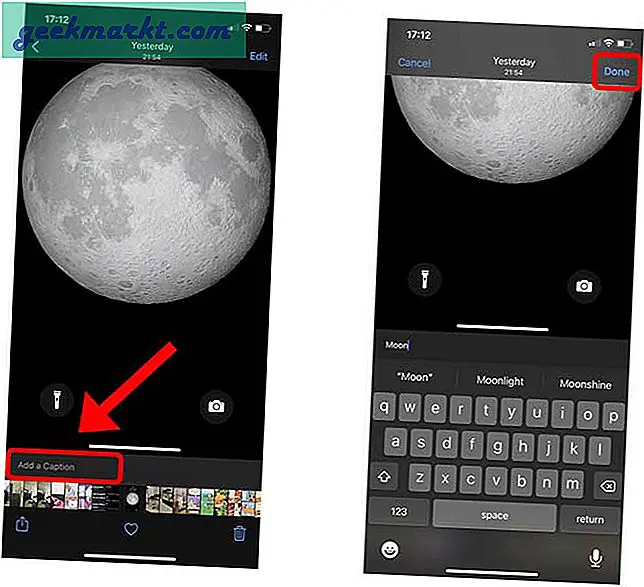
5. Kurangi Kebisingan dalam Catatan Suara
Jika Anda membuat banyak catatan suara di iPhone Anda dan terutama di lingkungan yang bising seperti ruang kelas, maka fitur ini akan berguna bagi Anda. Ini memungkinkan Anda mengurangi kebisingan dari catatan suara apa pun yang mungkin telah Anda rekam di iPhone Anda. Cukup ketuk tombol opsi (…) di sebelah rekaman di aplikasi dan ketuk Edit Rekaman. Ketuk Tongkat Ajaib untuk membersihkan rekaman. Kamu bisa baca lebih lanjut di sini.
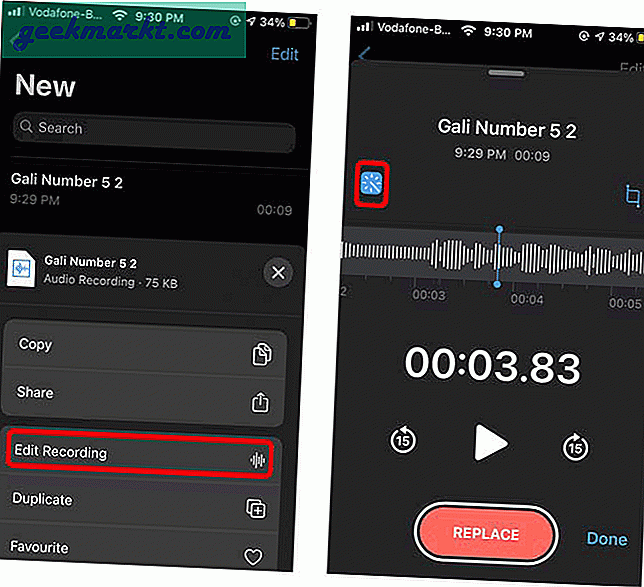
6. Tambahkan Masker Wajah ke Memoji
Dengan iOS 14, Anda mendapatkan banyak penyesuaian Memoji baru dan 14 pilihan aksesori kepala, gaya rambut, dan usia tambahan. Apa yang banyak orang lewatkan adalah fitur masker wajah Memoji yang juga ditambahkan dan karena pandemi COVID-19 telah membuat kita sering menutupi wajah kita, mengapa tidak menggunakannya sebagai Memoji kontak kita juga? Berikut cara menambahkan masker ke Memoji Anda.
Buka Aplikasi Kontak Anda dan cari kontak. Setelah Anda menemukan kontak Ketuk pada opsi Edit di kanan atas. Layar baru akan muncul, ketuk opsi edit di bawah gambar profil default. Sekarang, Ketuk + masuk di lingkaran di bawah opsi Animoji dan geser ke kiri untuk melihat Memojis. Geser ke kanan dan ketuk opsi tutup kepala. Terakhir, Gulir ke bawah dan pilih topeng. Sekarang kontak Anda akan memakai masker setiap kali Anda mendapat panggilan.
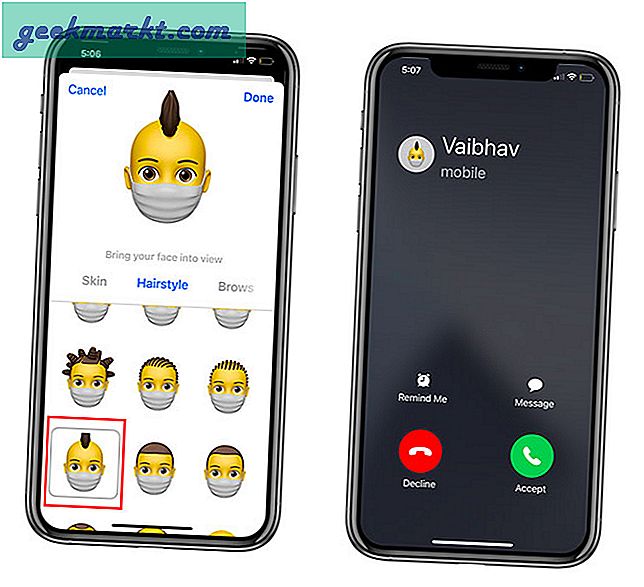
7. Tumpuk Widget Secara Manual
Nah, Anda pasti sudah pernah mendengar tentangFitur Smart Stack yang diperkenalkan dengan widget. Ini adalah fitur yang hebat karena widget terus bergerak secara otomatis seiring berjalannya waktu, tetapi batasan utamanya adalah Anda tidak dapat menambahkan aplikasi apa pun pilihan Anda ke smart stack. Namun, berikut ini cara mudahnya. Smart Stack bukan satu-satunya cara untuk memiliki beberapa widget yang dapat digesek di layar beranda Anda.
Anda dapat menempatkan widget favorit Anda hanya dengan menyeret dan melepaskan beberapa aplikasi dengan ukuran yang sama di atas satu sama lain. Ini memberi Anda fitur gulir selain kebebasan untuk memilih aplikasi pilihan Anda. Pengaturan lainnya tetap sama, karena Anda dapat mengaktifkan pengacakan pintar atau menonaktifkannya dari pengaturan widget. Apalagi Anda bisa tumpukan widget yang sama demikian juga.
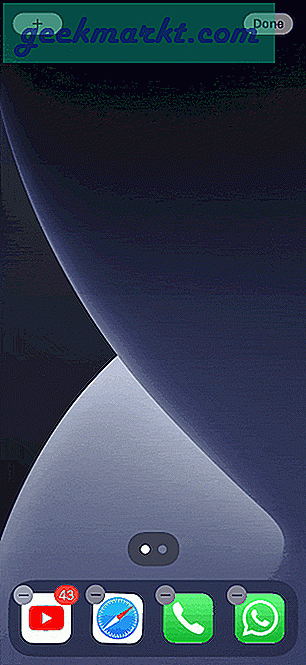
8. Halaman Depan Kosong
Ini adalah tip nomor satu, yang akan saya berikan kepada seseorang yang ingin menggunakan iOS 14 sepenuhnya. Sekarang Anda bisamerapikan layar beranda dan hapus semua ikon aplikasi seperti yang dapat Anda lakukan di Android. Jadi jika Anda menyukai minimalis, ikuti langkah-langkah berikut.
Tekan lama pada ruang kosong di layar beranda mana pun untuk masuk ke mode goncang. Kemudianketuk di bilah gulir halaman bawah. Kemudian dari ikhtisar halaman, hapus centang semua halaman Anda ingin menghapus. Ini akan menyisakan satu layar, yang berisi semua ikon dan widget Anda. Untuk membersihkannya lebih lanjut, ketuk-tahan ikon dan widget dan hapus menggunakan tanda (-). Voila, sekarang Anda memiliki beranda kosong seperti Android. Jika Anda berpikir di mana semua aplikasi baru akan ditampilkan, Anda dapat menemukan semuanya di Perpustakaan Aplikasi. Jika Anda tidak ingin melakukan langkah ekstra tersebut, gunakan menu penelusuran untuk membuka aplikasi. Sederhana kan?

9. Ubah Info Widget
Jika Anda memiliki teman atau keluarga yang tinggal jauh dan Anda ingin tetap mengawasi info widget sesuai dengan lokasinya. iOS 14 memiliki opsi pengaturan widget yang memungkinkan Anda mengubah info di dalam widget. Misalnya, saya tinggal di New Delhi dan saudara laki-laki saya tinggal di Mosco, yang rawan badai. Daripada sering meneleponnya dan bertanya tentang kondisi cuaca, saya cukup mengubah pengaturan widget Cuaca ke Moskow. Tentu saja, sambil tetap menyimpan widget cuaca New Delhi pada saat yang sama.
Untuk mengubah pengaturan widget sajaKetuk Widget danPilih Edit Pengaturan, lalu ketuk lokasi atau info yang ingin Anda lihat di layar. Sekarang, seret dan lepas widget baru di layar beranda. Ini tidak memakan banyak waktu dan Anda dapat memiliki dua widget independen dengan info berbeda tepat di depan Anda!
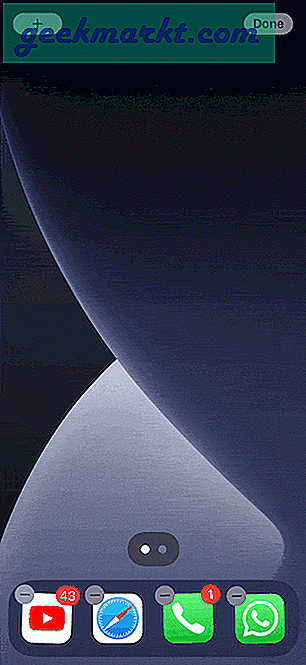
10. Letakkan Kata Sandi di Catatan
Jika Anda selalu ingin menggunakan Aplikasi Catatan sebagai buku harian harian, tetapi tidak dapat mengamankannya dengan Touch atau ID Wajah menghentikan Anda, Apple telah mendengar permintaan Anda dengan iOS 14. Berikut cara mengunci catatan baru atau lama Anda di aplikasi Notes. Pergi ke Pengaturans dangulir ke bawah ke Aplikasi Catatan. Ketuk Kata Sandi yang kemudian akan menampilkan prompt untuk mengatur kata sandi. Di sini, Anda dapat menulis sandi, menambahkan petunjuk, dan mengaktifkan Touch ID, sehingga Anda tidak kehilangan catatan jika lupa sandi. Sekarang buka aplikasi Notes Anda.
Jika Anda ingin menambahkan kata sandi ke catatan yang ada atau baru, ketuk opsi (menu tiga titik) di kanan atas di catatan dan ketuk tombol kunci. Sekarang Anda dapat menulis apapun tanpa khawatir seseorang akan membacanya. Berikut detailnyaselangkah demi selangkah metode, jika Anda terjebak.
Perhatikan bahwa kata sandi telepon dan kata sandi catatan Anda bisa berbeda.
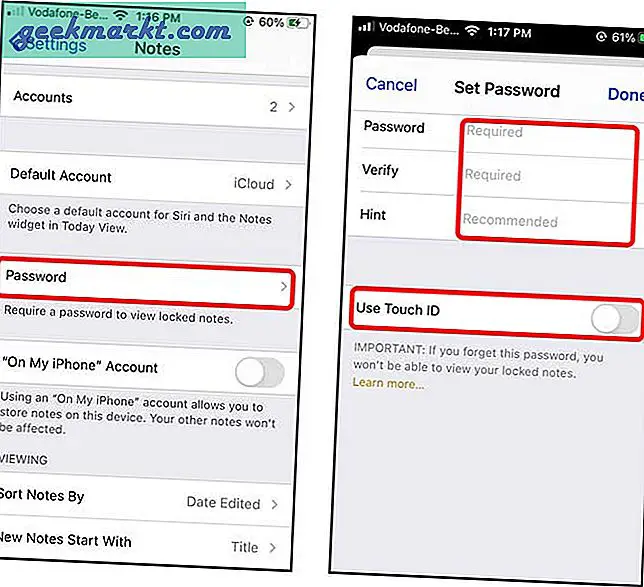
11. Kamera Selfie Cermin
Saya selalu kesal dengan kenyataan bahwa semua selfie saya di iPhone selalu terbalik dan tidak ada cara untuk menonaktifkannya. Sejak lama pengguna Android memiliki fitur ini dan dengan iOS 14, pengguna Apple akhirnya bisa melakukannya juga. Untuk mengaktifkan ini, Ketuk pada Aplikasi Pengaturan dan gulir ke bawah ke Kamera dan buka itu. Sekarangaktifkan opsi Mirror Front Camera, yang akan memberi Anda tampilan cermin untuk semua selfie Anda, jika mau, Anda juga dapat menonaktifkannya kapan saja untuk tampilan yang natural. Saya memahami bahwa sebagian besar dari Anda masih belum menggunakan iOS 14, jangan khawatirini panduannya jika Anda menggunakan iOS 13 atau lebih rendah menggunakan Aplikasi Kamera.
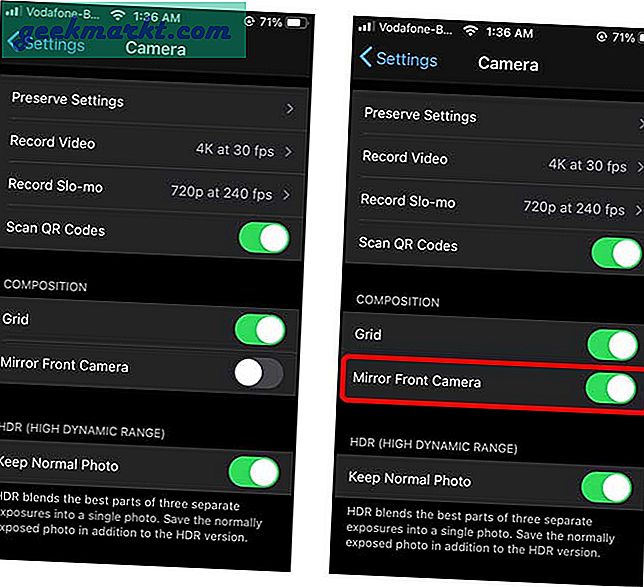
12. Aktifkan Teks Siri Lama
Siri sekarang memiliki UI baru dan saat Anda memicunya, alih-alih mengambil seluruh layar, sekarang Siri ada di bagian bawah. Ini adalah cara baru yang rapi, namun, sering kali salah mengira apa yang saya katakan dan saya sering menyadari bahwa ketika perintah dijalankan, tidak seperti versi sebelumnya yang ditampilkan dalam bentuk teks. Namun, jika Anda tidak menyukai UI baru, Anda selalu dapat kembali ke gaya lama.
Untuk melakukannya,buka Pengaturan, kemudian gulir ke bawah ke Siri & Search. Sekarang,ketuk Siri Feedback yang akan memperluas halaman pengaturan. Selanjutnya, Anda hanya perlu melakukannyaaktifkan Always Show Siri Captions dan Always Show Speech. Selesai, sekarang Anda akan melihat transkripsi langsung di layar. Jadi, saat Siri tidak mendapatkan perintah yang benar, Anda dapat mencoba lagi secara instan. Baca lebih lanjut tentang itusini.
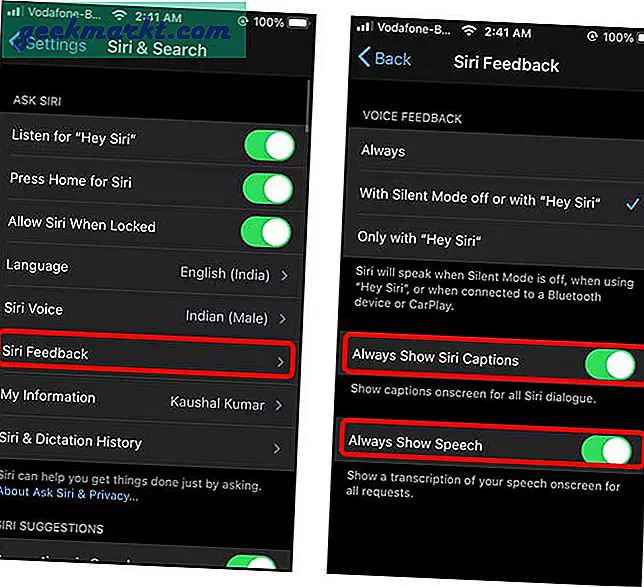
13. Aktifkan Alamat MAC Pribadi
Mirip dengan Android, sekarang pengguna iOS juga dapat mengubah alamat MAC mereka (nomor permanen yang tertanam di kartu jaringan). Ini dapat membantu dalam banyak situasi. Misalnya, Anda dapat mengubah alamat MAC Anda dan menikmati internet jika ada batasan penggunaan 30 menit di tempat umum seperti Bandara, Stasiun Kereta Api, dll. Ini juga dapat berguna dalam situasi ketika Anda dibatasi untuk menggunakan terbatas. jumlah perangkat dengan WiFi, memalsukan alamat MAC mungkin memungkinkan Anda melewati batasan ini.
Buka Pengaturan Aplikasi danbuka Wi-Fi. Sekarang Ketuk Info dan Sgulir ke Gunakan Alamat Pribadi dan aktifkan. Sekarang, ponsel Anda secara otomatis akan membuat alamat MAC palsu, yang membuat identitas Anda lebih aman.
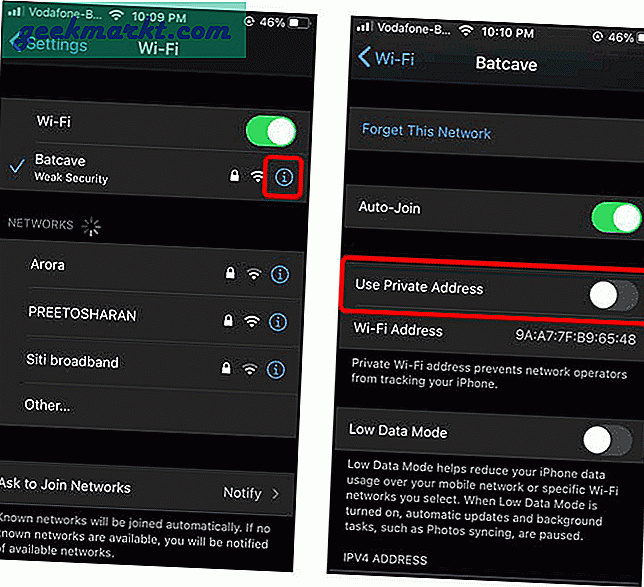
14. Gunakan Pengenalan Suara untuk Mengidentifikasi Suara yang sudah dikenal
Fitur ini lebih ditujukan kepada orang-orang yang mengalami gangguan pendengaran dan dapat membantu mereka dalam situasi tertentu. Saat diaktifkan, ia mengenali suara seperti Alarm kebakaran, sirene, bel pintu, tangisan bayi, dll dan memberi tahu Anda dengan pemberitahuan. Meskipun saya tidak menyarankan Anda untuk mengandalkannya sepenuhnya, Anda masih dapat menggunakan fitur ini sebagai bonus tambahan.
Untuk mengaktifkan fitur ini, Navigasikan ke Pengaturan> Aksesibilitas> Pengenalan Suara> Nyalakan.Setelah itu, Ketuk Suara dan nyalakan semua suara yang ingin Anda beri tahu.
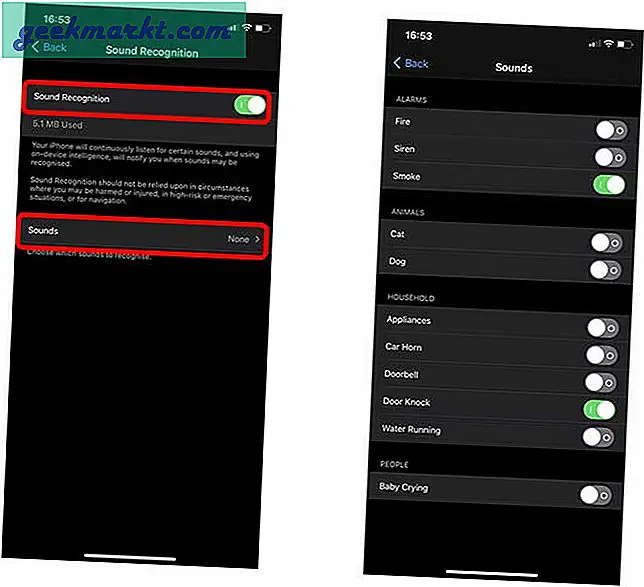
Kata penutup
Jadi, ini adalah beberapa cara Anda dapat menemukan solusi untuk fitur-fitur ini dan memanfaatkannya sepenuhnya. Saya menggunakan fitur latar belakang PiP YouTube sepanjang waktu, memutar musik favorit saya, dan menggunakan telepon secara normal. Menggunakan fitur back tap juga sangat nyaman tidak hanya dengan konfigurasi Google Assistant tetapi juga dengan banyak shortcut lainnya. Jadi, inilah Tip & Trik Teratas iOS 14. Jika Anda menemukan solusi seperti itu, tinggalkan di kotak komentar di bawah!
Baca jugaCara Menambahkan & Menyesuaikan Widget di iOS 14